كيفية البحث عن إصدار BIOS على الكمبيوتر
هل تحتاج إلى البحث عن إصدار BIOS(BIOS version) الحالي أو التحقق منه على الكمبيوتر المحمول أو كمبيوتر سطح المكتب؟ BIOS أو البرنامج الثابت UEFI(BIOS or UEFI firmware) هو البرنامج الذي يتم تثبيته على اللوحة الأم لجهاز الكمبيوتر(PC motherboard) الخاص بك بشكل افتراضي والذي يكتشف ويتحكم في الأجهزة المدمجة بما في ذلك محركات الأقراص الثابتة وبطاقات الفيديو ومنافذ USB والذاكرة وما إلى ذلك.(USB)
سواء أكنت بحاجة إلى تحديث BIOS أم لا ، فهذا شيء كتبته سابقًا ولم يكن الافتراض الأساسي لتلك المقالة محدثًا إلا إذا كان لديك بالفعل حاجة محددة لذلك.
إذن ، كيف يمكنك معرفة ما إذا كنت بحاجة إلى تحديث BIOS على جهاز الكمبيوتر الخاص بك؟ حسنًا(Well) ، ستحتاج أولاً إلى معرفة الإصدار الحالي من BIOS . في هذه المقالة ، سأشرح عدة طرق يمكنك من خلالها تحديد إصدار BIOS(BIOS version) . بمجرد حصولك على الإصدار الحالي ، يمكنك زيارة موقع الشركة المصنعة لمعرفة أحدث إصدار.
معلومات النظام(System Information)
انقر فوق ابدأ(Start) ، واختر تشغيل(Run) واكتب msinfo32 . سيؤدي ذلك إلى إظهار مربع حوار (dialog box)معلومات نظام Windows(Windows System information) .

في قسم ملخص النظام(System Summary) ، يجب أن ترى عنصرًا يسمى BIOS Version/Date . أنت الآن تعرف الإصدار الحالي من BIOS الخاص بك .
سطر الأوامر
هناك طريقة أخرى سهلة لتحديد إصدار BIOS(BIOS version) الخاص بك دون إعادة تشغيل الجهاز وهي فتح موجه الأوامر وكتابة(command prompt and type) الأمر التالي:
wmic bios get smbiosbiosversion

سيعطيك سطر الأوامر(command line) فقط رقم إصدار(version number) BIOS وهذا(BIOS) إلى حد كبير. ومع ذلك ، هناك المزيد من الأوامر التي ستوفر لك المزيد من المعلومات.
wmic bios get biosversion
wmic bios get version

سجل ويندوز(Windows Registry)
يتم تخزين كل شيء تقريبًا في Windows في (Windows)السجل(Registry) وإصدار BIOS ليس استثناءً! انتقل إلى المفتاح التالي:
HKEY_LOCAL_MACHINE\HARDWARE\DESCRIPTION\System
وسترى العديد من المفاتيح المتعلقة بـ BIOS ، بما في ذلك SystemBiosDate و SystemBiosVersion و VideoBiosDate و VideoBiosVersion .
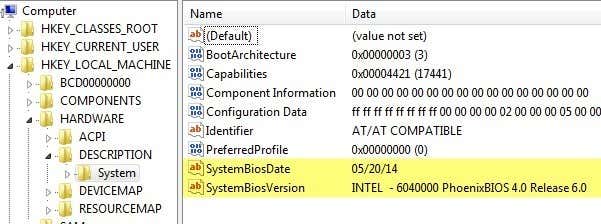
بدء تشغيل Windows
هناك طريقة أخرى لتحديد إصدار BIOS(BIOS version) على جهاز الكمبيوتر الخاص بك وهي ببساطة إعادة تشغيل الكمبيوتر. تعرض لك بعض أجهزة الكمبيوتر ، بما في ذلك Dell ، رقم إصدار BIOS(BIOS version) عند بدء تشغيل الكمبيوتر.

إذا لم يكن الأمر كذلك ، فيمكنك الدخول إلى إعداد BIOS(BIOS setup) بالضغط على F12 أو DEL أو F10 أو F12(F10 or F12) عندما يظهر أثناء بدء التشغيل. قد يكون لدى الشركات المصنّعة لأجهزة الكمبيوتر الأخرى مفتاحًا مختلفًا للدخول إلى الإعداد ، ولكنه سيخبرك عادةً بالمفتاح الذي يجب الضغط عليه.

نظرًا لأن واجهة BIOS(BIOS interface) مختلفة لكل شركة مصنعة لأجهزة الكمبيوتر(computer manufacturer) تقريبًا ، فسيتعين عليك التنقل حولها حتى ترى مراجعة BIOS أو إصدار BIOS(Revision or BIOS Version) .
إذا كنت تستخدم جهاز كمبيوتر أحدث يعمل بنظام Windows 8 مع UEFI بدلاً من (UEFI)BIOS التقليدي ، فلن تتمكن من الضغط على أي مفتاح أثناء بدء التشغيل. في هذه الحالات ، يجب عليك التمهيد إلى شاشة خيارات (Options)استرداد النظام(System Recovery) . بمجرد الوصول إلى هناك ، يجب عليك النقر فوق استكشاف الأخطاء وإصلاحها(Troubleshoot) ثم خيارات متقدمة( Advanced Options) .
هذه هي نفس الطريقة للحصول على Windows 8 في (Windows 8)الوضع(Mode) الآمن ، ولكن بدلاً من النقر فوق إعدادات بدء التشغيل(Startup Settings) ، يجب النقر فوق إعدادات البرنامج الثابت لـ UEFI(UEFI Firmware Settings) . لاحظ أنك لن ترى هذا الخيار إذا لم يكن BIOS الخاص (BIOS isn)بك(UEFI) UEFI .

برامج الطرف الثالث(Third Party Software)
إذا كنت تفضل استخدام أداة مساعدة تابعة لجهة خارجية يمكنها تزويدك بمعلومات أخرى حول جهاز الكمبيوتر الخاص بك أيضًا ، فإن الخيار الجيد هو Speccy . إنها من نفس الشركة التي أنشأت CCleaner ، واحدة من أفضل أدوات الصيانة لأجهزة الكمبيوتر التي تعمل بنظام Windows(Windows PCs) .

انقر فوق اللوحة الأم(Motherboard) ثم سترى قسمًا يسمى (BIOS)BIOS يمنحك العلامة(Brand) التجارية وإصدار(Version) وتاريخ BIOS(Date) . يمنحك البرنامج أيضًا الكثير من معلومات النظام(system info) الأخرى حول وحدة المعالجة المركزية(CPU) وذاكرة الوصول العشوائي (RAM)والتخزين(Storage) وما إلى ذلك.
خاتمة
هذه هي جميع الطرق المختلفة التي يمكنك من خلالها تحديد إصدار BIOS(BIOS version) الخاص بك . تحديث BIOS الخاص بك هو شيء يجب عليك القيام به فقط عند الحاجة وبحذر شديد. يمكن أن يؤدي تحديث BIOS(BIOS update) الفاشل إلى تعطيل جهاز الكمبيوتر(computer and force) بالكامل وإجبارك على إنفاق الكثير من المال لإصلاحه.
عند تحديث BIOS ، لا توجد طريقة واحدة للقيام بذلك. كل مصنع للوحة الأم(motherboard manufacturer) لديه مجموعة أدوات خاصة به لتحديث BIOS . يحتوي بعضها على خيارات في BIOS نفسه للتحديث ، والبعض الآخر يطلب منك التمهيد من محرك أقراص USB(USB drive) وتفليش BIOS بهذه الطريقة.
يأتي كل ملف BIOS(BIOS file) عادةً في حزمة أرشيف مضغوطة تتضمن ملف نصي تمهيدي(ReadMe text) . من الضروري أن تقرأ هذا الملف لأنه سيحتوي على إرشادات دقيقة لتحديث BIOS .
الطريقة الوحيدة لتحديث BIOS التي يجب تجنبها هي خيار Windows(Windows option) . عادة ما يكون هذا أحد تطبيقات Windows(Windows application) يمكنك تنزيله وتشغيله من داخل Windows لتحديث BIOS . تكمن المشكلة في أنه يمكن أن يفشل نظرًا لأن Windows لا يزال قيد التشغيل وعادة لا يوصى به المصنعون أنفسهم. إنها أسهل طريقة ، لكنها تنطوي على أكبر مخاطر الفشل.
Related posts
قم بالوصول إلى BIOS وتغيير ترتيب التمهيد لأي إصدار من Windows
كيفية إعادة تعيين BIOS إلى الإعدادات الافتراضية
ما هو أحدث إصدار من Windows؟
3 طرق لاتخاذ Photo or Video على جهاز Chromebook
كيفية Detect Computer & Email Monitoring أو Spying Software
كيفية Post مقال عن Linkedin (و Best Times إلى Post)
كيفية جعل Spotify Louder and Sound Better
كيفية تقسيم Screen على Chromebook
Best Camera Settings ل Portraits
كيفية العثور على Memories على Facebook
كيفية تقسيم Clip في Adobe Premiere Pro
كيفية العثور على خوادم أفضل الخلاف
كيفية جعل أي Wired Printer Wireless في 6 Different طرق
7 Quick Fixes عندما Minecraft Keeps Crashing
Discord ليس Opening؟ 9 Ways لإصلاح
كيفية Download Twitch Videos
كيفية تشغيل Caps Lock تشغيل أو إيقاف على Chromebook
4 Ways للعثور على أفضل الإنترنت Options (ISPs) في منطقتك
كيفية Download and Install Peacock على Firestick
كيفية استخدام VLOOKUP في صفائح Google
