كيفية إلغاء تثبيت ألعاب Steam
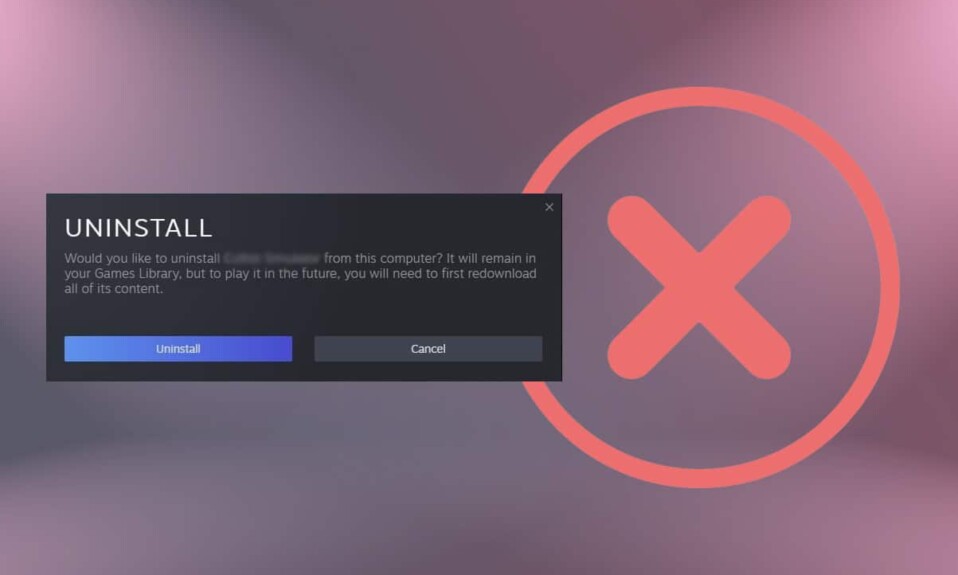
يعد Steam(Steam) أحد الرواد المعاصرين للرقمنة المعاصرة للألعاب حيث يمكنك تثبيت الألعاب وإلغاء تثبيتها بسهولة. إنه سهل الاستخدام ومجاني للتنزيل / الاستخدام. بالإضافة إلى ذلك ، يمكنك تنزيل لعبة على جهاز كمبيوتر وبثها(computer and stream) على جهاز كمبيوتر آخر باستخدام Steam . أليس هذا رائعًا؟ يمكنك شراء الألعاب الحديثة المخزنة في المكتبة(Library) على المنصة . إذا كنت منزعجًا من مشكلة التخزين(storage issue) والأداء البطيء لجهاز الكمبيوتر الخاص بك بسبب ألعاب Steam ، فاقرأ أدناه لمعرفة كيفية إلغاء تثبيت ألعاب Steam وحذفها من جهاز الكمبيوتر الخاص بك.(Steam)

كيفية إلغاء تثبيت ألعاب Steam(How to Uninstall Steam Games)
خلال مراحله الأولى ، لم يكن لدى Steam منافسة. ولكن نظرًا لوصول منصة Epic Games & Discord(Epic Games & Discord platform) مماثلة أخرى ، فقد انجذب المستخدمون وارتباكهم. يتيح لك Steam( Steam) تثبيت اللعبة وإلغاء تثبيتها بسرعة كبيرة.
- إذا قمت بإلغاء تثبيت لعبة Steam(Steam game) ، فستظل تظهر في مكتبتك لتسهيل عملية إعادة التثبيت(reinstallation process) ، إذا لزم الأمر.
- بالإضافة إلى ذلك ، سيتم ربط ألعاب Steam التي اشتريتها بحسابك. وبالتالي(Hence) ، لا داعي للقلق بشأن فقدان الحزمة على النظام الأساسي.
يعد إلغاء تثبيت ألعاب Steam أمرًا بسيطًا مثل تثبيت لعبة جديدة. هناك ثلاث طرق مختلفة ستساعدك على حذف ألعاب Steam ، وتوفير (Steam)مساحة التخزين(storage space) ، وتسريع جهاز الكمبيوتر الخاص بك. نوصيك بقراءة دليلنا حول 18 طريقة لتحسين Windows 10 للألعاب.
ملاحظة:(Note:) تأكد دائمًا من عمل نسخة احتياطية(back up ) من تقدم لعبتك حتى تتمكن من استعادة ملفات النسخ الاحتياطي في حالة إلغاء التثبيت غير المقصود. اقرأ دليلنا حول كيفية(How) النسخ الاحتياطي واستعادة ألعاب Steam(Backup & Restore Steam Games) للقيام بذلك.
الطريقة الأولى: من خلال مكتبة Steam(Method 1: Through Steam Library)
هذه الطريقة هي أسهل طريقة لإزالة ألعاب Steam ويمكن تنفيذها في غضون ثوان. اتبع التعليمات الموضحة لحذف الألعاب من Steam :
1. قم بتشغيل Steam وتسجيل الدخول(LOGIN) باستخدام بيانات الاعتماد( credentials) الخاصة بك .

2. الآن ، انتقل إلى علامة التبويب LIBRARY كما هو موضح أدناه.

3. هنا ، انقر بزر الماوس الأيمن فوق اللعبة(Game) التي تريد إلغاء تثبيتها من المكتبة.
4. ثم انتقل إلى " إدارة(Manage ) " وانقر فوق " إلغاء التثبيت(Uninstall) " ، كما هو موضح أدناه.

5. الآن ، انقر فوق خيار إلغاء التثبيت(Uninstall ) لتأكيد المطالبة المستلمة على الشاشة.

6. أخيرًا ، انقر فوق " حذف(Delete ) " لإكمال عملية إلغاء التثبيت.
ستظهر اللعبة التي قمت بإلغاء تثبيتها باللون الرمادي( greyed out) في المكتبة.
الطريقة الثانية: من خلال تطبيقات وميزات Windows(Method 2: Through Windows Apps & Features)
إذا لم تتمكن من تسجيل الدخول إلى حساب Steam(Steam account) الخاص بك لأي سبب من الأسباب ، فيمكنك متابعة هذه الطريقة البديلة لإلغاء تثبيت ألعاب Steam .
1. انتقل إلى قائمة ابدأ(Start ) واكتب التطبيقات والميزات(apps and features) . الآن ، انقر فوق فتح(Open) ، كما هو موضح.

2. اكتب وابحث عن لعبة Steam(Steam game ) (مثل Rogue Company ) التي تريد إلغاء تثبيتها.
3. انقر فوق " اللعبة(Game) " وانقر فوق " إلغاء التثبيت(Uninstall) " ، كما هو موضح أدناه.

4. مرة أخرى ، انقر فوق "إلغاء التثبيت"(Uninstall) للتأكيد.
ملاحظة:(Note:) إذا تم حذف البرنامج من جهاز الكمبيوتر ، فيمكنك التأكيد بالبحث عنه مرة أخرى. ستتلقى رسالة مفادها: لم نتمكن من العثور على أي شيء لعرضه هنا. تحقق من معايير البحث الخاصة بك(We couldn’t find anything to show here. Double check your search criteria) .

اقرأ أيضًا:(Also Read:) كيفية تنزيل ألعاب Steam(Download Steam Games) على محرك أقراص ثابت خارجي(External Hard Drive)
الطريقة الثالثة: من خلال مجلد Steamapps(Method 3: Through Steamapps Folder)
على الرغم من أن الطرق الأخرى حول كيفية حذف ألعاب Steam ستحذف اللعبة المذكورة ، فإن هذه الطريقة ستزيل جميع ملفات الألعاب المتعلقة بـ Steam من سطح المكتب / الكمبيوتر المحمول.
ملاحظة:(Note: ) لا تزيل هذه الطريقة اللعبة من مكتبة Steam(Steam library) ، ولكن تتم إزالة ملفات اللعبة من التخزين الخاص بك.
فيما يلي كيفية حذف ألعاب Steam على جهاز كمبيوتر (Steam)يعمل بنظام Windows 10(Windows 10) :
1. اضغط على Windows + E keys معًا لفتح File Explorer .
2. الآن ، انتقل إلى C:\Program Files (x86)\Steam .
ملاحظة:(Note:) قد يختلف المسار لأنه يعتمد على الموقع الذي قمت بتثبيت تطبيق Steam(Steam app) فيه . اقرأ دليلنا حول مكان تثبيت ألعاب Steam(Where Are Steam Games Installed) ؟ لمعرفة دليل اللعبة(Game directory) .
3. هنا ، قم بالتمرير لأسفل القائمة وانقر نقرًا مزدوجًا فوق مجلد steamapps لفتحه .

4. بعد ذلك ، انقر نقرًا مزدوجًا فوق المجلد المشترك(common ) لفتحه.

5. سيتم عرض قائمة ألعاب Steam التي قمت بتثبيتها من Steam على الشاشة. افتح مجلد اللعبة(game folder ) (مثل شركة Rogue(Rogue Company) ) بالنقر المزدوج عليه.

6. حدد جميع الملفات داخل مجلد اللعبة(game folder) بالضغط على Ctrl + A keys معًا ، وانقر بزر الماوس الأيمن وحدد حذف(Delete) ، كما هو موضح أدناه.

إذا حاولت تشغيل اللعبة على Steam ، فستتلقى رسالة خطأ(error message) تفيد بأن الملف القابل للتنفيذ مفقود(missing executable) . إذا لعبت اللعبة مرة أخرى ، فسيتم تنزيل ملفات اللعبة تلقائيًا وتثبيتها في نظامك مرة أخرى.
اقرأ أيضًا:(Also Read:) كيفية فتح ألعاب (Games)Steam في وضع Windowed(Windowed Mode)
كيفية تعطيل مزامنة Steam Cloud(How to Disable Steam Cloud Synchronization)
عندما تقوم بتثبيت لعبة في Steam ، يتم تخزين بعض ملفات التكوين في السحابة. إذا كنت لا تريد حفظ كل ملف لعبة(game file) في السحابة ، فاتبع الخطوات المذكورة أدناه لتعطيل مزامنة عميل Steam :(Steam client)
1. قم بتشغيل Steam وقم بتسجيل الدخول(Sign-in) باستخدام بيانات اعتماد تسجيل الدخول الخاصة بك.
2. الآن ، انقر فوق علامة التبويب Steam من (Steam )الزاوية اليسرى العليا(left corner) من الشاشة.

3. بعد ذلك ، حدد خيار الإعدادات(Settings ) في القائمة المنسدلة.

4. هنا ، انقر فوق علامة التبويب Cloud في (Cloud )الجزء الأيمن(left pane) وقم بإلغاء تحديد الخيار الذي يحمل علامة تمكين مزامنة Steam Cloud للتطبيقات التي تدعمها(Enable Steam Cloud synchronization for applications which support it) ، كما هو موضح.

5. أخيرًا ، انقر فوق " موافق(OK ) " لحفظ التغييرات والخروج من التطبيق.
مستحسن:(Recommended:)
- أفضل 9 تطبيقات تقويم لنظام التشغيل Windows 11
- إصلاح فشل تحميل صورة Steam
- إصلاح Apex Legends(Fix Apex Legends) غير قادر على الاتصال بخوادم EA(EA Servers)
- كيفية تعطيل Xbox Game Bar في نظام التشغيل Windows 11(Windows 11)
نأمل أن يكون هذا الدليل مفيدًا وأنك تعلمت كيفية (how to) إلغاء تثبيت ألعاب Steam أو حذفها(uninstall or delete Steam games) على جهاز الكمبيوتر الخاص بك. دعنا نعرف الطريقة الأفضل بالنسبة لك. أيضًا ، إذا كان لديك أي استفسارات / اقتراحات بخصوص هذه المقالة ، فلا تتردد في تركها في قسم التعليقات.
Related posts
كيفية Stream Origin Games أكثر من Steam
كيفية Fix No Sound على Steam Games
كيفية فتح Steam Games في Windowed Mode
كيفية النسخ الاحتياطي لألعاب Steam
أين يتم تثبيت ألعاب Steam؟
Fix Steam Keeps Crashing
إصلاح تكوين تطبيق Steam غير متوفر في نظام التشغيل Windows 10
كيف تلعب ألعاب Steam من Kodi
Fix Steam تواجه مشكلة في الاتصال بخوادم
Fix Steam Stuck على Allocating Disk Space على Windows
كيفية تنزيل الألعاب Fix Steam
كيفية تغيير صورة ملف تعريف Steam
إصلاح رمز خطأ Steam e502 l3 في نظام التشغيل Windows 10
Fix High CPU Usage من Service Host: النظام المحلي
كيفية تغيير Steam Account Name (2021)
5 Ways إلى Repair Steam Client (Refresh/Repair/Reinstall STEAM)
5 Ways إلى Fix Steam Thinks Game وتشغيل Issue
Fix لا يكفي مساحة القرص - Steam error على نظام التشغيل Windows 10
كيفية إصلاح Steam لا يفتح على نظام التشغيل Windows 10
Fix Could لا Connect إلى Steam Network Error
