كيفية إلغاء تثبيت لغة عرض Windows 7 باستخدام Vistalizator
حان الوقت لمواصلة سلسلتنا حول العمل مع لغات العرض(display language) من خلال إظهار كيفية إزالة لغة العرض(display language) المثبتة باستخدام أداة Vistalizator(Vistalizator tool) . كما سترى في هذا البرنامج التعليمي ، فإن الإجراء ليس معقدًا للغاية. لمعرفة جميع الخطوات المطلوبة ، انقر لقراءة المزيد.
الخطوة 1(Step 1) : قم بالتبديل إلى لغة العرض(Display Language) التي تريد الاستمرار في استخدامها
قبل إزالة لغة العرض(display language) ، تحتاج إلى التغيير إلى لغة عرض أخرى(display language) . يمكنك القيام بذلك مباشرة من Vistalizator .
ابدأ التطبيق وحدد لغة العرض(display language) التي تريد استخدامها. ثم ، انقر فوق تغيير اللغة(Change language) .

يتم إخطارك بأنك بحاجة إلى الخروج من البرنامج حتى يتم إعادة تشغيل النظام وتطبيق التغيير. انقر فوق (Click) "موافق"(OK) .

انقر فوق الزر خروج(Exit) في نافذة Vistalizator .
يتم إعلامك الآن أنه سيتم إعادة تشغيل النظام لتطبيق التغييرات. أغلق التطبيقات التي تعمل على جهاز الكمبيوتر وأي مستندات مفتوحة قد تكون لديك. ثم انقر فوق "نعم"(Yes) .

تم إعادة تشغيل النظام. عند تسجيل الدخول مرة أخرى ، يتم تغيير لغة العرض(display language) وفقًا للاختيار الذي قمت به في Vistalizator .
ملاحظة:(NOTE:) إذا قمت بتثبيت لغة العرض(display language) التي تريد الاحتفاظ بها باستخدام طرق أو أدوات أخرى غير Vistalizator ، فمن المحتمل ألا تظهر هذه اللغة في قائمة الخيارات المتاحة في Vistalizator . في هذا السيناريو ، تحتاج إلى تغيير لغة العرض(display language) باستخدام وظيفة Windows 7 المضمنة. لمعرفة كيفية القيام بذلك ، اقرأ قسم "تغيير لغة العرض"('Change the Display Language') الموجود في النصف الثاني من هذا البرنامج التعليمي: التثبيت والتغيير(Install and Change) إلى لغة عرض جديدة(New Display Language) في Windows 7 Ultimate & Enterprise .
الخطوة 2: إلغاء تثبيت لغات العرض
بمجرد التبديل إلى لغة العرض(display language) التي تريد الاستمرار في استخدامها ، فقد حان الوقت لبدء عملية إلغاء التثبيت(uninstallation process) . أولاً(First) ، ابدأ تطبيق Vistalizator .
من قائمة اللغات المثبتة ، حدد اللغة التي تريد إزالتها. ثم انقر فوق "إزالة اللغة"('Remove language') .

يطلب منك تأكيد اختيارك. انقر فوق "نعم"(Yes) .
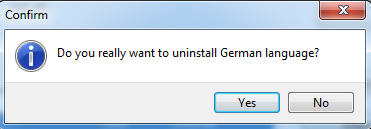
بدأت الآن عملية إزالة(removal process) اللغة المحددة. تستغرق العملية بعض الوقت ، وحتى تنتهي ، يظهر لك شريط تقدم(progress bar) .

بمجرد الانتهاء من الإزالة ، ستعود إلى النافذة الرئيسية لـ Vistalizator . في الجزء السفلي الأيسر تظهر رسالة توضح أنه تم إلغاء تثبيت لغة العرض(display language) بنجاح.
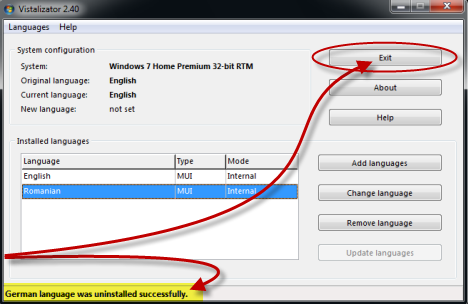
إذا كانت لديك لغات عرض أخرى تريد إزالتها ، فكرر العملية. عند الانتهاء ، انقر فوق خروج(Exit) .
تم الآن إلغاء تثبيت لغة العرض من Windows 7 الخاص بك.(display language)
خاتمة
كما ترى من هذا البرنامج التعليمي ، فإن إجراء إزالة لغات العرض باستخدام Vistalizator قصير وبسيط. إذا كان لديك أي أسئلة ، فلا تتردد في طرحها باستخدام نموذج التعليقات(comment form) أدناه.
Related posts
التثبيت والتغيير إلى لغة عرض جديدة في Windows 7 باستخدام Vistalizator
التثبيت والتغيير إلى لغة عرض جديدة في Windows 7 Home & Pro
التثبيت والتغيير إلى لغة عرض جديدة في Windows 7 Ultimate
كيفية تثبيت وتمكين لغة عرض جديدة في Windows 8
كيفية تغيير لغة إدخال لوحة المفاتيح في Windows 7
أوقف التصحيح التلقائي وأصوات لوحة المفاتيح أثناء الكتابة على جهاز لوحي يعمل بنظام Windows 8.1
كيفية تغيير اقترانات الملفات في Windows 7 و Windows 8.1
كيفية تغيير اللغة على Netflix (7 طرق)
كيفية استخدام أداة إلغاء تجزئة قرص Windows 7
كيفية إضافة ساعات إلى منطقة الإعلام بشريط المهام في نظام التشغيل Windows 10
أصلح مضايقات مستكشف Windows في Windows 7 باستخدام Classic Shell
كيفية إعداد وتكوين Location Services في Windows 11
كيفية تغيير keyboard language على Windows 10
كيفية تغيير اللغة على البخار: كل ما تحتاج لمعرفته
كيفية تغيير keyboard language shortcut في Windows 10
كيفية ضبط المؤقتات والإنذارات باستخدام Cortana في Windows 10
كيفية تعيين موقع Windows 10 للتطبيقات ، ولماذا يكون مفيدًا؟
كيفية نسخ أقراص DVD باستخدام Windows DVD Maker ، في Windows 7
تجربة البحث بلغة طبيعية في عمليات بحث Windows 7
تقديم Windows 8.1: ما هي ساعات الهدوء وكيفية تكوينها؟
