كيفية النسخ الاحتياطي لبيانات PS4 إلى السحابة
في عالمنا الرقمي بالكامل تقريبًا ، يمكن أن يكون فقدان البيانات مدمرًا ، خاصةً إذا كانت هذه البيانات عبارة عن حفظ Skyrim(Skyrim save) الذي غرقت فيه مئات الساعات. الخبر السار هو أن التخزين السحابي يجعل من الممكن نسخ بياناتك احتياطيًا لأي سبب من الأسباب ، سواء كنت تمسح وحدة التحكم الخاصة بك - أو لأنك تعرف ما إذا كان عليك البدء من جديد ، فستلعب رامي السهام الخفي(stealth archer) وسيؤدي ذلك كله يتخطى.
عملية النسخ الاحتياطي لبيانات PS4 إلى السحابة بسيطة. تحتاج فقط إلى اشتراك PlayStation Plus(PlayStation Plus subscription) للوصول إلى خيارات التخزين السحابي في PlayStation. يمكنك الحصول على شهر واحد مقابل أقل من 10 دولارات شهريًا ، ولكن الخيار الأكثر فعالية من حيث التكلفة هو الاستثمار لمدة عام في المرة ، أو ما يقرب من 60 دولارًا في السنة.

كيفية عمل نسخة احتياطية من بيانات PS4 على السحابة(How To Backup PS4 Data To The Cloud)
الاستخدام الأكثر وضوحًا (وشائعًا) للتخزين السحابي لـ PS4 هو ضمان عدم فقد الألعاب المحفوظة في حالة تلف وحدة التحكم الخاصة بك. سبب آخر كبير هو نقل البيانات المحفوظة من وحدة تحكم إلى أخرى ؛ على سبيل المثال ، لعرض شيء ما في لعبة لصديق. بغض النظر عن السبب ، إليك كيفية البدء.
انتقل إلى قائمة PlayStation 4 الرئيسية بالضغط على زر PlayStation الموجود(PlayStation button) على وحدة التحكم الخاصة بك. من هناك ، شق طريقك إلى قائمة الإعدادات (Settings) — أيقونة صندوق الأدوات(menu—the toolbox icon) في أقصى اليمين بجانب رمز الطاقة(power icon) .
من هنا ، قم بالتمرير لأسفل في القائمة حتى تجد تطبيق إدارة البيانات المحفوظة(Application Saved Data Management) . سترى بعد ذلك أربعة خيارات قائمة مختلفة:

- البيانات المحفوظة في تخزين النظام
- البيانات المحفوظة في التخزين عبر الإنترنت
- البيانات المحفوظة على جهاز تخزين USB
- تحميل تلقائي
حدد التحميل التلقائي(Auto-Upload) . سينقلك إلى الشاشة التالية حيث يمكنك بعد ذلك اختيار الألعاب والتطبيقات التي تريد تحميلها تلقائيًا إلى السحابة ، إن وجدت. ستحتاج أولاً إلى التأكد من تحديد المربع بجوار التحميلات التلقائية الممكنة(Enabled Automatic Uploads) .
ستقوم أي لعبة تختارها بتحميل بياناتها تلقائيًا إلى السحابة عندما يدخل PlayStation 4 في (PlayStation 4)وضع الراحة(Rest Mode) ، بشرط أن يكون لديك البقاء على اتصال بالإنترنت(Stay Connected to the Internet) المحدد في إعدادات الطاقة.
بالطبع ، هذه ليست الطريقة الوحيدة لتحميل البيانات المحفوظة على السحابة.
كيفية تحميل حفظ البيانات إلى السحابة من القائمة الرئيسية(How To Upload Save Data To The Cloud From The Main Menu)
إذا كنت لا ترغب في تمكين التحميلات التلقائية (ربما لأن لديك نطاق ترددي محدود) ولكنك تريد نسخ البيانات احتياطيًا إلى السحابة لحدث لمرة واحدة ، فهناك طريقة سهلة.
أولاً ، حدد اللعبة من القائمة الرئيسية التي تريد تحميلها. عندما تجده ، اضغط على زر الخيارات(Options button) في وحدة التحكم الخاصة بك. ستظهر قائمة من الجانب الأيمن من الشاشة. الخيار الأول هو Upload/Download Saved Data .
(Press X)اضغط X. سيتم نقلك إلى شاشة جديدة حيث سترى جميع البيانات الموجودة حاليًا في التخزين عبر الإنترنت. يمكنك أيضًا مشاهدة جميع البيانات المتوفرة المخزنة على نظامك. في الجزء العلوي ، لديك خياران: تحميل الكل(Upload All) ، والذي يأخذ جميع ألعابك المحفوظة على ذاكرة النظام(system memory and uploads) لديك ويتم تحميلها إلى السحابة ، أو التحديد(Select and Upload) والتحميل الذي يسمح لك باختيار الملفات المحفوظة الفردية للتحميل.

الإعداد الثاني هو الأفضل للاختيار إذا كان لديك عدة ملفات محفوظة وتريد فقط نسخ الأحدث احتياطيًا. ومع ذلك ، إذا كنت لا تستخدم(t use) التخزين السحابي كثيرًا وتريد الإصدار السريع والسهل ، فما عليك سوى اختيار تحميل الكل(Upload All) .
إذا اخترت تحميل بياناتك تلقائيًا إلى السحابة ، فقد يستغرق الأمر عدة ساعات قبل أن تصبح جميعها متاحة ، اعتمادًا على سرعة اتصالك بالإنترنت(Internet connection) . ضع في اعتبارك أن أجهزة PlayStation 4(PlayStation 4s) من الجيل الأول تشتهر ببطاقات Wi-Fi الضعيفة ، لذلك إذا كنت تريد تحميل معلوماتك بسرعة ، فاستخدم كابل Ethernet(Ethernet cable) .
النسخ الاحتياطي لبيانات PS4 بدون اشتراك PlayStation Plus(Backing Up PS4 Data Without a PlayStation Plus Subscription)
بينما تعد PS + ذات قيمة كبيرة مع عدد الألعاب المجانية والتخزين السحابي الذي توفره ، إلا أن العديد من الأشخاص لا يهتمون(t care) بالألعاب ويجدون أن دفع 60 دولارًا سنويًا (أو أكثر) يمثل الكثير من المال فقط للتخزين السحابي.
إذا كان لديك عدد قليل فقط من الملفات المحفوظة التي تريد حمايتها ، فيمكنك القيام بذلك مجانًا. ما عليك(Just) سوى استخدام بطاقة USB(USB card) بدلاً من التخزين السحابي. انتقل إلى قائمة الإعدادات(Settings menu) واختر إدارة البيانات المحفوظة للتطبيق(Application Saved Data Management) مرة أخرى. بدلاً من اختيار التحميل التلقائي(Auto-Upload) ، حدد البيانات المحفوظة في تخزين النظام(Saved Data in System Storage) ثم اختر نسخ إلى جهاز تخزين USB(Copy to USB Storage Device) .
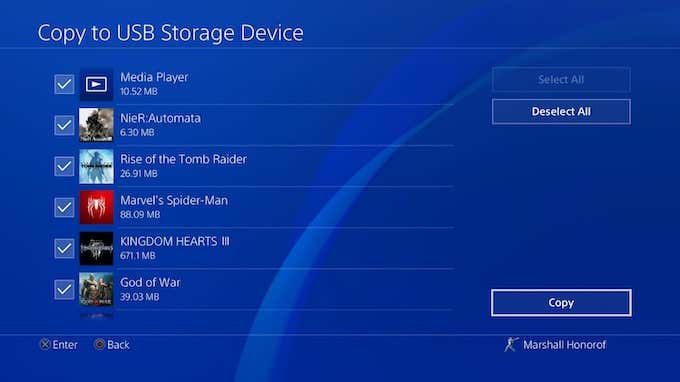
بمجرد اختيار وسيط USB(USB medium) الذي تريد حفظ البيانات فيه ، عليك فقط الجلوس والانتظار — وتذكر الاحتفاظ بمحرك الأقراص في مكان آمن!
بغض النظر عن سبب نسخ بياناتك احتياطيًا ، فمن الجيد معرفة كيفية القيام بذلك. ليس هناك ما هو أكثر تدميرا من فقدان ملف الحفظ(save file) المفضل لديك وإجبارك على البدء من جديد من الصفر.
Related posts
5 Best Sites للعثور على Online Tutor ل Adults and Kids
كيفية الاستماع إلى Radio Stations Online ل Free
10 Best Sites لاختبار سرعة الكتابة الخاصة بك
ال 10 Best Sites لمشاهدة Cartoons Online ل Free
أفضل 8 مواقع لتعلم Python Programming
أفضل 5 مواقع لاختبار Monitor Refresh Rate
أفضل 8 مواقع لقراءة Manga Online ل Free
Funimation vs Crunchyroll: وهو Best ل Anime Streaming؟
أفضل مواقع المواعدة و Apps ل Everyone في 2021
ال 16 Best Sites إلى Find Free Audiobooks Online
4 أفضل مواقع لمشاهدة Anime Online لFree
8 Best Social Networking Sites ل Business Professionals Besides LinkedIn
7 Best Tools and Apps إنشاء Meme بنفسك لFree
Start Online Journal مع هذه 6 Best Websites و Apps
7 Ways إلى View & Monitor الخاص بك Credit Score Online ل Free
ماذا Political Ideology أنت؟ 7 مواقع لاختبار نفسك
10 Best مواقع Image Hosting مجانية في 2022
6 Best Websites إلى السحب New Movie Releases
أعلى 7 Sites لمشاهدة Bollywood Movies Online Legally
7 Best Sites لقراءة Comic Books ل Free
