كيفية النسخ الاحتياطي واستعادة كلمات مرور Windows Vault
تتمثل إحدى طرق استخدام Credential Manager في تصدير بيانات اعتماد Windows إلى كمبيوتر آخر (Windows)يعمل بنظام Windows(Windows computer) ، أو نسخها احتياطيًا واستيرادها بعد إعادة تثبيت Windows ، حتى لا تضطر إلى كتابتها يدويًا مرة أخرى. يمكن أن يكون هذا مفيدًا في بعض السيناريوهات ونود أن نوضح كيفية عمل نسخة احتياطية من بيانات اعتماد Windows واستعادتها عند الحاجة.
النسخ الاحتياطي (Backup)لأسماء مستخدمي Windows وكلمات المرور(Windows User Names and Passwords) الخاصة بك
افتح مدير الاعتماد(Credential Manager) . تحت Windows Vault ، ابحث عن رابط "Back up vault" وانقر فوقه.
يؤدي هذا إلى تشغيل معالج أسماء المستخدمين وكلمات المرور .(Stored User Names and Passwords)

يُطلب منك تحديد المكان الذي تريد إجراء نسخ احتياطي لبيانات اعتماد Windows المخزنة على جهاز الكمبيوتر الخاص بك. انقر فوق(Click) استعراض ،(Browse) وحدد المجلد واكتب اسم الملف حيث سيتم تخزين البيانات. ثم انقر فوق "التالي"(Next) .
يُطلب منك الآن الضغط على Ctrl+Alt+Delete على لوحة المفاتيح ، حتى تتمكن من المتابعة.

هذه طريقة احترازية(precaution method) ، في حالة وجود بعض البرامج الضارة أو البرامج(malware or software) المثبتة التي تحاول معرفة كلمة المرور التي تكتبها. أجد هذا النهج غريبًا بعض الشيء. لست متأكدًا من مدى فعاليتها ضد مسجلي المفاتيح ، على سبيل المثال.
بعد ذلك ، ستتحول شاشتك إلى اللون الأسود وستظهر فقط أسماء المستخدمين(Stored User Names and Passwords) وكلمات المرور المخزنة حيث يُطلب منك كتابة كلمة المرور التي تريدها لحماية البيانات داخل ملف النسخ الاحتياطي(backup file) وتأكيدها. بمجرد الانتهاء من ذلك ، انقر فوق "التالي"(Next) .

يتم إخبارك بأنه تم إنشاء ملف النسخ الاحتياطي(backup file) . انقر فوق "إنهاء"(Finish) .
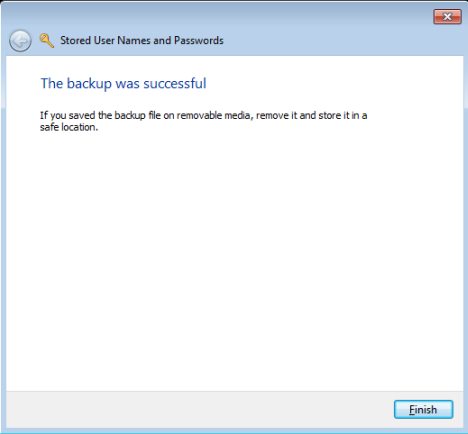
يتم تخزين جميع بيانات اعتماد Windows الخاصة بك في الملف الذي حددته. يمكن الآن نسخ هذا الملف واستخدامه على أجهزة الكمبيوتر وأنظمة تشغيل Windows الأخرى ، لاستعادة بيانات اعتماد Windows الخاصة بك.(Windows)
قم باستعادة كلمات مرور Windows Vault
لاستعادة بيانات اعتماد Windows الخاصة بك ، افتح مدير الاعتماد وانقر(Credential Manager and click) على رابط الاستعادة(Restore) الموجود ضمن Windows Vault .
يُطلب منك توفير موقع الملف حيث يتم نسخ بيانات اعتماد Windows احتياطيًا. انقر فوق " استعراض(Browse) " وحدد الملف.

ثم اضغط على التالي(Next) .
يُطلب منك الضغط على Ctrl+Alt+Delete للمتابعة. افعل حسب التعليمات.
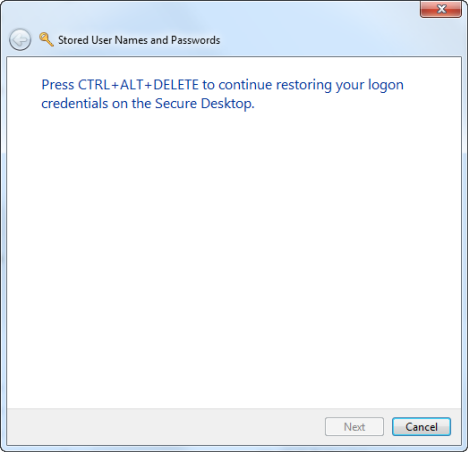
اكتب كلمة المرور المستخدمة لحماية البيانات داخل ملف النسخ الاحتياطي وانقر فوق (backup file and click) التالي(Next) .

تمت استعادة بيانات اعتماد Windows الخاصة بك. انقر فوق "إنهاء"(Finish) .
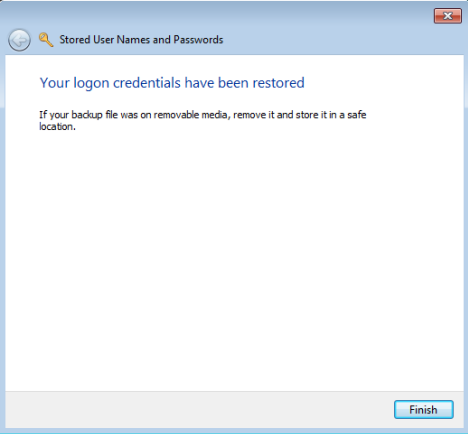
خاتمة
تم اختبار هذا الإجراء على كل من Windows 7 و Windows 8 . في Windows 8 ، توجد بعض الاختلافات الطفيفة ولكنها تعمل بنفس الطريقة. آمل أن تكون مقالاتنا حول مدير الاعتماد(Credential Manager) مفيدة وغنية بالمعلومات. إذا كان لديك أي أسئلة حول هذه الأداة ، فلا تتردد في استخدام نموذج التعليقات أدناه.
Related posts
6 طرق لتسجيل الخروج من Windows 11
كيف يمكنني إعادة تعيين كلمة مرور Microsoft account الخاصة بي؟
هل يجب عليك استخدام حساب محلي أو حساب Microsoft في Windows 10؟
قم بإعداد التحقق من خطوتين لحساب Microsoft الخاص بك باستخدام Google Authenticator
10 ميزات تجعل من Windows 8 أكثر Windows أمانًا حتى الآن
5 طرق لإنشاء وإضافة مستخدم جديد في Windows 11
كيفية إدارة المستخدمين والمجموعات المحلية في Windows 10 باستخدام Lusrmgr.msc
كيفية تعيين أسئلة الأمان لحساب مستخدم محلي في Windows 10
كيفية استخدام قرص إعادة تعيين كلمة المرور لتغيير كلمة مرور Windows
كيفية إزالة جهاز كمبيوتر موثوق به يعمل بنظام Windows 8 من حساب Microsoft الخاص بك
كيفية إضافة حساب طفل إلى جهاز كمبيوتر يعمل بنظام Windows 10
6 طرق لإضافة مستخدم محلي (غير Microsoft) إلى Windows 10
تقديم Windows 8.1: كيفية إضافة حسابات المستخدمين وإنشاؤها وتبديلها
كيفية قراءة كلمات المرور المخزنة بواسطة Windows والتي يسهل اختراقها
كيفية فتح جهاز الكمبيوتر الخاص بك بوجهك باستخدام Windows Hello Face
قم بإنشاء حسابات ومجموعات مستخدمين Windows جديدة ، مثل IT Pro
كيفية تثبيت واستخدام Windows 11 مع حساب محلي -
كيفية إضافة Microsoft account إلى Windows 10
كيفية تغيير كلمة المرور لحساب المستخدم المحلي الخاص بك في Windows 8.1
كيفية إنشاء قرص إعادة تعيين كلمة المرور في Windows
