كيفية الإصلاح لا يستجيب الخادم الوكيل
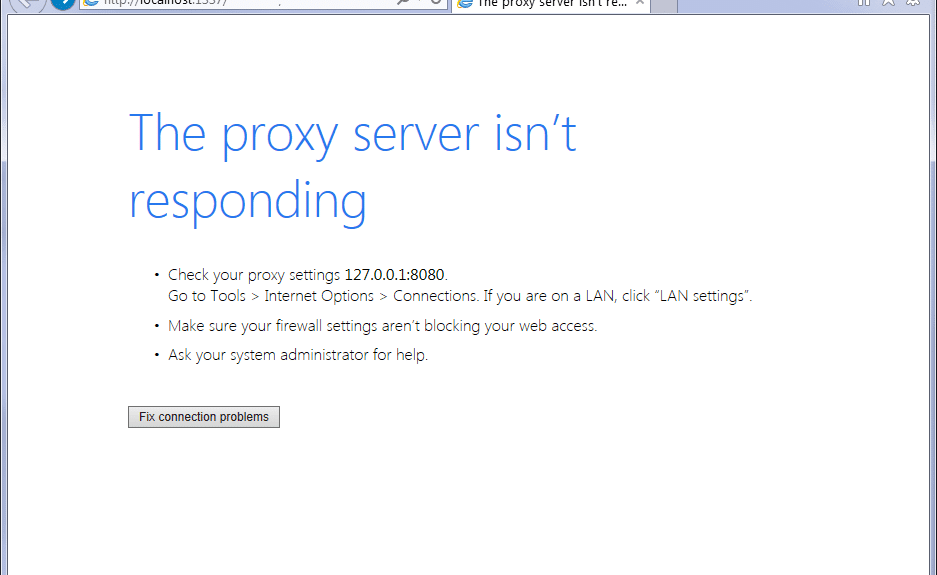
كيفية الإصلاح لا يستجيب الخادم الوكيل: يقوم (How to Fix The proxy server isn’t responding: ) العديد من المستخدمين بالإبلاغ عن ظهور رسالة خطأ(error message) " إصلاح (Fix)الخادم الوكيل لا(proxy server isn) يستجيب " عند محاولة الوصول إلى الإنترنت من خلال Internet Explorer . يبدو أن السبب الرئيسي لهذا الخطأ هو الإصابة بالفيروسات أو البرامج الضارة أو إدخالات التسجيل الفاسدة أو ملفات النظام الفاسدة. في أي حال أثناء محاولة فتح صفحة ويب في Internet Explorer ، سترى رسالة الخطأ(error message) هذه :

الخادم الوكيل لا يستجيب(The proxy server isn’t responding)
- Check your proxy settings. Go to Tools > Internet Options > Connections. If you are on a LAN, click “LAN settings”.
- تأكد من أن إعدادات جدار الحماية لا تمنع الوصول إلى الويب.(Make sure your firewall settings aren’t blocking your web access.)
- اطلب المساعدة من مسؤول النظام.(Ask your system administrator for help.)
أصلح مشاكل الاتصال(Fix connection problems)
بينما يساعد اتصال الوكيل(Proxy connection) في الحفاظ على سرية هوية المستخدم ، إلا أنه في الآونة الأخيرة ، يبدو أن الكثير من البرامج أو الإضافات الضارة التابعة لجهات خارجية تعبث بإعدادات الوكيل في جهاز المستخدمين دون موافقته. على أي حال(Anyway) ، دون إضاعة أي وقت ، دعنا(time let) نرى كيفية الإصلاح الفعلي للخادم الوكيل لا(proxy server isn) يستجيب لرسالة الخطأ في Internet Explorer باستخدام (Internet Explorer)دليل استكشاف الأخطاء وإصلاحها(troubleshooting guide) المدرج أدناه .
كيفية إصلاح الخادم الوكيل لا(proxy server isn) يستجيب
تأكد(Make) من إنشاء نقطة استعادة(restore point) في حالة حدوث(case something) خطأ ما.
الطريقة الأولى: تأكد من إلغاء تحديد خيار الوكيل(Method 1: Make sure to Uncheck Proxy option)
1. اضغط على مفتاح Windows + R ثم اكتب " inetcpl.cpl " واضغط على Enter لفتح خصائص الإنترنت.(Internet Properties.)

2- بعد ذلك ، انتقل إلى علامة التبويب Connections(Connections tab) (اتصالات ) وحدد إعدادات LAN.

3. قم بإلغاء تحديد استخدام(Use) خادم وكيل (Proxy Server)لشبكة LAN(LAN) الخاصة بك وتأكد من تحديد " اكتشاف الإعدادات تلقائيًا(Automatically detect settings) ".

4.انقر موافق ثم تطبيق(Apply) وأعد تشغيل الكمبيوتر.
إذا كنت لا تزال ترى رسالة الخطأ(error message) " الخادم الوكيل لا(proxy server isn) يستجيب " ، فقم بتنزيل " (download “)MiniToolBox ". انقر نقرًا مزدوجًا فوق(Double click) البرنامج لتشغيله ثم تأكد من تحديد علامة " (mark “)تحديد الكل(Select All) " ثم انقر فوق " انتقال".(GO.)
الطريقة 2: قم بتشغيل CCleaner و Malwarebytes(Method 2: Run CCleaner and Malwarebytes)
قم بإجراء فحص كامل لمكافحة الفيروسات(Full antivirus) للتأكد من أن جهاز الكمبيوتر الخاص بك آمن. بالإضافة إلى تشغيل CCleaner و Malwarebytes Anti-malware(run CCleaner and Malwarebytes Anti-malware) .
1- قم بتنزيل CCleaner(CCleaner) & Malwarebytes وتثبيته .
2. قم بتشغيل Malwarebytes واتركه يفحص نظامك بحثًا عن الملفات الضارة.
3- إذا تم العثور على برامج ضارة ، فسيتم إزالتها تلقائيًا.
4. الآن قم بتشغيل CCleaner وفي قسم "Cleaner" ، ضمن علامة تبويب Windows(Windows tab) ، نقترح التحقق من التحديدات التالية لتنظيفها:

5- بمجرد التأكد من التحقق من النقاط الصحيحة ، ما عليك سوى النقر فوق Run Cleaner ، والسماح لـ CCleaner بتنفيذ مساره.
6- لتنظيف نظامك بشكل أكبر ، حدد علامة تبويب التسجيل وتأكد(Registry tab) من فحص ما يلي:

7. حدد Scan for Issue واسمح لـ CCleaner بالمسح ، ثم انقر فوق Fix Selected Issues.
8. عندما يسأل CCleaner " هل تريد إجراء نسخ احتياطي للتغييرات في السجل؟ (Do you want backup changes to the registry?)حدد "نعم".
9. بمجرد اكتمال النسخ الاحتياطي ، حدد إصلاح جميع المشكلات المحددة(Fix All Selected Issues) .
10- أعد تشغيل الكمبيوتر ومعرفة ما إذا كنت قادرًا على إصلاح خطأ الخادم الوكيل لا يستجيب.(Fix The proxy server isn’t responding error.)
الطريقة الثالثة: إذا كان خيار الوكيل غير نشط(Method 3: If the Proxy option is grayed out)
أعد تشغيل(Reboot) الكمبيوتر في الوضع الآمن ثم حاول مرة أخرى. إذا كنت لا تزال غير قادر على إلغاء تحديد خيار الوكيل ، فهناك إصلاح في التسجيل(Registry fix) :
1.اضغط على Windows Key + R ثم اكتب regedit واضغط(regedit) على Enter لفتح محرر التسجيل(Registry Editor) .

2- انتقل إلى مفتاح التسجيل(registry key) التالي :
Computer\HKEY_CURRENT_USER\Software\Microsoft\Windows\CurrentVersion\Internet Settings
3- الآن في الجزء الأيمن من النافذة ، انقر بزر الماوس الأيمن(right window pane right-click) على ProxyEnable DWORD وحدد حذف.(Delete.)

4. وبالمثل ، احذف أيضًا المفاتيح التالية ProxyServer و Migrate Proxy و Proxy Override.(ProxyServer, Migrate Proxy, and Proxy Override.)
5. أعد تشغيل جهاز الكمبيوتر الخاص بك بشكل طبيعي لحفظ التغييرات ومعرفة ما إذا كنت قادرًا على إصلاح خطأ الخادم الوكيل لا يستجيب.(Fix The proxy server isn’t responding error.)
الطريقة الرابعة: إعادة تعيين إعدادات Internet Explorer(Method 4: Reset Internet Explorer Settings)
1.اضغط على Windows Key + R ثم اكتب inetcpl.cpl واضغط(inetcpl.cpl) على Enter لفتح خصائص (Properties)الإنترنت(Internet) .

2. في نافذة إعدادات الإنترنت(Internet) ، قم بالتبديل إلى علامة التبويب خيارات متقدمة(Advanced tab) .
3. انقر فوق زر إعادة الضبط وسيبدأ Internet Explorer (Reset button and internet explorer)عملية إعادة الضبط(reset process) .

4. في النافذة التالية التي تظهر ، تأكد من تحديد خيار " (option “)حذف خيار الإعدادات الشخصية". (Delete personal settings option.)"

5. ثم انقر فوق إعادة تعيين وانتظر(Reset and wait) حتى تنتهي العملية.
6- أعد تشغيل جهاز Windows 10 مرة أخرى وتحقق مما إذا كنت قادرًا على إصلاح خطأ الخادم الوكيل لا يستجيب.(Fix The proxy server isn’t responding error.)
الطريقة الخامسة: تعطيل الوظائف الإضافية لبرنامج Internet Explorer(Method 5: Disable Internet Explorer Add-ons)
1.اضغط على Windows Key + X ثم حدد Command Prompt (Admin).

2- اكتب الأمر التالي واضغط على Enter :
“%ProgramFiles%\Internet Explorer\iexplore.exe” -extoff

3.إذا طلب منك في الجزء السفلي إدارة الوظائف الإضافية ، فانقر فوقها إذا لم يكن كذلك ، ثم تابع.

4. اضغط على مفتاح Alt(Alt key) لإظهار قائمة IE وحدد (IE menu and select) Tools > Manage Add-ons.

5. انقر فوق جميع الوظائف الإضافية(All add-ons) الموجودة أسفل العرض في الزاوية اليسرى.
6. حدد كل وظيفة إضافية بالضغط على Ctrl + A ثم انقر فوق تعطيل الكل.( Disable all.)

7. أعد تشغيل Internet Explorer الخاص بك ومعرفة ما إذا كنت قادرًا على إصلاح خطأ الخادم الوكيل لا يستجيب.( Fix The proxy server isn’t responding error.)
8- إذا تم إصلاح المشكلة ، فقد تسببت إحدى الوظائف الإضافية في حدوث هذه المشكلة ، ومن أجل التحقق(order check) من الوظيفة التي تحتاجها لإعادة تمكين الوظائف الإضافية واحدة تلو الأخرى حتى تصل إلى مصدر المشكلة.
9- أعد تمكين جميع الوظائف الإضافية باستثناء تلك التي تسبب المشكلة وسيكون من الأفضل حذف هذه الوظيفة الإضافية.
الطريقة 6: تشغيل SFC و DISM(Method 6: Run SFC and DISM)
1.اضغط على Windows Key + X ثم انقر على Command Prompt ( Admin ).

2- الآن اكتب ما يلي في cmd واضغط على Enter:
Sfc /scannow sfc /scannow /offbootdir=c:\ /offwindir=c:\windows

3-انتظر حتى تنتهي العملية المذكورة أعلاه ، ثم اكتب الأمر التالي مرة أخرى:
a) Dism /Online /Cleanup-Image /CheckHealth b) Dism /Online /Cleanup-Image /ScanHealth c) Dism /Online /Cleanup-Image /RestoreHealth

4- إذا لم يعمل الأمر(command doesn) أعلاه ، فجرّب ما يلي:
Dism /Image:C:\offline /Cleanup-Image /RestoreHealth /Source:c:\test\mount\windows Dism /Online /Cleanup-Image /RestoreHealth /Source:c:\test\mount\windows /LimitAccess
ملاحظة: (Note:) استبدل(Replace) C: RepairSourceWindows بموقع مصدر الإصلاح(repair source) ( تثبيت Windows أو قرص الاسترداد(Windows Installation or Recovery Disc) ).
5- دع العملية المذكورة أعلاه تكتمل وأعد تشغيل الكمبيوتر لحفظ التغييرات.
الطريقة 7: قم بتشغيل AdwCleaner(Method 7: Run AdwCleaner)
1. قم بتنزيل AdwCleaner من هذا الرابط(Download AdwCleaner from this link) .
2. انقر نقرًا مزدوجًا فوق الملف الذي تقوم بتنزيله لتشغيل AdwCleaner .
3.الآن انقر فوق Scan (مسح ضوئي) للسماح لبرنامج AdwCleaner(AdwCleaner) بفحص نظامك.

4- إذا تم اكتشاف ملفات ضارة ، فتأكد من النقر فوق تنظيف.( Clean.)

5- الآن بعد تنظيف جميع البرامج الإعلانية غير المرغوب فيها ، سيطلب منك AdwCleaner إعادة التشغيل ، لذا انقر فوق "موافق" لإعادة التشغيل.
بعد إعادة التشغيل ، تحتاج إلى فتح Internet Explorer مرة أخرى والتحقق مما إذا كنت قادرًا على إصلاح عدم استجابة الخادم الوكيل(proxy server isn) لخطأ في نظام التشغيل Windows 10(Windows 10) أم لا.
الطريقة الثامنة: تشغيل أداة إزالة Junkware(Method 8: Run Junkware Removal Tool)
1. قم بتنزيل أداة إزالة Junkware من هذا الرابط(Download Junkware Removal Tool from this link) .
2- انقر نقرًا مزدوجًا فوق ملف JRT.exe لبدء تشغيل التطبيق.
3- ستلاحظ أن موجه الأوامر(command prompt) سيفتح ، فقط اضغط على أي مفتاح للسماح لـ JRT بفحص نظامك وإصلاح المشكلة تلقائيًا التي تسبب (problem causing) عدم استجابة الخادم الوكيل(The proxy server isn’t responding) لرسالة الخطأ.

4. عند اكتمال الفحص ، ستعرض أداة إزالة البرامج غير المرغوب فيها (Junkware Removal Tool)ملف سجل يحتوي(log file) على ملفات ضارة ومفاتيح تسجيل تمت إزالتها بواسطة هذه الأداة أثناء الفحص أعلاه.

5. أعد تشغيل الكمبيوتر لحفظ التغييرات.
موصى به لك:(Recommended for you:)
- الإصلاح(Fix) ستحتاج إلى تطبيق جديد لفتح هذا - ms-windows-store
- كيفية إصلاح (Fix Windows 10) رمز متجر تطبيقات(App Store Icon) Windows 10 مفقود
- كيفية إصلاح متجر Windows(Fix Windows Store) مفقود في نظام التشغيل Windows 10(Windows 10)
- إصلاح(Fix Windows) لا يمكن لـ Windows الوصول إلى الجهاز أو المسار أو خطأ الملف المحدد(file error)
لقد تعلمت بنجاح كيفية الإصلاح لا يستجيب الخادم الوكيل للخطأ(How to Fix The proxy server isn’t responding error) ولكن إذا كان لا يزال لديك أي أسئلة بخصوص هذا المنشور ، فلا تتردد في طرحها في قسم التعليقات.
Related posts
كيفية Fix PC Won't POST
Fix High CPU Usage من Service Host: النظام المحلي
Fix Windows لا يمكن التواصل مع device or resource
كيفية Stream Origin Games أكثر من Steam
Fix Error 0X80010108 في نظام التشغيل Windows 10
كيفية تعطيل أو إلغاء تثبيت NVIDIA GeForce Experience
Fix Computer لا التعرف على iPhone
5 Ways لبدء جهاز الكمبيوتر الخاص بك في Safe Mode
Fix NVIDIA Control Panel لا يفتح
Fix Black Desktop Background في Windows 10
كيفية تعطيل Windows 10 Firewall
مؤشر تجربة Windows Freezing [ستجد حلا]
إصلاح task image فاسد أو تم العبث به
Fix Windows Update Error Code 0x80072efe
كيفية الطباعة عندما لا يكون لديك طابعة
كيفية تعطيل مثبت Corners في Windows 10
Fix BAD_SYSTEM_CONFIG_INFO Error
Fix هذه النسخة من Windows ليست خطأ حقيقي
Find Security Identifier (SID) من User في Windows 10
Hide Items من Control Panel في Windows 10
