كيفية الإصلاح عندما لا يتصل iPhone الخاص بك بشبكة Wi-Fi
هل(Are) تواجه مشكلة في توصيل جهاز iPhone الخاص بك بشبكة Wi-Fi؟ إذا كان الأمر كذلك ، فمن المحتمل أن يكون جهاز iPhone الخاص بك يواجه مشكلة في البرنامج أو أن اتصال Wi-Fi الخاص بك خاطئ. بالطبع ، تأكد من أن الإنترنت نفسه يعمل في المقام الأول.
هناك طريقة سريعة لحل المشكلة وهي إعادة تشغيل جهاز iPhone الخاص بك(restart your iPhone) . يؤدي القيام بذلك إلى قطع اتصال وإعادة توصيل هاتفك بجميع شبكاتك. إذا لم يؤد ذلك إلى حل المشكلة ولا يزال جهاز iPhone الخاص بك يرفض الاتصال بشبكة Wi-Fi الخاصة بك ، فحاول الاتصال بشبكة Wi-Fi مختلفة ومعرفة ما إذا كان ذلك يعمل.

من الممكن أيضًا أن تكون بعيدًا عن جهاز التوجيه ، وهاتفك ليس ضمن تغطية شبكة Wi-Fi . في هذه الحالة ، قرّب جهاز iPhone الخاص بك من جهاز التوجيه الخاص بك ومعرفة ما إذا كان يمكنك الاتصال بشبكتك. إذا استمرت مشكلتك ، فإليك بعض النصائح المتقدمة.
قم بتشغيل Wi-Fi على جهاز Apple iPhone الخاص بك(Turn On Wi-Fi on Your Apple iPhone)
يجب تمكين Wi-Fi على جهاز iPhone للبحث عن الشبكات المتاحة والاتصال بها. إذا قمت أنت أو شخص آخر بتعطيل هذا الخيار ، فسيتعين عليك إعادة تشغيله لتوصيل هاتفك بالشبكة اللاسلكية المفضلة لديك.
إليك كيفية القيام بذلك:
- افتح الإعدادات(Settings) على جهاز iPhone الخاص بك
- اضغط على Wi-Fi(Wi-Fi) في الإعدادات.
- قم بتمكين تبديل Wi-Fi لتشغيل Wi-Fi على جهاز iPhone الخاص بك.

- حدد(Select) الشبكة التي تريد توصيل جهاز iPhone الخاص بك بها.
أدخل كلمة المرور الصحيحة لشبكة Wi-Fi الخاصة بك(Enter the Correct Password for Your Wi-Fi Network)
نظرًا لأن معظم شبكات Wi-Fi محمية بكلمة مرور(Wi-Fi networks are password-protected) ، يجب عليك الحصول على كلمة المرور الصحيحة وإدخالها لشبكتك على جهاز iPhone الخاص بك. سيؤدي عدم القيام بذلك إلى عدم اتصال iPhone الخاص بك بشبكتك اللاسلكية.
تواصل مع مسؤول الشبكة إذا لم يكن لديك بالفعل كلمة المرور ، أو ابحث عن كلمة المرور على أجهزتك(find the password on your devices) إذا كنت تواجه مشكلة في استرجاعها. بعد ذلك ، قم بتوصيل جهاز iPhone الخاص بك بشبكة Wi-Fi الخاصة بك على النحو التالي:
- قم بتشغيل الإعدادات(Settings) على جهاز iPhone الخاص بك.
- انقر فوق Wi-Fi(Wi-Fi) وحدد الشبكة التي تريد الانضمام إليها.
- اكتب كلمة مرور شبكتك وحدد انضمام(Join) .

يجب أن يتصل جهاز iPhone الخاص بك بنجاح بشبكة Wi-Fi التي(Wi-Fi) اخترتها .
قم بتبديل وضع الطائرة على جهاز iPhone الخاص بك(Toggle Airplane Mode on Your iPhone)
تتمثل إحدى الطرق السريعة لحل مشكلات Wi-Fi الخاصة بجهاز iPhone في تمكين وضع الطائرة(airplane mode) وتعطيله على هاتفك. يتم إيقاف تشغيل هذا الوضع ثم إعادة تشغيل جميع اتصالات الشبكة على هاتفك ، مما يؤدي إلى إصلاح المشكلات البسيطة في جهازك.
- افتح الإعدادات(Settings) على جهاز iPhone الخاص بك.
- قم بتمكين خيار وضع الطائرة(Airplane Mode) .

- انتظر حوالي عشر ثوان.
- قم بتعطيل خيار وضع الطائرة(Airplane Mode) .
قم بإيقاف تشغيل خدمات الموقع على جهاز iPhone الخاص بك(Turn Off Location Services on Your iPhone)
يقدم جهاز iPhone الخاص بك خدمات الموقع للتطبيقات المثبتة(location services to your installed apps) وميزات النظام حتى تتمكن من العمل بشكل صحيح. لسوء الحظ ، قد يتسبب هذا أحيانًا في حدوث تداخل مع اتصالاتك ، مما يتسبب في عدم اتصال جهاز iPhone الخاص بك بشبكة Wi-Fi.
في هذه الحالة ، يجدر تعطيل خدمات موقع iPhone لمعرفة ما إذا كان ذلك سيؤدي إلى حل المشكلة. يمكنك إعادة تشغيل خدمات الموقع في أي وقت تريده.
- افتح تطبيق الإعدادات(Settings) على جهاز iPhone الخاص بك .
- قم بالتمرير لأسفل وحدد الخصوصية(Privacy) .

- اختر خدمات الموقع(Location Services) .
- قم بتعطيل خيار خدمات الموقع(Location Services) في الأعلى.

- انتقل إلى الإعدادات(Settings) > Wi-Fi على جهاز iPhone الخاص بك واختر اسم شبكة للاتصال.
Restart Your Router/Modem
كما أن جهاز توجيه Wi-Fi أو المودم مسؤول أيضًا عن مشكلات الاتصال. قد يكون سبب عدم اتصال iPhone الخاص بك بشبكة لاسلكية هو وجود مشاكل في جهاز التوجيه.
هناك طريقة سريعة لحل معظم المشكلات مع جهاز التوجيه الخاص بك(issues with your router) وهي إيقاف تشغيله ثم إعادة تشغيله. يؤدي ذلك إلى تعطيل وإعادة تمكين جميع وظائف جهاز التوجيه الخاص بك ، وإصلاح مواطن الخلل البسيطة.
يمكنك إيقاف تشغيل معظم أجهزة التوجيه اللاسلكية وإعادة تشغيلها من خلال الضغط على زر التشغيل بالجهاز . (Power)إذا لم يفلح ذلك ، فقم بالوصول إلى إعدادات جهاز التوجيه الخاص بك في متصفح الويب الخاص بك وأعد تشغيل جهاز التوجيه من هناك. يمكنك أيضًا استخدام مفتاح مقبس الطاقة إذا كنت تريد ذلك.
إعادة تعيين إعدادات الشبكة على جهاز iPhone الخاص بك(Reset Network Settings on Your iPhone)
إذا كان جهاز iPhone الخاص بك لا يزال يرفض الاتصال بشبكة Wi-Fi الخاصة بك ، فحاول إعادة تعيين إعدادات الشبكة(resetting your network settings) لمعرفة ما إذا كان قد تم حل مشكلتك أم لا. يؤدي القيام بذلك إلى مسح إعدادات الشبكة الحالية ، بما في ذلك الإعدادات الإشكالية ، ويسمح لك بتهيئة الإعدادات من البداية.
احتفظ بكلمة مرور شبكة Wi-Fi في(Wi-Fi network’s password) متناول يدك ، حيث ستحتاج إلى ذلك لتوصيل iPhone بشبكتك.
- افتح الإعدادات(Settings) على جهاز iPhone الخاص بك.
- توجه إلى عام(General) > إعادة تعيين(Reset) في الإعدادات.
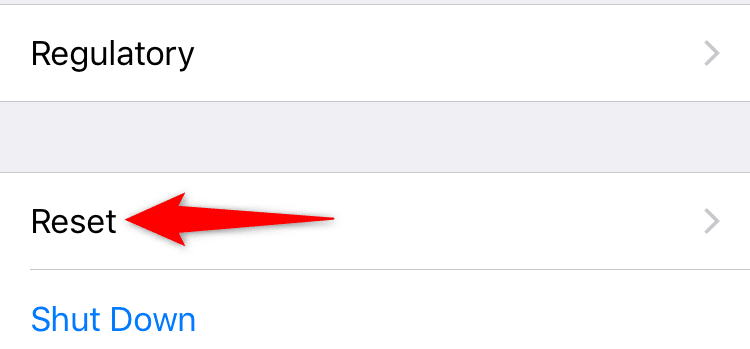
- اضغط على خيار إعادة تعيين إعدادات الشبكة(Reset Network Settings) .

- قم بمصادقة(Authenticate) نفسك باستخدام رمز مرور أو طريقة أخرى مفضلة.
عند إعادة تعيين إعداداتك ، انتقل إلى الإعدادات(Settings) > Wi-Fi على جهاز iPhone الخاص بك واختر الشبكة التي تريد الاتصال بها. أدخل كلمة مرور Wi-Fi(Wi-Fi) الصحيحة حتى لا يتم رفض طلب الاتصال الخاص بك.
قم بتحديث إصدار iOS على جهاز iPhone الخاص بك(Update the iOS Version on Your iPhone)
أخيرًا ، يجب عليك التأكد من أن جهاز iPhone الخاص بك يعمل بأحدث إصدار من iOS. قد تتسبب الإصدارات القديمة في العديد من المشكلات ، بما في ذلك مشكلات اتصال Wi-Fi. سيؤدي التحديث إلى أحدث إصدار إلى إصلاح الأخطاء الموجودة ويسمح لك بالاتصال بشبكاتك بنجاح.
ستحتاج إلى الوصول إلى الإنترنت لتحديث إصدار iOS الخاص بك(update your iOS version) . يمكنك استخدام البيانات الخلوية لهاتفك لهذا الغرض.
- الوصول إلى الإعدادات(Settings) على جهاز iPhone الخاص بك.
- انتقل إلى عام(General) > تحديث البرنامج(Software Update) في الإعدادات.

- انتظر(Wait) حتى يتحقق iPhone الخاص بك من التحديثات المتاحة.
- انقر فوق تنزيل وتثبيت في(Download and Install) حالة توفر أي تحديثات.
قم بإصلاح مشاكل Wi-Fi الخاصة بـ iPhone عن طريق تعديل إعدادات الهاتف(Fix iPhone’s Wi-Fi Problems by Tweaking the Phone Settings)
نظرًا لوجود العديد من الأسباب التي تجعل جهاز iPhone الخاص بك لا يتصل بشبكة Wi-Fi ، فجرّب كل تلميح لاستكشاف الأخطاء وإصلاحها من البسيط إلى الأكثر تعقيدًا. نأمل أن(Hopefully) يتصل هاتفك بأي من الشبكات التي اخترتها. حظا طيبا وفقك الله!
Related posts
ماذا تفعل عندما لا يتصل جهاز iPad بشبكة WiFi؟ 11 إصلاحات سهلة
Connect iPhone إلى Windows 10 PC باستخدام Microsoft Remote Desktop
كيفية إصلاح "تعذر اتصال iTunes بجهاز iPhone هذا. القيمة مفقودة "خطأ
ألا ترى خيار تسجيل الفيديو بدقة 4K بمعدل 60 إطارًا في الثانية على iPhone 8 Plus / X؟
أشياء مفيدة لم تكن تعرفها يمكنك القيام بها من خلال الضغط على رجوع على iPhone
أفضل 10 أدوات للساعة لشاشة iPhone الرئيسية
إصلاح خطأ "يتعذر على Windows الاتصال بهذه الشبكة"
كيفية الإصلاح عند عدم تشغيل iPad
كيفية إصلاح iPhone عالق في حلقة تمهيد مستمرة
مكبر صوت iPhone لا يعمل؟ 5 إصلاحات للتجربة
لن يتم تشغيل مقاطع الفيديو على جهاز iPhone الخاص بك؟ جرب هذه الإصلاحات الـ 11
كيفية التبديل من Windows Phone إلى iPhone: خطوة بواسطة Step Guide
تصحيح: لن يتصل Apple TV بشبكة Wi-Fi
قم بتشغيل Cloud Backup ل Microsoft Authenticator app على Android & iPhone
كيف ترى موقع شخص ما على iPhone
كيفية إصلاح عدم الإزعاج لا يعمل على iPhone
كيفية التقاط صور احترافية بجهاز iPhone الخاص بك
أفضل 8 طرق لإصلاح iPhone Hotspot لا يعمل على Mac
كيفية عرض قائمة العمليات التي تعمل على iPhone أو iPad
أفضل 6 ميكروفونات للآيفون
