كيفية الإصلاح عندما يكون حجم مكالمات iPhone الخاص بك منخفضًا
يمكن أن تتسبب العناصر المختلفة في انخفاض حجم(volume to go too low) مكالمات iPhone الخاص بك . يتضمن الجناة المحتملون خيار إعدادات تمت تهيئته بشكل خاطئ أو جهاز صوت لاسلكي مثل سماعة رأس أو خطأ في نظام التشغيل.
يمكنك تجربة بعض التعديلات لإظهار مستويات الصوت لمكالمات iPhone الخاصة بك. تتضمن هذه التعديلات استخدام مفاتيح هاتفك الفعلية بالإضافة إلى تغيير خيارات معينة في قائمة إعدادات هاتفك.

ارفع مستوى صوت مكبر صوت iPhone الخاص بك(Turn Up Your iPhone Speaker Volume)
تتمثل إحدى الطرق البسيطة لزيادة حجم مكالمات iPhone(increase your iPhone call volume) في استخدام مفتاح رفع الصوت الفعلي على هاتفك. يعمل هذا على إصلاح مشكلة انخفاض مستوى الصوت ، والتي تحدث عادةً عن طريق الضغط على مفتاح خفض(Down) مستوى الصوت .
اضغط على زر رفع الصوت(Volume Up) الموجود على يسار جهاز iPhone الخاص بك عدة مرات. سترى قائمة ضبط مستوى الصوت على شاشتك تشير إلى مستويات الصوت الحالية. توقف عن(Stop) الضغط على المفتاح عندما يكون مستوى الصوت مرتفعًا بما يكفي لك.
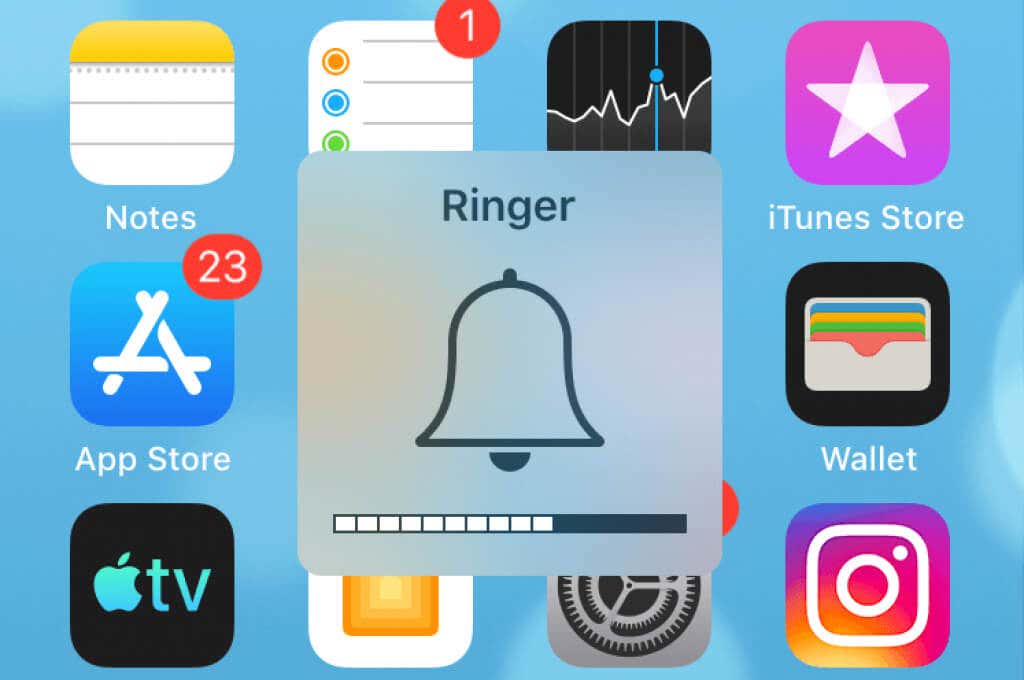
يمكنك خفض مستوى صوت جهاز iPhone الخاص بك بطريقة مماثلة. اضغط على زر خفض الصوت(Volume Down) عدة مرات ، وسوف ينخفض مستوى الصوت. ثم توقف عن الضغط على المفتاح عندما يكون مستوى الصوت جيدًا بما يكفي لك.
إصلاح انخفاض حجم المكالمات على iPhone عن طريق تعطيل الوضع الصامت(Fix iPhone Low Call Volume by Disabling Silent Mode)
عندما تواجه انخفاض حجم المكالمات على جهاز iPhone الخاص بك(call volume on your iPhone) ، فإن أحد العناصر التي يجب التحقق منها هو الوضع الصامت. يجدر إيقاف هذا الخيار إذا تم تمكين الخيار ومعرفة ما إذا كان ذلك يحدث أي فرق في حجم مكالماتك.
يمكنك تمكين وتعطيل الوضع الصامت لجهاز iPhone الخاص بك باستخدام مفتاح مادي على الهاتف.
- حدد موقع مفتاح الوجه الفعلي على يسار جهاز iPhone الخاص بك.
- اقلب المفتاح مرة واحدة ، وسيخرج جهاز iPhone الخاص بك من الوضع الصامت إذا تم تمكين هذا الوضع.

- ارفع مستوى صوت هاتفك بالضغط على مفتاح رفع الصوت .(Volume Up)
قم بتبديل وضع الطائرة على جهاز iPhone الخاص بك(Toggle Airplane Mode on Your iPhone)
يفصلك وضع الطائرة(airplane mode) الخاص بجهاز iPhone عن جميع الشبكات المتصلة ، ويصلح أي خلل في الشبكة يتسبب في انخفاض مستوى صوت جهاز iPhone بشكل كبير. يعيد iPhone الاتصال بشبكاتك عند تعطيل الوضع.
تأكد(Make) من حفظ عملك غير المحفوظ عبر الإنترنت ، حيث سيتم قطع اتصالك بالشبكة عند التبديل إلى الوضع.
- افتح الإعدادات(Settings) على جهاز iPhone الخاص بك.
- قم بتشغيل خيار وضع الطائرة(Airplane Mode) .

- انتظر لمدة عشر ثوان.
- قم بإيقاف تشغيل خيار وضع الطائرة(Airplane Mode) .
تحقق من خيار التوجيه الصوتي للمكالمات على iPhone(Verify Your iPhone’s Call Audio Routing Option)
يسمح لك جهاز iPhone الخاص بك باختيار الجهاز الذي تريده لتوجيه صوت المكالمة. يجب أن تكون قد حددت الجهاز المناسب في هذه القائمة لسماع صوت المكالمة.
إذا كنت تعتقد أن هناك مشكلة في هذا الخيار ، فمن السهل تغيير سماعة توجيه الصوت على النحو التالي:
- قم بتشغيل الإعدادات(Settings) على جهاز iPhone الخاص بك.
- توجه إلى عام(General) > إمكانية الوصول(Accessibility) في الإعدادات.
- اختر توجيه المكالمات الصوتية(Call Audio Routing) .

- حدد الجهاز الذي تريد سماع صوت مكالمتك فيه.

قم بإيقاف تشغيل وضع المساعدة على السمع على جهاز iPhone الخاص بك(Turn Off Hearing Aid Mode on Your iPhone)
يسمح لك جهاز iPhone من Apple بتوصيل العديد من أجهزة المعينات السمعية(various hearing aid devices) بجهاز iPhone الخاص بك. إذا قمت بإقران أحد هذه الأجهزة ، فحاول إيقاف تشغيل ميزة وضع المساعدة السمعية(Hearing Aid Mode) لمعرفة ما إذا كان من المحتمل أن يؤدي ذلك إلى إصلاح مشكلة انخفاض مستوى الصوت.
يمكنك إعادة تنشيط الميزة في أي وقت تريده.
- قم بالوصول إلى الإعدادات(Settings) على جهاز iPhone الخاص بك وانقر فوق عام(General) > إمكانية الوصول(Accessibility) .
- اختر أجهزة السمع MFi(MFi Hearing Devices) .

- قم بإيقاف تشغيل تبديل وضع المساعدة السمعية .(Hearing Aid Mode)
- قم بإجراء مكالمة هاتفية من جهاز iPhone الخاص بك ولاحظ حجم الصوت الخاص بك.
افصل سماعات البلوتوث عن جهاز iPhone الخاص بك(Disconnect Bluetooth Headphones From Your iPhone)
تتصل بعض سماعات الرأس التي تدعم تقنية Bluetooth(Bluetooth-enabled headphones) (مثل AirPods) تلقائيًا بجهاز iPhone الخاص بك ، ويتم توجيه صوت المكالمة إلى هذا الجهاز. يتسبب هذا في اعتقاد المستخدمين أن جهاز iPhone الخاص بهم لا يحتوي على حجم مكالمات ، ولكن الحقيقة هي أنه يتم إرسال صوت مكالمتك إلى أجهزتك المتصلة.
يجدر فصل جميع أجهزة Bluetooth الخاصة بك عن جهاز iPhone الخاص بك لمعرفة ما إذا كان قد تم حل مشكلة انخفاض مستوى الصوت لديك.
- قم بتشغيل تطبيق الإعدادات(Settings) على جهاز iPhone الخاص بك.
- اضغط على Bluetooth في القائمة.
- اختر سماعات الرأس اللاسلكية الخاصة بك من القائمة.
- حدد قطع الاتصال(Disconnect) لفصل سماعات الرأس.

- انقر فوق Forget This Device(Forget This Device) حتى لا يتصل جهاز iPhone الخاص بك بسماعات الرأس تلقائيًا.

- قم بإجراء مكالمة هاتفية من جهاز iPhone الخاص بك.
قم بإيقاف تشغيل ميزة إلغاء ضوضاء الهاتف(Turn Off the Phone Noise Cancellation Feature)
تعمل ميزة إلغاء ضوضاء الهاتف(Phone Noise Cancellation) في iPhone على تقليل الضوضاء المحيطة أثناء إجراء المكالمات. تساعد هذه الميزة في تحسين جودة صوت مكالماتك(improve your call sound quality) ، ولكن الأمر يستحق إيقاف تشغيل هذه الميزة عندما تواجه مشكلات انخفاض حجم المكالمات.
يمكنك إعادة تشغيل الميزة في أي وقت تريده.
- افتح الإعدادات(Settings) على جهاز iPhone الخاص بك.
- توجه إلى عام(General) > إمكانية الوصول(Accessibility) في الإعدادات.
- قم بتبديل خيار إلغاء ضوضاء الهاتف(Phone Noise Cancellation) .

- اتصل بشخص ما من جهاز iPhone الخاص بك.
إعادة تعيين جميع الإعدادات على جهاز iPhone الخاص بك(Reset All Settings on Your iPhone)
إذا كنت لا تزال تواجه مشكلات منخفضة في حجم المكالمات ، ففكر في إعادة تعيين جميع إعدادات جهاز iPhone الخاص بك(resetting all your iPhone’s settings) . يؤدي القيام بذلك إلى إصلاح الخيارات المهيأة بشكل غير صحيح ، والتي من المحتمل أن تكون سبب المشكلة.
يمكنك إعادة تخصيص جميع إعداداتك بمجرد إعادة تعيينها.
- افتح الإعدادات(Settings) على جهاز iPhone الخاص بك.
- توجه إلى عام(General) > إعادة تعيين(Reset) في الإعدادات.

- اضغط على خيار إعادة تعيين جميع الإعدادات(Reset All Settings) .

- قم بمصادقة(Authenticate) نفسك باستخدام رمز مرور أو طريقة أخرى.
إصلاح انخفاض حجم مكالمات iPhone عن طريق تحديث iOS(Fix iPhone Call Volume Low by Updating iOS)
أخيرًا وليس آخرًا ، تأكد من أنك تقوم بتشغيل أحدث إصدار من نظام iOS على جهاز iPhone الخاص بك. هذا مهم لأن الإصدارات الأقدم غالبًا ما تحتوي على مشكلات تعمل الإصدارات الأحدث على إصلاحها. يجب أن تتمتع بتجربة أفضل بشكل عام وخالية من الأخطاء عند تحديث هاتفك.
يعد تحديث iOS على iPhone(Updating iOS on an iPhone) عملية سريعة وخالية من المتاعب. ومع ذلك ، تحتاج إلى الوصول إلى الإنترنت لتنزيل التحديث.
- قم بتشغيل الإعدادات(Settings) على جهاز iPhone الخاص بك.
- انقر فوق عام(General) متبوعًا بتحديث البرنامج(Software Update) .

- انتظر(Wait) حتى يتحقق iPhone الخاص بك من التحديثات المتاحة.
- انقر فوق تنزيل وتثبيت(Download and Install) لتحديث iPhone الخاص بك إلى أحدث إصدار من iOS.
عدة طرق لحل مشكلة انخفاض حجم مكالمات iPhone(Several Ways to Resolve Your iPhone Call Volume Low Problem)
يمكن أن تتسبب مستويات صوت المكالمات المنخفضة(Low) على جهاز iPhone الخاص بك في حدوث مشكلات مختلفة ، بما في ذلك عدم القدرة على فهم المتصل بشكل كامل. لحسن الحظ ، يعد استكشاف الأخطاء وإصلاحها أمرًا سهلاً في معظم الحالات حيث يمكنك تعديل بعض الخيارات على هاتفك. سيرتفع حجم(volume will then go up) مكالماتك بعد ذلك ، مما يتيح لك الاستماع إلى المتصلين بسهولة.
Related posts
كيفية إجراء مكالمة جماعية على iPhone
كيفية إصلاح خطأ مكالمة iPhone التي فشلت
قم بتشغيل Cloud Backup ل Microsoft Authenticator app على Android & iPhone
Connect iPhone إلى Windows 10 PC باستخدام Microsoft Remote Desktop
لا يمكن استيراد Photos من iPhone إلى Windows 11/10
شاشة iPhone البيضاء: ما هي وكيفية إصلاحها
ماذا تفعل عندما لا يعمل ميكروفون iPhone؟
كيفية عمل نسخة احتياطية لجهاز iPhone الخاص بك على جهاز Mac
كيفية تحويل الفيديو إلى صورة حية
الحصول على "قد لا يتم دعم هذا الملحق" على iPhone؟ 7 طرق لإصلاح
كيفية عرض قائمة العمليات التي تعمل على iPhone أو iPad
كيفية إصلاح iPhone لا يرن للمكالمات الواردة
أفضل 6 تطبيقات خطوط على iPhone
أفضل 5 ألعاب لأجهزة iPhone [2020]
كيفية إصلاح خطأ "iMessage Waiting for Activation" على iPhone
كيفية حذف التقويم غير المرغوب فيه على جهاز iPhone الخاص بك
كيفية التبديل من Windows Phone إلى iPhone: خطوة بواسطة Step Guide
كيفية تشغيل Phone الخاص بك في Microphone للكمبيوتر
كيفية إنشاء مجلدات وتنظيم التطبيقات على iPhone
لا يمكنك العثور على طابعة AirPrint الخاصة بك على iPhone؟ 11 طرق لإصلاح
