كيفية التحقق مما إذا كان Modern Standby مدعومًا في Windows 11

الاستعداد الحديث(Modern standby) هو وضع سكون الطاقة(power sleep mode) الذي لا يزال غير معروف لكثير من الناس. يسمح لجهاز الكمبيوتر الخاص بك بالبقاء على اتصال بالشبكة بينما يكون الكمبيوتر في وضع السكون. رائع(Cool) ، أليس كذلك؟ تم تقديم هذا الوضع في نظام التشغيل Windows 10(Windows 10) استمرارًا لنموذج الطاقة المتصلة في وضع الاستعداد الذي تم تقديمه في (Connected Standby power)نظام التشغيل Windows 8.1(Windows 8.1) . نقدم لك دليلًا مفيدًا سيعلمك كيفية التحقق مما إذا كان Modern Standby مدعومًا في Windows 11 PC.

كيفية التحقق مما إذا كان Modern Standby مدعومًا في Windows 11(How to Check if Modern Standby is Supported in Windows 11)
يعد وضع الاستعداد الحديث(Modern Standby) مفيدًا للغاية نظرًا لأنه يمكنك التبديل بين حالتين: متصل أو غير متصل ، بسهولة تامة. أثناء وجودك في حالة الاتصال(Connected state) ، كما يوحي الاسم ، سيظل جهاز الكمبيوتر الخاص بك متصلاً بالشبكة ، على غرار تجربة الجهاز المحمول. في وضع(Disconnected mode) "غير متصل" ، سيتم إلغاء تنشيط اتصالات الشبكة للحفاظ على عمر البطارية(battery life) . تتيح هذه المرونة للمستخدمين التبديل بين الحالات وفقًا لاحتياجاتهم وسيناريوهاتهم.
ميزات وضع الاستعداد الحديث(Features of Modern Standby Mode)
ترى Microsoft أن Modern Standby ( S0 Low Power Idle ) هي خليفة جدير بوضع السكون التقليدي S3(S3 Sleep mode ) مع الميزات التالية الجديرة بالملاحظة:
- إنه يستيقظ( only wakes up) النظام من النوم فقط عندما يكون ذلك ضروريًا(when it is necessary) .
- يسمح للبرنامج بالعمل في فترة نشاط منظمة وجيزة(brief, regulated period of activity) .
ما النتائج في وضع الاستعداد الحديث؟(What Results in Modern Standby Mode?)
يظل نظام التشغيل Windows(Windows OS) في حالة تأهب للبحث عن مشغل ، على سبيل المثال ، الضغط على مفتاح على لوحة المفاتيح. عندما يتم التعرف على هذه المشغلات أو أي إجراء يتطلب إدخال المستخدم ، يستيقظ النظام نفسه. يتم تنشيط Modern Standby(Modern Standby) عند استيفاء أحد الشروط التالية:
- يضغط المستخدم على زر الطاقة.
- يغلق المستخدم الغطاء.
- يختار المستخدم وضع السكون(Sleep) من قائمة الطاقة(power menu) .
- تم ترك النظام خاملاً.
تحقق مما إذا كان الجهاز يدعم Modern Standby على نظام التشغيل Windows 11(Check if Device Supports Modern Standby on Windows 11 )
فيما يلي خطوات التحقق مما إذا كان جهاز الكمبيوتر الخاص بك يدعم Modern Standby على Windows 11 :
1. انقر فوق رمز البحث(Search icon ) واكتب موجه الأوامر(command prompt) ، ثم انقر فوق فتح(Open) ، كما هو موضح.
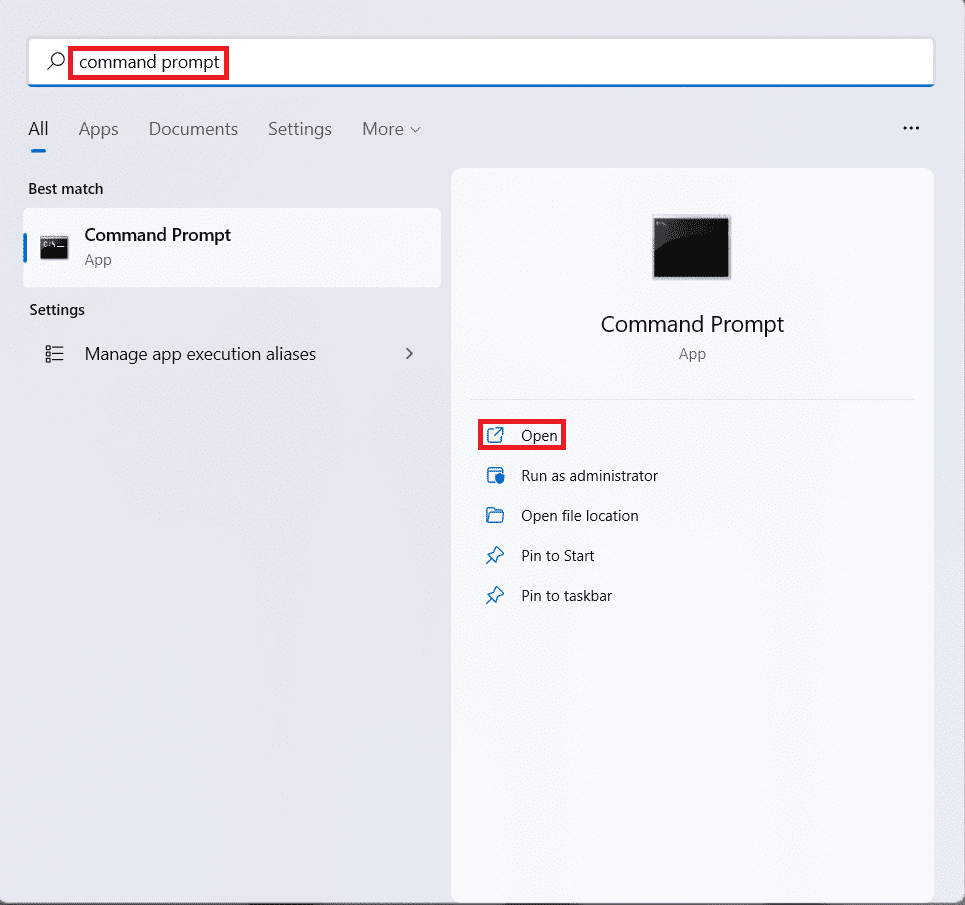
2. هنا ، اكتب الأمر powercfg -a واضغط على مفتاح (key)Enter لتنفيذه.
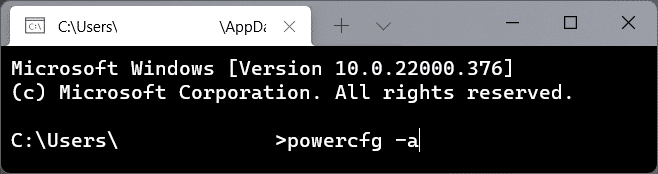
3 أ. يُظهر إخراج الأمر حالات السكون التي يدعمها جهاز الكمبيوتر الخاص بك الذي يعمل بنظام Windows 11 تحت العنوان تتوفر حالات السكون التالية على هذا النظام(The following sleep states are available on this system) . على سبيل المثال ، يدعم هذا الكمبيوتر هذه الأوضاع:
- الاستعداد (S3)(Standby (S3))
- بيات شتوى(Hibernate)
- النوم الهجين(Hybrid Sleep)
- بدء التشغيل السريع(Fast Startup)

3 ب. وبالمثل ، تعرف على الحالات غير المدعومة تحت العنوان حالات السكون التالية غير متوفرة على هذا النظام. (The following sleep states are not available on this system.)على سبيل المثال ، لا تدعم البرامج الثابتة للنظام على هذا الكمبيوتر حالات الاستعداد هذه:(system firmware)
- الاستعداد (S1)(Standby (S1))
- الاستعداد (S2)(Standby (S2))
- الاستعداد (S0 Low Power Idle)(Standby (S0 Low Power Idle) )
4. تحدد حالة السكون في وضع الاستعداد (S0 Low Power Idle)(Standby (S0 Low Power Idle)) ما إذا كان الكمبيوتر يدعم Modern Standby أم لا.
اقرأ أيضًا:(Also Read:) كيفية تمكين وضع السبات(Hibernate Mode) في Windows 11
نصيحة للمحترفين: كيفية التبديل من وضع الاستعداد الحديث إلى الوضع العادي
(Pro Tip: How to Switch from Modern Standby to Normal Mode
)
عندما يتم تشغيل النظام للاستيقاظ من وضع السكون بسبب تفاعل المستخدم ، على سبيل المثال ، الضغط على زر الطاقة(pressing of the power button) ، ينتقل الكمبيوتر من حالة الاستعداد الحديث(Modern Standby state) .
- تتم استعادة جميع المكونات ، سواء كانت برامج أو أجهزة(software or hardware) ، إلى حالات التشغيل العادية.
- بعد تشغيل الشاشة ، تبدأ جميع أجهزة الشبكة مثل محول شبكة Wi-Fi في العمل بشكل طبيعي.(Wi-Fi network)
- وبالمثل ، تبدأ جميع تطبيقات سطح المكتب في العمل ويعود النظام إلى حالته الأصلية النشطة(native Active state) .
مستحسن:(Recommended:)
- كيفية تعطيل أداة(Tool) القص في نظام التشغيل Windows 11(Windows 11)
- كيفية تشغيل مستكشف الملفات (File Explorer)كمسؤول(Administrator) في نظام التشغيل Windows 11(Windows 11)
- 12 طريقة لتسريع Windows 11
- إصلاح محول Wi-Fi(Fix Wi-Fi Adapter) لا يعمل في نظام التشغيل Windows 10(Windows 10)
نأمل أن تكون هذه المقالة مفيدة في معرفة ما إذا كان جهازك يدعم Modern Standby على Windows 11 أم لا. يسعدنا أن نجد اقتراحاتكم وأسئلتكم في مربع التعليقات(comment box) أدناه ، لذلك لا تنسوا مشاركة ملاحظاتكم.
Related posts
Fix لا يمكن لهذا الكمبيوتر تشغيل خطأ Windows 11
كيفية تغيير خلفية الشاشة على Windows 11
كيفية تثبيت Windows 11 على Legacy BIOS
كيفية تمكين أو تعطيل خدمة في Windows 11
كيفية تثبيت أداة الرسومات في نظام التشغيل Windows 11
كيفية الحصول على المؤشر الأسود في Windows 11
كيفية إزالة Weather Widget من شريط المهام في Windows 11
كيفية تمكين Chrome Remote Desktop على نظام التشغيل Windows 11
كيفية طباعة صور كبيرة على صفحات متعددة في Windows 11
كيفية تمكين محرر نهج المجموعة في Windows 11 Home Edition
كيفية إيقاف تشغيل السطوع التكيفي في Windows 11
كيفية استخدام PowerToys على Windows 11
كيفية استخدام Sticky Notes في Windows 11
كيفية تشغيل مستكشف الملفات كمسؤول في نظام التشغيل Windows 11
كيفية تغيير سطوع الشاشة على Windows 11
كيفية إنشاء حساب محلي في Windows 11
إصلاح تخصيص Halo Infinite لا يتم تحميله في نظام التشغيل Windows 11
كيفية تمكين وضع السبات في Windows 11
كيفية تنزيل Bing Wallpaper لنظام التشغيل Windows 11
كيفية استعادة رمز سلة المحذوفات المفقودة في نظام التشغيل Windows 11
