كيفية التخلص من الصور الرقمية المكررة على جهاز الكمبيوتر الذي يعمل بنظام Windows
هنا مفارقة بالنسبة لك. من بين المزايا العديدة لامتلاك هاتف ذكي أنه يمكنك التقاط الكثير من الصور باستخدام الكاميرا المدمجة. أحد الجوانب السلبية العديدة هو القدرة على التقاط الكثير من الصور باستخدام الكاميرا المدمجة.
لماذا يعد امتلاك كاميرا هاتف ذكي أمرًا جيدًا وسيئًا؟ لأن أي شخص يمكنه الآن الضغط على زر الغالق دون الحاجة إلى التفكير في فيلم الكاميرا وتطوير التكاليف ، مما يؤدي إلى جنونك وتقوم بعمل عشر نسخ من نفس الوضع أو نفس المشهد ، ثم نقل الفوضى بأكملها إلى جهاز الكمبيوتر الخاص بك أو التخزين السحابي.

أنا أسوأ مجرم. خلال السنوات الست التي امتلكنا فيها كلبنا ، صنعنا (بشكل متحفظ) حوالي 10000 صورة له. لكنني أقدر أن حوالي نصف تلك الصور مكررة.
كيف تتخلص من الصور المكررة دون ملل المرور بها واحدة تلو الأخرى؟ كالعادة ، هناك أداة لذلك.
أدخل Awesome Photo Finder(Enter Awesome Photo Finder)
هناك العديد من أدوات نسخ الصور المتاحة على الإنترنت. ومع ذلك ، فإن كل واحد جربته تقريبًا (وكان كثيرًا) لديه إصدار تجريبي محدود للغاية . (extremely)ثم أرادوا منك دفع مبلغ ضخم مقابل رسوم الترخيص.

ها هي المشكلة بالرغم من ذلك. أنا اسكتلندي(Scottish) ، مما يعني أن إنفاق المال ليس في حمضي النووي. أريد حلاً مجانيًا وفي النهاية وجدت حلاً ، على الرغم من أنه لنظام Windows فقط ويبدو قديمًا بعض الشيء. لكنه ينجز المهمة وهو الشيء الرئيسي.
إنه يسمى Awesome Photo Finder .
أبحث عن السذاجة(Looking For Dupes)
حصلنا على كلبنا في عام 2013 ، لذلك سأقوم بتشغيل مجلد 2013 الكلب من خلال Awesome Photo Finder وأرى عدد التكرارات التي يجدها.
عندما تفتح Awesome Photo Finder لأول مرة ، انقر على أيقونة "+".

انتقل الآن إلى المجلد و / أو المجلد الفرعي الذي يحتوي على الصور التي تريد مسحها ضوئيًا.
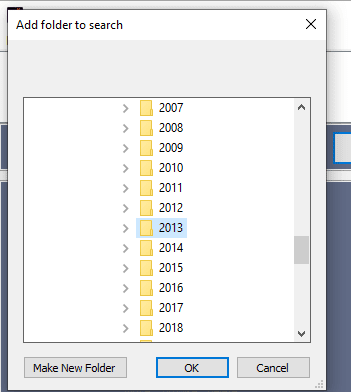
عندما تختار مجلدًا ، سيظهر في المربع أعلى مكتشف الصور.
يمكنك إضافة أي عدد تريده من المجلدات لبحث واحد ، لذا استخدم "+" عدة مرات حسب حاجتك. إذا قررت حذف أي من المجلدات من مكتشف الصور ، فاستخدم "X".
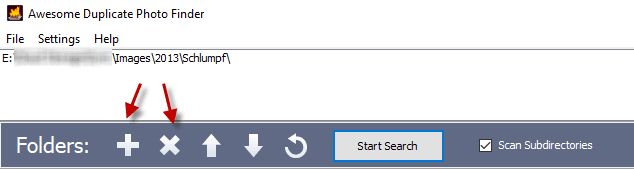
سأقوم بعمل مجلد واحد فقط في كل مرة ، لذلك مع تحديد المجلد ، سأقوم الآن بالنقر فوق " بدء البحث(Start Search) ".
من الواضح أن الوقت الذي يستغرقه إكمال البحث المكرر سيعتمد على عدد الصور الموجودة في المجلد. بالنسبة لي ، استغرقت 1،163 صورة ما يزيد قليلاً عن دقيقة.

عند الانتهاء ، سترى هذا الآن:
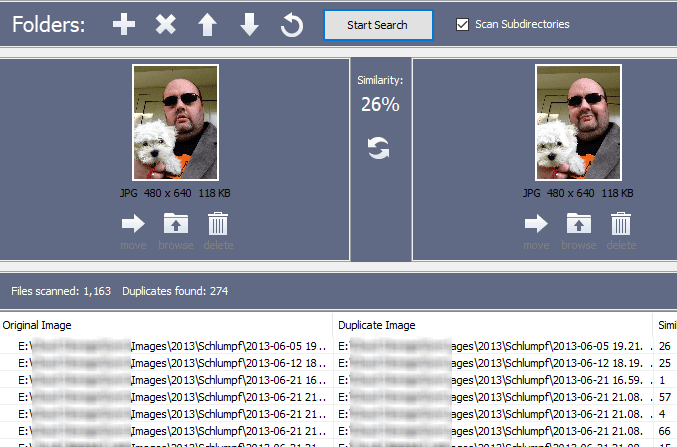
سيضع صورتين جنبًا إلى جنب وفي المنتصف ، سيمنحك تصنيف "تشابه". كلما ارتفع التصنيف ، كلما تبدو الصور متشابهة (وفقًا لـ Photo Finder ).
In the Settings, you can specify that it only gives you results which are “100% identical”. This is useful but also rather inflexible. I would much rather prefer say “anything of 90% and over identical”. Or thereabouts.
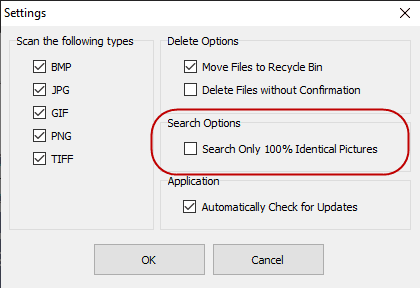
Although this one claims only 25% similarity, I would say it looks VERY identical. The only real difference is the position of the dog’s head.

So for many of them, it’s a judgement call by you. How do you define “duplicate”?
When you have decided which one should be deleted, first look at the image size data under each photo. Be sure that you are not keeping the thumbnail and throwing away the full-size image!

As you can see, you can either move the unneeded image to another location on your computer or delete it.
إذا كنت ترغب في رؤية الصور المكررة بنسبة 100٪ أولاً والعمل في طريقك إلى الأسفل من هناك ، فانقر فوق عمود "التشابه" في أسفل الشاشة. سيتم الآن إعادة تجميع النتائج وفقًا لذلك.

ستحصل الآن على العناصر المتطابقة حقًا من كل النواحي.

بعض الأفكار الختامية….(Some Closing Thoughts….)
قد يميل الجانب الكسول منا إلى السماح لتطبيق البرنامج بالقيام بالمهمة وحذف ما يعتبره "نسخًا مكررة" تلقائيًا. ولكن مع وجود شيء ثمين مثل الصور ، هل تريد حقًا السماح له فقط بحذف الأشياء دون التحقق منها أولاً؟
هذا هو الشيء الذي يؤدي من خلاله إلى دفع الأرباح بشكل منهجي. قام البرنامج بالعمل الشاق من خلال العثور على التكرارات. كل ما عليك فعله هو أن تقرر أي واحد يذهب وأي واحد يبقى.
Related posts
كيف يمكن أن تساعدك تطبيقات Google التجريبية في مكافحة الإدمان الرقمي
أفضل 7 برامج للتثبيت فورًا على جهاز الكمبيوتر الجديد
5 تطبيقات للبحث عن الملفات المكررة وإزالتها في نظام التشغيل Windows 10
ما هي أفضل خدمة اتصال جماعي - أفضل التطبيقات مقارنة
نقل الملفات أو حذفها أو نسخها تلقائيًا في Windows
أشياء يجب مراعاتها قبل إنشاء الويكي الخاص بك
Google Chrome Autofill: دليل كامل
أفضل 7 أدوات قص لجهاز Chromebook
هل يعمل استرداد ملفات Windows من Microsoft؟ اختبرناها.
4 أدوات رائعة لإنشاء حزم Windows Installer
5 بدائل لنظام التشغيل Windows sudo Command
محرر النصوص البرمجية لـ Google Apps: كل ما تحتاج إلى معرفته للبدء
برنامج تعليمي لمخطط Microsoft: كل ما تحتاج إلى معرفته
كيف يمكن لتطبيق Signal Desktop المساعدة في حماية خصوصيتك
استخدم HP Print and Scan Doctor لإصلاح مشكلات الطابعة الشائعة
3 أدوات لتشخيص واستكشاف مشاكل الشاشة
محلل البريد الإلكتروني Zapier: 3 طرق مبتكرة لاستخدامه
أفضل 7 أدوات لإزالة Bloatware لنظام التشغيل Windows
امتداد أمان Avast عبر الإنترنت: هل يستحق الاستخدام؟
أفضل التطبيقات لمراقبة استخدام الإنترنت
