كيفية الوصول إلى المفضلة وإدارتها في تطبيق Internet Explorer
عند تصفح الويب ، من المحتمل أن تصادف مقالات أو مواقع ويب ترغب في الرجوع إليها لاحقًا. لهذا السبب من المنطقي وضع إشارة مرجعية عليها أو حفظها في قائمة المفضلة لديك(Favorites) . في Internet Explorer ، تسمى الإشارات المرجعية المفضلة(Favorites) . في هذه المقالة ، سوف نشارك كيفية الوصول إلى المفضلة(Favorites) وكيفية تنظيمها وكيفية تحريرها باستخدام تطبيق Internet Explorer في Windows 8.1.
كيف تصل إلى مفضلاتك في تطبيق Internet Explorer(Internet Explorer App) ؟
لفتح قائمة المفضلة(Favorites) ، افتح تطبيق Internet Explorer(Internet Explorer app) في نظام التشغيل Windows 8.1(Windows 8.1) وانقر أو اضغط على زر النجمة(star button) الصغير المسمى المفضلة(Favorites) .

إذا كنت بحاجة إلى مقدمة حول تطبيق Internet Explorer(Internet Explorer app) وكيفية التعامل معه ، فيرجى قراءة هذه المقالة: كيفية تصفح الويب(Web) باستخدام تطبيق Internet (App)Explorer 11(Internet Explorer 11) في نظام التشغيل Windows 8.1(Windows 8.1) .
بشكل افتراضي ، سيعرض قسم المفضلة (Favorites)جميع(All) مفضلاتك التي يتم وضعها في مجلد شريط المفضلة .(Favorites Bar)

ومع ذلك ، إذا قمت بحفظ أي صفحات كمفضلة لديك أو قمت بإنشاء مجلدات باستخدام المفضلة(Favorites) ، فستجدها جميعًا مدرجة باستخدام مربعات لكل مجلد أو صفحة ويب مفضلة.

يمكنك فتح صفحة ويب(web page) مفضلة أو مجلد مفضل بالنقر أو النقر فوق المربع الخاص به.

للتنقل عبر مجلدات المفضلة(Favorites) والمجلدات الفرعية ، انقر أو اضغط على رابط المفضلة في (Favorites)الزاوية العلوية اليسرى(left corner) من قسم المفضلة(Favorites) .

يتم عرض قائمة منسدلة ، حيث يمكنك العثور على جميع المجلدات والمجلدات الفرعية المفضلة لديك. للانتقال إلى مجلد ، ما عليك سوى الضغط على اسمه.

كيف تضيف صفحة إلى مفضلاتك؟
يعد وضع إشارة مرجعية على صفحة ويب أمرًا بسيطًا وبديهيًا في تطبيق Internet Explorer(Internet Explorer app) لنظام التشغيل Windows 8.1(Windows 8.1) . لإضافة صفحة إلى المفضلة ، قم بتحميلها أولاً في علامة تبويب. ثم ، انقر أو اضغط على زر المفضلة .(Favorites)

بعد ذلك ، انقر أو اضغط على زر "إضافة إلى المفضلة"("Add to favorites") .
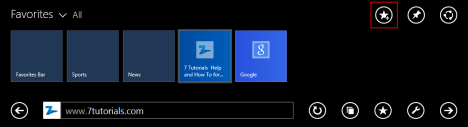
يتم عرض نموذج صغير حيث يمكنك تعيين كيفية حفظ هذا الإدخال في قائمة المفضلة.

يمكنك تغيير عنوان الصفحة المفضلة أو ترك الافتراضي الذي يتم توفيره. بعد ذلك ، يمكنك تغيير الرمز المستخدم لتخزين الإدخال الخاص به . للتنقل(entry.To navigate) عبر الرموز المتاحة ، انقر أو اضغط على زري (Forward)الخلف(Back) والأمام . يرجى ملاحظة(Please note) أن بعض مواقع الويب ستعرض رمزًا واحدًا فقط يمكن استخدامه عند وضع إشارة مرجعية عليها حتى لا ترى هذه الأزرار.
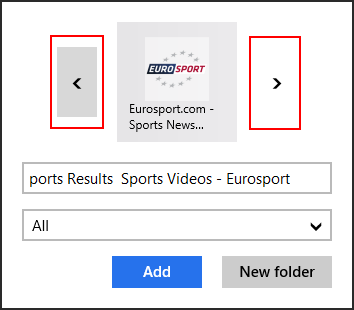
بعد أن تقرر العنوان والأيقونة(title and icon) التي تريد استخدامها للصفحة التي تم وضع إشارة مرجعية عليها ، يجب عليك اختيار المجلد الذي يتم تخزين الإشارة المرجعية فيه. بشكل افتراضي ، يكون المجلد المحدد هو المجلد الحالي المفتوح في قائمة المفضلة(Favorites) . لاختيار مجلد آخر ، انقر أو اضغط على المربع المقابل لعرض قائمة بالمجلدات الأخرى المتاحة.
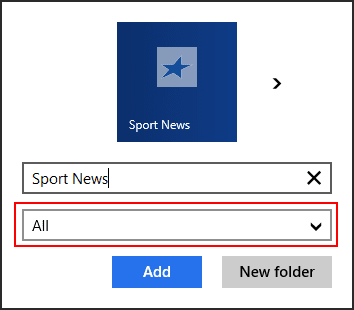
انقر(Click) أو اضغط على اسم المجلد الذي تريد أن يحتوي على إشارتك المرجعية الجديدة.

إذا كنت تريد وضع الإشارة المرجعية في مجلد جديد ، فاقرأ القسم التالي لمعرفة كيفية إنشاء مجلدات جديدة.
بمجرد تعيين كل شيء بالطريقة التي تريدها ، انقر فوق الزر " إضافة(Add) " أو اضغط عليه .

يمكنك الآن العثور على صفحة الويب(web page) المفضلة الجديدة في قائمة المفضلة(Favorites) .
كيفية إنشاء مجلد(New Folder) جديد بالمفضلة(Favorites) ؟
يشبه إنشاء مجلد جديد بمواقع الويب والصفحات المفضلة إلى حد ما إضافة صفحة إلى مجلد مفضلات موجود.
ابدأ بفتح قائمة المفضلة(Favorites) الخاصة بك ثم انقر أو اضغط على زر "إضافة إلى المفضلة"("Add to favorites") .

ثم ، انقر أو اضغط على زر مجلد جديد .(New folder)

يتم عرض شكل من خطوتين(step form) . أولاً(First) ، يجب عليك كتابة اسم للمجلد الجديد في مربع النص(text box) الأول .

ثم اختر المجلد الأصل(parent folder) حيث تريد وضع المجلد الذي تم إنشاؤه حديثًا. بشكل افتراضي ، يحدد Internet Explorer المجلد الذي فتحته مؤخرًا من قائمة المفضلة(Favorites) . لتغييره ، انقر أو اضغط على المربع المقابل لرؤية قائمة بجميع اختياراتك.

انقر(Click) أو اضغط على المجلد الأصل(parent folder) الذي تريد استخدامه.

أخيرًا ، انقر أو اضغط على إنشاء(Create) لإنهاء إنشاء مجلد المفضلة الجديد.(Favorites)

كيفية تحرير أو إزالة مجلد(Favorites Folder) أو صفحة المفضلة؟
تحرير صفحة ويب أو مجلد (page or folder)مفضل(Favorite) يشبه إلى حد ما إنشاء المفضلة.
لتحرير صفحة ويب أو مجلد(web page or folder) مفضل ، افتح قائمة المفضلة وابحث عن العنصر الذي تريد تحريره. بعد ذلك ، اضغط مع الاستمرار(press and hold) (أو انقر بزر الماوس الأيمن) على المربع الخاص به لفتح قائمة سياقية.

انقر أو اضغط على تحرير(Edit) .

أصبح الإدخال الخاص به قابلاً للتحرير الآن ويمكنك تغيير الاسم والمجلد(name and folder) (أو المجلد الأصل(parent folder) في حالة المجلدات الفرعية). عند الانتهاء من التحرير ، انقر أو اضغط على (click or tap) حفظ(Save) لتطبيق التغييرات أو اضغط في أي مكان خارج النموذج لإغلاقه وإلغاء عملية التحرير(editing process) .

إذا كنت تريد تحرير مجلد المفضلة ، فستتمكن في النموذج المقابل من إعادة تسمية المجلد وتحديد المجلد الأصلي للمجلد(parent folder) الحالي.

لإزالة صفحة ويب أو مجلد(page or folder) من قائمة المفضلة(Favorites) ، اضغط مع الاستمرار(press and hold) (أو انقر بزر الماوس الأيمن) على المربع الخاص به لفتح القائمة السياقية ، ثم انقر فوق (click or tap) إزالة(Remove) .

عند إزالة مجلد بالمفضلة ، يُطلب منك تأكيد عملية الإزالة(removal process) . عندما يحدث ذلك ، اضغط على حذف(Delete) .
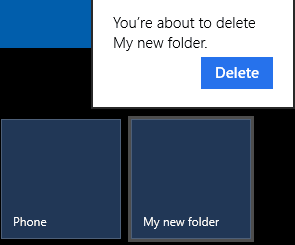
تتم الآن إزالة صفحة الويب(web page or folder) المحددة أو المجلد المحدد من قائمة المفضلة(Favorites) .
خاتمة
سيساعدك وضع إشارة مرجعية على الصفحات ومواقع الويب التي تجدها ممتعة أو مفيدة في الوصول إليها بشكل أسرع في المرة التالية التي تحتاجها فيها. لذلك لا تتردد في إنشاء المجلدات والإدخالات الخاصة بك مع مواقع الويب وصفحات الويب المفضلة. إذا كانت لديك أي أسئلة حول استخدام هذه الميزة في تطبيق Internet Explorer في نظام التشغيل Windows 8.1(Windows 8.1) ، فلا تتردد في طرح الأسئلة باستخدام نموذج التعليقات أدناه.
Related posts
كيفية حذف محفوظات الاستعراض والبيانات من تطبيق Internet Explorer
كيفية تشغيل أو إيقاف تشغيل الاقتراحات المحسّنة في تطبيق Internet Explorer
كيفية إدارة كلمات المرور المحفوظة بواسطة تطبيق Internet Explorer
كيفية تصفح الويب باستخدام تطبيق Internet Explorer 11 في نظام التشغيل Windows 8.1
8 طرق لتحسين خصوصيتك عند استخدام تطبيق Internet Explorer
كيفية الاتصال ب FTP server في Windows 10، من File Explorer
أضف Google أو DuckDuckGo أو محرك بحث آخر كمحرك افتراضي لمتصفح Internet Explorer
9 طرق لبدء تشغيل Internet Explorer في جميع إصدارات Windows
5 أشياء ممتعة ومبتكرة يمكنك القيام بها مع عميل Telnet
OneDrive غير مزامنة؟ 5 طرق لإجبار OneDrive للمزامنة في Windows
كيفية تمكين Java في جميع متصفحات الويب الرئيسية
كيفية الوصول عن بعد إلى Windows 10 من Mac
كيفية إحضار الملفات باستخدام OneDrive من جهاز كمبيوتر يعمل بنظام Windows
كيفية إنشاء رابط إلى ملف أو مجلد أو مكتبة على جهاز الكمبيوتر الخاص بك
5 ميزات Internet Explorer يجب أن تعتمدها المتصفحات الأخرى
كيفية التعرف على البلدان التي تتوفر فيها تطبيقات Windows Store
Provide الدعم عن بعد لمستخدمي Windows 10 مع Windows Remote Assistance
قم بتعيين إصدار Internet Explorer الذي تريده كإصدار افتراضي في Windows 8.1
كيفية استخدام برنامج TeamViewer: تطبيق Remote Control لنظامي التشغيل Windows 10 و Windows 10 Mobile
تطبيق Remote Desktop مقابل TeamViewer Touch - ما هو التطبيق الأفضل؟
