كيفية محاكاة اتصال إنترنت بطيء للاختبار
يتم تحميل موقع الويب الخاص بي بسرعة البرق على جهاز الكمبيوتر المنزلي ، ولكن هذا على الأرجح لأن لدي Verizon FIOS مع خطة (FIOS)إنترنت(Internet) 100/100 . حتى لو حاولت استخدام هاتفي الخلوي ، فإن الموقع لا يزال يتم تحميله بسرعة استثنائية لأن لدي في أي مكان من أربعة إلى خمسة أشرطة من سرعة 4G LTE .
لسوء الحظ ، عندما أتحقق من وقت تحميل موقعي في Google Analytics ، لا يستغرق تحميل الصفحة ثانية واحدة أو ثانيتين ، ولكن قيم أعلى بشكل ملحوظ مثل 5 أو 7 أو 10 ثوانٍ! من الواضح أن قلة قليلة من الأشخاص على الأرجح يتصفحون موقعي باستخدام اتصال واسع النطاق فائق السرعة.
نظرًا لأنني لم أحصل على صورة واضحة لوقت التحميل الفعلي لموقعي ، فقد أردت محاكاة اتصال بطيء على جهاز الكمبيوتر الخاص بي لمعرفة المكونات التي كانت تستغرق وقتًا طويلاً للتحميل. إذا بحثت على الإنترنت ، فستجد الكثير من المواقع التي تقترح وكلاء وأدوات أخرى لتصحيح الأخطاء ، وبعضها يتطلب الدفع.
ومع ذلك ، هناك حل لهذه المشكلة مجاني تمامًا وأسهل بكثير في الاستخدام. إذا كان لديك Google Chrome مثبتًا بالفعل على جهاز الكمبيوتر الخاص بك ، فلديك بالفعل كل ما تحتاجه لمحاكاة اتصال شبكة أبطأ.
في هذه المقالة ، سأوضح لك كيفية استخدام Chrome لخنق اتصال الشبكة بأي سرعة تريدها.
محاكاة اتصال بطيء(Simulate Slow Connection) باستخدام Chrome
انطلق وقم بتثبيت Chrome إذا لم يكن مثبتًا بالفعل على نظامك. بمجرد القيام بذلك ، افتح علامة تبويب جديدة ثم اضغط على CTRL + SHIFT + I لفتح نافذة أدوات المطور أو انقر على أيقونة الهامبرغر ، ثم المزيد من الأدوات(More tools) ثم أدوات المطور(Developer tools) .
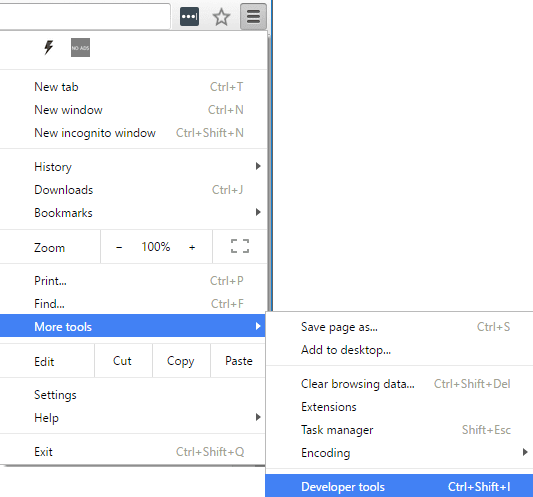
سيؤدي ذلك إلى إظهار نافذة Developer Tools ، والتي من المحتمل أن تكون مثبتة على الجانب الأيمن من الشاشة. أفضل أن يتم إرساؤه في أسفل الشاشة ، حيث يمكنك رؤية المزيد من البيانات. للقيام بذلك ، انقر فوق النقاط العمودية الثلاث ثم انقر فوق موضع الإرساء الأوسط.

الآن انطلق وانقر على علامة تبويب الشبكة . (Network)على اليمين ، سترى ملصق يسمى No Throttling .

إذا قمت بالنقر فوق ذلك ، فستحصل على قائمة منسدلة بسرعات معدة مسبقًا يمكنك استخدامها لمحاكاة اتصال بطيء.

تتراوح الخيارات من Offline إلى WiFi وتظهر الأرقام على أنها Latency ، Download ، Upload . الأبطأ هو GPRS يليه عادي 2G ، ثم 2G جيد ، ثم 3G عادي ، 3G جيد ، 4G عادي ، DSL ثم WiFi . اختر أحد(Pick one) الخيارات ثم أعد تحميل الصفحة التي تتصفحها أو اكتب عنوان URL(URL) آخر في شريط العناوين. فقط(Just) تأكد من أنك في نفس علامة التبويب حيث يتم عرض أدوات المطور. لا يعمل الخنق إلا مع علامة التبويب التي قمت بتمكينها من أجلها.
إذا كنت تريد استخدام القيم المحددة الخاصة بك ، فيمكنك النقر فوق الزر " إضافة(Add) " ضمن " مخصص(Custom) " . انقر فوق الزر "إضافة ملف تعريف مخصص(Add Custom Profile) " لإضافة ملف تعريف جديد.
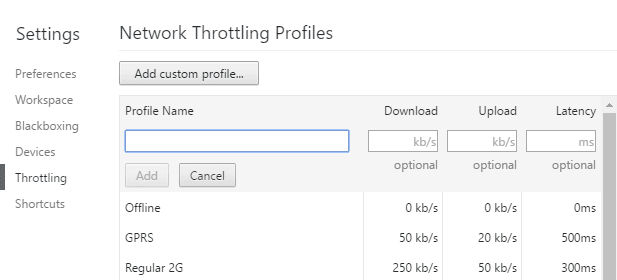
عند استخدام GPRS ، استغرق تحميل www.google.com 16 ثانية هائلة! بشكل عام ، هذه أداة رائعة تم إنشاؤها في Chrome مباشرةً والتي يمكنك استخدامها لاختبار وقت تحميل موقع الويب الخاص بك على اتصالات أبطأ. إذا كان لديك أي أسئلة ، فلا تتردد في التعليق. يتمتع!
Related posts
Internet and Social Networking Sites addiction
وأوضح Peer إلى Peer Networking (P2P) وFile Sharing
كيفية استخدام شبكة Xbox في نظام التشغيل Windows 10 للتحقق من اتصالك بـ Xbox Live
هل يمكن الاتصال بجهاز التوجيه اللاسلكي ، ولكن ليس بالإنترنت؟
هل تحتاج إلى مودم وجهاز توجيه للإنترنت مع مزود خدمة إنترنت جديد؟
Cisco Packet Tracer Networking Simulation Tool وبدائلها المجانية
يوضح HDG: ما المقصود بمنفذ الكمبيوتر وما هي الأغراض المستخدمة فيه؟
ما هي السحابة وكيفية تحقيق أقصى استفادة منها
محول الشبكة لا يعمل؟ 12 أشياء يجب تجربتها
كيفية تجنب انقطاع DNS وحلها
كيف تمنع حماية التتبع المحسّنة من Firefox مواقع الويب من التجسس عليك
ما هو وقت إيجار DHCP وكيفية تغييره
إجبار Windows 7 على استخدام الاتصال السلكي عبر الاتصال اللاسلكي
أفضل تشفير WiFi للسرعة ولماذا
5 طرق لتأمين الواي فاي الخاص بك
كيفية تقدير متطلبات النطاق الترددي لموقع العمل أو الشبكة
كيفية إصلاح "ليس لديك إذن بالإرسال إلى هذا المستلم"
كيفية تعطيل Networking في Windows Sandbox في Windows 10
كيفية إعداد NAS (التخزين المتصل بالشبكة)
8 Best Social Networking Sites ل Business Professionals Besides LinkedIn
