كيفية عمل خلفية تكبير مخصصة
يحتوي Zoom(Zoom) بالفعل على بعض التقنيات الرائعة الموجودة لإعداد ملف التعريف الخاص بك وتخصيصه. تتيح لك إحدى هذه الميزات وضع خلفية تكبير(Zoom) مخصصة ، حتى إذا لم يكن لديك شاشة خضراء(you don’t have a green screen) .
من السهل إعداد ميزة الخلفية الافتراضية ، لكنك ستحتاج إلى اتباع بعض النصائح للتأكد من أنها تعمل على النحو المنشود. إذا كان لديك شاشة خضراء ، فسيكون استخدام خلفية تكبير(Zoom) مخصصة أفضل ، ولكن يمكنك الاستغناء عنها.

كيفية إنشاء خلفية تكبير مخصصة(How To Create a Custom Zoom Background)
بمجرد تثبيت Zoom ، يمكنك إضافة خلفية مخصصة من خلال زيارة قائمة الإعدادات. انقر فوق الترس(cog) في أعلى اليمين ، أسفل صورة ملفك الشخصي. بعد ذلك ، انقر فوق علامة التبويب الخلفية الافتراضية .(Virtual Background )
حان الوقت الآن لإضافة الخلفية الافتراضية الخاصة بك. من هنا ، يمكنك النقر بالفعل للاختيار من بين عدد من الخلفيات الأساسية. سيسمح لك هذا باختبار كيفية عمل الأشياء مع الإعداد الخاص بك.
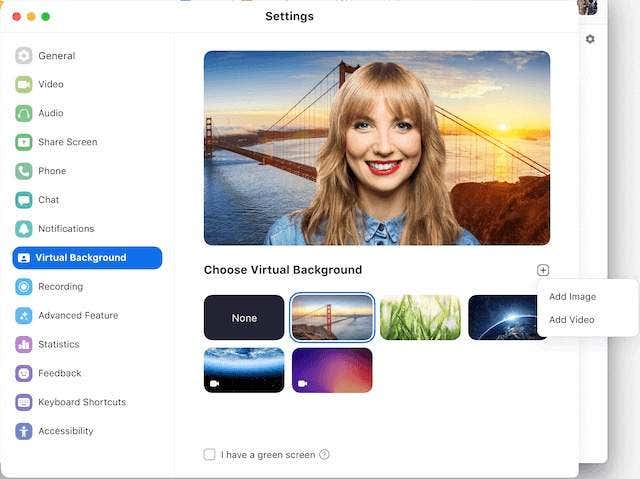
لن تسفر جميع الإعدادات عن نتائج جيدة. إذا كنت تريد أعلى نتيجة جودة ، يجب عليك شراء شاشة خضراء. بخلاف ذلك ، يمكنك اتخاذ بعض الاحتياطات للتأكد من أنك تزيل الخلفية الخاصة بك وليس جزءًا من وجهك أو أشياء في المقدمة.
- ضع(Set) الكاميرا في مواجهة خلفية ذات لون واحد ، على سبيل المثال ، باتجاه الحائط.
- سيعمل الجدار ذو اللون الأخضر بشكل أفضل ، وإلا اختر الألوان التي تتباين مع لون بشرتك.
- تأكد(Make) من ارتداء ملابس لا تتناسب مع لون الخلفية.
- للحصول على نتائج أفضل ، جرب إضافة أو خفض الإضاءة في غرفتك.
- غالبًا ما يكون للكاميرا عالية الجودة نتائج أفضل.
بمجرد الانتهاء من الأساسيات ، حان الوقت لإضافة صورتك الخاصة لخلفيتك المخصصة. يمكنك اختيار أي صورة من جهاز الكمبيوتر الخاص بك ، ولكن يوصى باستخدام نسبة عرض إلى ارتفاع تبلغ 16: 9 بدقة لا تقل عن 1280 × 720 بكسل.

إذا كنت بحاجة إلى خلفيات تكبير(Zoom) مخصصة عالية الجودة وخالية من حقوق الملكية ، فيمكنك الاختيار من بين الآلاف في مواقع الصور المجانية(free stock photo sites) . لإضافة صورتك الخاصة لاستخدامها كخلفية تكبير(Zoom) مخصصة ، اتبع الخطوات أدناه.
- انقر فوق الترس(Cog) في الصفحة الرئيسية.
- انقر فوق الخلفية الافتراضية(Virtual Background) .
- انقر فوق + Add Image .
- اختر(Choose) صورة من الملفات المحلية لجهاز الكمبيوتر الخاص بك.
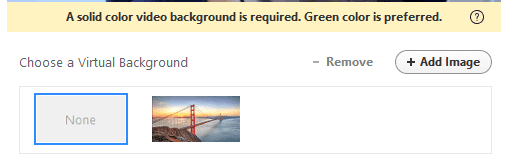
يمكنك أيضًا إضافة خلفيات تكبير(Zoom) فيديو مخصصة بنفس الطريقة. ومع ذلك ، لكي تعمل خلفية الفيديو المخصصة ، يحتاج Zoom إلى مزيد من المساعدة.
ستحتاج إلى استخدام شاشة خضراء أو خلفية فيديو ذات ألوان صلبة تمامًا. قد تحتاج إلى ضبط الإعداد والإضاءة حتى يتوفر الخيار ، وإلا فسترى الرسالة "مطلوب خلفية فيديو بلون خالص".
عندما يكون ذلك ممكنًا ، سيقدم Zoom زرًا جديدًا في صفحة الخلفية الافتراضية ، والذي سيسمح للمستخدم بالاختيار من مقطع فيديو أو صورة ثابتة.
كيفية إنشاء صورة خلفية تكبير مخصصة لغرفتك(How to Create a Custom Zoom Background Image For Your Room)
بالإضافة إلى تعيين الخلفية المخصصة الشخصية الخاصة بك ، يمكنك أيضًا تعيين خلفية لغرفتك.

لإضافة خلفية Zoom المخصصة لغرفتك ، قم أولاً بتسجيل الدخول إلى موقع Zoom على الويب(Zoom website) .
- انقر فوق حسابي(My Account) في الجزء العلوي الأيمن.
- بعد ذلك ، انقر فوق إدارة الغرفة(Room Management) ضمن المسؤول(ADMIN ) على الجانب الأيسر.
- بعد ذلك ، انقر فوق Zoom Rooms .
- انقر فوق الزر تحرير(Edit ) بجوار غرفتك.
- قم بالتمرير لأسفل إلى صورة الخلفية لـ Zoom Rooms(Background image for Zoom Rooms) .
- انقر فوق تحميل صورة(Upload image) واختر صورة.

الدقة الموصى بها لخلفية غرفة التكبير(Zoom) هي 1920 × 1080 بكسل. يتم دعم صور GIF(GIF) و JPG و PNG .

يمكنك أيضًا تعيين خلفية افتراضية مع شاشة خضراء(Virtual Background with Green Screen) . أسفل خيار صورة الخلفية مباشرةً(Just) ، سترى خيارًا لتشغيل الخلفية الافتراضية(Virtual Background) لغرفتك. انقر(Click) لتشغيل هذه الميزة ، ثم انقر فوق الصورة الافتراضية أو قم بتحميل الصورة الخاصة بك هنا.
مكان العثور على خلفيات فيديو تكبير مخصصة(Where To Find Custom Zoom Video Backgrounds)
من السهل جدًا العثور على أي صورة على الإنترنت لاستخدامها كخلفية ، ولكن عندما يتعلق الأمر بخلفيات الفيديو ، يكون الأمر أكثر صعوبة.
يتمثل الجزء الصعب في العثور على مقاطع فيديو في الخلفية تتكرر بشكل مثالي حتى تصنع تأثيرًا أفضل. إذا كان مقطع الفيديو يقفز باستمرار ذهابًا وإيابًا ، فسيؤدي ذلك إلى تدمير الانغماس. فيما يلي بعض من أفضل اقتراحاتنا للعثور على خلفيات فيديو Zoom مخصصة تتكرر بشكل مثالي.(Zoom)
كوفر(Coverr)(Coverr)

Coverr هو موقع ويب مجاني لمخزون الفيديو به مكتبة كبيرة من المحتويات المتاحة للتنزيل. في الآونة الأخيرة ، أضاف Coverr قسم (Coverr)Zoom Virtual Backgrounds الخاص به والذي يقوم بتصفية كل المحتوى الذي تم وضع علامة عليه باعتباره مناسبًا للاستخدام كخلفية افتراضية.
ستجد كل أنواع اللقطات من الخلفيات الهادئة إلى المشاهد التي لا تصدق. ستجد الكثير من الخلفيات الجميلة التي تدور ، بحيث تتناسب تمامًا في المنزل كخلفية فيديو بتقنية التكبير الافتراضي.(Zoom)
بيكسلز(Pexels)(Pexels)

Pexels هو موقع ويب مجاني آخر للأوراق المالية يحتوي على كل من الصور ومقاطع الفيديو. على الرغم(Whilst) من عدم وجود قسم مخصص لخلفيات فيديو Zoom ، فإن البحث السريع عن ذلك سيعرض بالضبط قائمة كبيرة من النتائج ذات الصلة.
في حين أن Coverr(Whilst Coverr) لديه بعض الخلفيات الواقعية للوهلة الأولى ، تقدم Pexels مجموعة متنوعة من الخيارات الأكثر إبداعًا ، مثل مدرسة من الأسماك الملونة ، أو توهج مذهل في قنديل البحر الداكن.
كانفا(Canva)(Canva)

Canva هي أداة إنشاء قوية حقًا تحتوي الآن على قسم فقط لإنشاء خلفيات Zoom مخصصة للغاية. (Zoom)يمكنك إضافة تأثيرات أنيقة وصور الخلفية ومقاطع الفيديو والملصقات والمزيد. بمجرد الانتهاء ، يمكنك تنزيل إبداعك وتحميله مباشرة إلى غرفة Zoom أو حسابك.
Related posts
كيفية تغيير لون الخلفية في مستندات جوجل
كيفية إزالة أو استبدال خلفية في برنامج فوتوشوب
قم بإزالة ضوضاء الخلفية بسرعة في تسجيلاتك بجرأة
نصائح حول الميكروفون: كيفية تقليل ضوضاء الخلفية والحصول على صوت أفضل
كيفية إضافة واستخدام Slack Custom Emojis
كيفية استخدام Zoom على Chromebook
كيفية جعل الخلفية شفافة في برنامج فوتوشوب
8 من أفضل الأفكار التقنية للتعامل مع العزلة الذاتية
إصلاح خدمة النقل الذكي في الخلفية لن يبدأ الخطأ
Best Free Virtual Background صور ل Teams and Zoom
كيف تطير طائرة بدون طيار لمجموع المبتدئين
كيفية استضافة اجتماع Zoom Cloud على هاتف ذكي أو سطح مكتب
أنشئ تطبيق Gmail لسطح المكتب مع عملاء البريد الإلكتروني الثلاثة هؤلاء
كيفية الانضمام إلى اجتماع Zoom على هاتف ذكي أو سطح مكتب
كيفية طمس الخلفية في التكبير
إنشاء متغيرات بيئة مخصصة في Windows
قم بإزالة الخلفيات على الفور من الصور باستخدام AI
كيفية إدارة سجل تسجيلات التكبير
كيفية تحويل قرص ديناميكي إلى قرص أساسي
كيف تحافظ على برامج الكمبيوتر محدثة تلقائيًا
