كيفية منع الوصول إلى الإنترنت لأي تطبيق Windows ، باستخدام OneClickFirewall
يعد Windows Firewall(Windows Firewall) جزءًا جيدًا من البرامج التي تؤدي وظيفتها بشكل جيد للغاية ، بل إنها أفضل من العديد من جدران الحماية المدفوعة. ومع ذلك ، فقد كانت تفتقر دائمًا إلى منطقة واحدة: ليس من السهل جدًا الوصول إليها وتكوينها(access and configure) . إنه مخفي في الخلفية لدرجة أن العديد من مستخدمي Windows لا يعرفون حتى أنه موجود. بينما يمكنك استخدام جدار حماية Windows(Windows Firewall) لمنع الوصول إلى الإنترنت(internet access) لأي تطبيق يعمل على Windows ، فإن معظم المستخدمين لن يعرفوا حتى إلى أين يذهبون من أجل ذلك. سيفضلون طريقة أسرع لمنع الوصول إلى الإنترنت(internet access) لبعض تطبيقات Windows(Windows apps) الخاصة بهم . لحسن الحظ ، أداة OneClickFirewall(OneClickFirewall) المجانية التي طورتها WinAeroهنا للمساعدة. إليك كيفية استخدامه لحظر واستعادة الوصول إلى الإنترنت لأي تطبيق سطح مكتب(desktop app) يعمل على Windows:
ما هو OneClickFirewall وكيف يعمل؟
OneClickFirewall هي أداة مجانية لنظام التشغيل Windows 7(Windows 7) و Windows 8.1 و Windows 10 تتيح لك حظر الوصول إلى الإنترنت واستعادته بسهولة لأي برنامج قمت بتثبيته على جهاز الكمبيوتر أو الجهاز الذي يعمل بنظام Windows(Windows computer or device) . يتكامل مع File Explorer في Windows 10 و Windows 8.1 ، أو مع Windows Explorer في Windows 7 ، عن طريق إضافة خيارين بسيطين إلى قائمة النقر(click menu) بزر الماوس الأيمن : "Block Internet Access" و "Restore Internet Access" . عندما تختار استخدام أحد هذين الخيارين ، OneClickFirewallيقوم تلقائيًا بإضافة أو إزالة قواعد جدار الحماية المطلوبة في جدار حماية Windows(Windows Firewall) . لذلك ، لا يقوم هذا التطبيق بإيقاف تشغيل جدار حماية Windows(Windows Firewall) ولا يحل محله. إنها مجرد تكملة لها. إذا كنت تستخدم جدار حماية Windows(Windows Firewall) ، فإن OneClickFirewall يعد خيارًا رائعًا لتحسين الطريقة التي تدير بها الوصول إلى الإنترنت لتطبيقاتك.
من أين أذهب إلى OneClickFirewall؟
يمكنك الحصول على OneClickFirewall من الموقع الرسمي لمطورها: WinAero OneClickFirewall . ما ستحصل عليه هو أرشيف مضغوط(ZIP archive) . بمجرد استخراجه ، ستجد EULA (اتفاقية ترخيص المستخدم النهائي) ، ورابط إلى موقع WinAero الإلكتروني(WinAero website) و OneClickFirewall القابل للتنفيذ.

قم بتشغيل ملف OneClickFirewall القابل للتنفيذ لتثبيت الأداة على جهاز الكمبيوتر أو الجهاز الذي يعمل بنظام Windows(Windows computer or device) .

اتبع التعليمات الخاصة بتثبيته ثم ابدأ في استخدامه.
كيفية منع الوصول إلى الإنترنت(internet access) لأي برنامج Windows
لنوضح لك كيفية عمل OneClickFirewall ، دعنا نرى ما عليك القيام به لإيقاف الوصول إلى الإنترنت الذي تمنحه لتطبيق Windows لسطح المكتب مثل متصفح (Windows desktop)الويب Opera(Opera web) . يمكنك اتباع نفس الخطوات لمنع وصول أي برنامج آخر إلى الإنترنت.
إذا كنت ترغب في منع برنامج معين من الاتصال بالإنترنت ، فابدأ بفتح File Explorer ، إذا كنت تستخدم Windows 10 أو Windows 8.1 ، أو Windows Explorer إذا كنت لا تزال تستخدم Windows 7 . ثم تصفح المجلدات والملفات بجهاز الكمبيوتر الخاص بك وابحث عن هذا البرنامج القابل للتنفيذ.

انقر بزر الماوس الأيمن (أو انقر مع الاستمرار(tap and hold) ) على الملف القابل للتنفيذ ثم اضغط على خيار "حظر الوصول إلى الإنترنت"("Block Internet Access") من قائمة النقر بزر الماوس الأيمن.

في المرة التالية التي تقوم فيها بتشغيل هذا البرنامج ، إذا حاول الوصول إلى الإنترنت ، فلن يكون قادرًا على ذلك. في حالتنا ، أخبرنا Opera أن (Opera)"وصولك إلى الإنترنت محظور"("Your Internet access is blocked") .

كيفية استعادة الوصول إلى الإنترنت لبرنامج قمت بحظره باستخدام OneClickFirewall
إذا لم تعد ترغب في حظر برنامج معين من الوصول إلى الإنترنت ، فابحث عن ملفه القابل للتنفيذ باستخدام مستكشف الملفات(File Explorer) أو مستكشف Windows(Windows Explorer) . ثم ، انقر بزر الماوس الأيمن (أو انقر مع الاستمرار(tap and hold) ) وانقر أو اضغط على خيار "استعادة الوصول إلى الإنترنت"("Restore Internet Access ") من قائمة النقر بزر الماوس الأيمن.
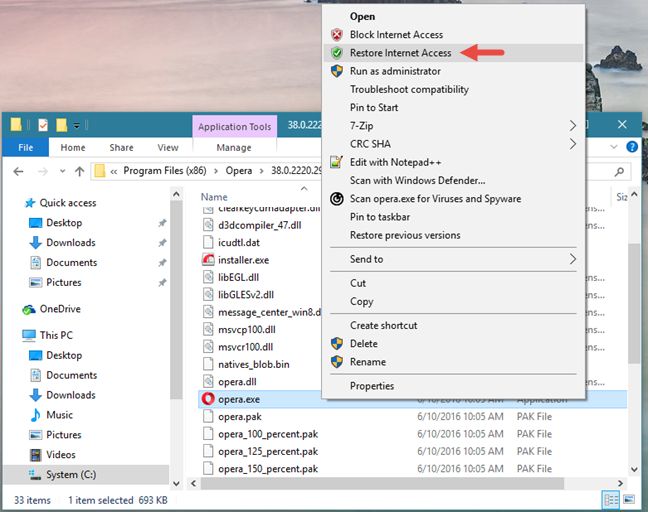
برنامج Windows الخاص بك لديه الآن إمكانية الوصول إلى الإنترنت(internet access) مرة أخرى.
خاتمة
OneClickFirewall هي أداة صغيرة رائعة تتيح لمستخدمي Windows حظر أو استعادة (Windows)الوصول إلى الإنترنت(internet access) بسرعة وسهولة لأي تطبيق سطح مكتب(desktop app) قمت بتثبيته. نحن نحبها ونحن على يقين من أنك ستفعل ذلك أيضًا. بعد تجربته ، أخبرنا بما تشعر به حيال ذلك ، باستخدام نموذج التعليقات أدناه.
Related posts
كيفية تعيين الملقم الوكيل في Chrome، Firefox، Edge، وOpera
منع التطبيقات والألعاب من الوصول إلى الإنترنت باستخدام جدار حماية Windows Defender
5 أشياء يمكنك القيام بها باستخدام مركز حماية Windows Defender الجديد
كيفية إعداد نظام من البداية: أفضل ترتيب لتثبيت كل شيء
كيفية استخدام منع تتبع في Microsoft Edge
حول InPrivate and Incognito. ما هو التصفح الخاص؟ Which browser هو الأفضل؟
أسئلة بسيطة: ما هو جدار حماية Windows وكيفية تشغيله أو إيقاف تشغيله؟
كيفية الاتصال ب FTP server في Windows 10، من File Explorer
12 طرق لإدارة علامات التبويب في Microsoft Edge
قم بتحديث Windows 10 من كمبيوتر آخر على الشبكة المحلية أو الإنترنت
كيفية حظر Remote Desktop على جهاز الكمبيوتر الخاص بك Windows
3 طرق لتغيير إعدادات DNS في نظام التشغيل Windows 10
راجع CyberGhost: أحد أفضل شبكات VPN التي يمكن شراؤها بالمال
كيف تجد الشبكات اللاسلكية المخفية (SSID) في منطقتك ، في Windows
كيفية استخدام Remote Desktop Connection (RDC) للاتصال بجهاز كمبيوتر يعمل بنظام Windows
جدار حماية Windows Defender المزود بأمان متقدم: ما هو؟ كيف تفتحه؟ ماذا يمكنك أن تفعل به؟
كيفية إضافة واستخدام VPN في Windows 11
كيفية تكوين إعدادات خادم وكيل في Windows 10
موجه الأوامر (CMD) - 8 أوامر شبكة يجب أن تعرفها
3 طرق لتغيير عنوان IP في نظام التشغيل Windows 10
