كيفية مشاركة المحتوى ومزامنته في تطبيق قائمة القراءة في نظام التشغيل Windows 8.1
سنلقي اليوم نظرة على ميزتين مهمتين لتطبيق قائمة القراءة : (Reading List)المشاركة والمزامنة(share and sync) . قد يكونون إما قاطع صفقة(deal breaker) أو صانع صفقة(deal maker) في استخدام هذا التطبيق. تسمح لك قائمة القراءة(Reading List) بمشاركة المحتوى الذي تضيفه إليها مع أصدقائك. كما يسمح لك بمزامنة محتواه عبر أجهزة Windows 8.1 ، بحيث يمكنك إضافة مقال إلى قائمة القراءة(Reading List) على جهاز الكمبيوتر الخاص بك وقراءته في طريقك إلى العمل ، على جهازك اللوحي ، على سبيل المثال. دعونا نرى كيف تتم المشاركة والمزامنة.
كيفية مشاركة المحتوى(Content) من قائمة القراءة(Reading List)
تتيح لك قائمة القراءة(Reading List) مشاركة المحتوى المفضل لديك مع أصدقائك وجهات اتصالك مباشرة من شريط Charms(Charms bar) . لمشاركة محتوى(share content) من قائمة القراءة(Reading List) ، انقر أولاً بزر الماوس الأيمن أو اسحب لأسفل(click or swipe downwards) على العناصر التي تريد مشاركتها. سيتم تحديد العنصر وتظهر علامة اختيار في الزاوية العلوية اليمنى.

ثم قم بإظهار شريط Charms وانقر أو اضغط على Share .

يتم عرض قائمة بالتطبيقات المثبتة ، والتي يمكنك استخدامها لمشاركة المحتوى مع من تريد. ما لم يكن لديك تطبيقات شبكات(networking apps) اجتماعية حديثة مثبتة (مثل Facebook أو Twitter(Facebook or Twitter) ) ، سيكون لديك فقط خيار مشاركة المحتوى عبر البريد الإلكتروني.
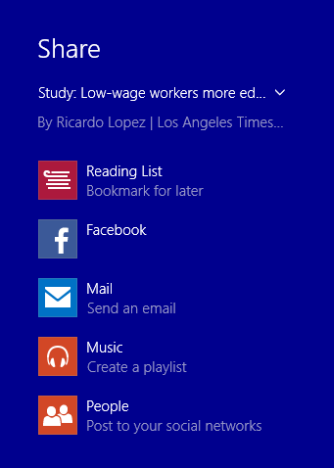
لمشاركة المحتوى عبر البريد الإلكتروني ، انقر أو اضغط على زر البريد . (Mail)يتم عرض شريط جانبي يتيح لك إرسال المحتوى باستخدام تطبيق البريد(Mail) .
لإرسال البريد الإلكتروني ، ما عليك سوى ملء الحقل "إلى" بعنوان (To)أو عناوين(address or addresses) الأشخاص الذين تريد مشاركة المحتوى معهم وانقر فوق الزر " إرسال(Send) " أو انقر فوقه.
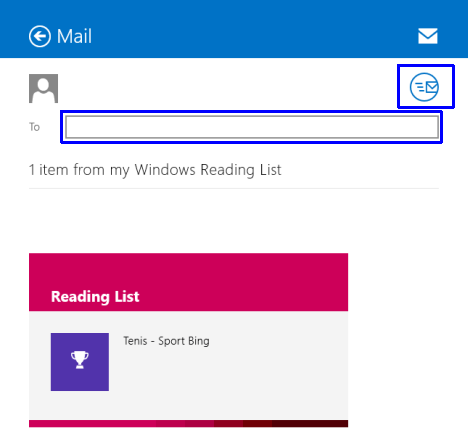
يمكنك أيضًا إضافة رسالة قبل الضغط على زر إرسال(Send) .
كيفية مزامنة قائمة القراءة(Reading List) عبر أجهزتك التي تعمل بنظام Windows 8.1
يقوم Windows 8.1 بمزامنة قائمة القراءة(Reading List) بشكل افتراضي على جميع أجهزة Windows 8.1 الخاصة بك ، إذا تم إعدادها بالإعدادات الموصى بها وقمت بتسجيل الدخول باستخدام حساب Microsoft(Microsoft account) صالح .
لتغيير إعدادات المزامنة على جهاز الكمبيوتر الخاص بك ، قم بإظهار شريط Charms ، ثم اذهب إلى "Settings > Change PC Settings" .
انقر أو اضغط على SkyDrive وانتقل(SkyDrive) إلى إعدادات المزامنة(Sync settings) . يتم عرض قائمة بخيارات المزامنة وهي مغطاة بالتفصيل ، في هذا البرنامج التعليمي: تقديم Windows 8.1: كيفية مزامنة إعداداتك ونسخها(Synchronize & Back Up) احتياطيًا.
للتأكد من مزامنة قائمة القراءة(Reading List) على جميع أجهزتك ، تحتاج إلى التأكد من تشغيل مزامنة إعداداتك على هذا الكمبيوتر(Sync your settings on this PC) وبيانات التطبيق(App data) .

هذا هو! تتم الآن مزامنة قائمة القراءة(Reading List) عبر جميع أجهزة Windows 8.1 التي قمت بتسجيل الدخول عليها باستخدام حساب Microsoft(Microsoft account) نفسه .
خاتمة
كما ترى خلال سلسلة قائمة القراءة (Reading List) المصغرة(mini series) ، يقدم هذا التطبيق الكثير من الميزات المفيدة لتخزين وإدارة المحتوى الرقمي المفضل لديك. إذا كنت تبحث عن تطبيق يقوم بمزامنة المحتوى الخاص بك على جميع أجهزة Windows 8.1 الخاصة بك ويسمح لك بمشاركته مع أصدقائك ببضع نقرات ، فإن قائمة القراءة(Reading List) هي بالتأكيد مرشح جيد يجب أخذه في الاعتبار.
لمزيد من المعلومات حول استخدام قائمة القراءة(Reading List) ، لا تتردد في قراءة المقالات الموصى بها أدناه.
Related posts
كيفية إضافة وتصنيف المحتوى في تطبيق قائمة القراءة في Windows 8.1
كيفية إزالة المحتوى والفئات من تطبيق قائمة القراءة في Windows 8.1
ما هو تطبيق قائمة القراءة في Windows 8.1 ولماذا يجب عليك استخدامه
كيفية مشاركة تطبيق أو وضع إشارة مرجعية عليه بسرعة من متجر Windows 8.1
تكوين كيفية عمل تطبيق Internet Explorer في Windows 8.1
كيفية إنشاء قائمة الانتقال المخصصة الخاصة بك في Windows 7 و Windows 8.1
8 أشياء يمكنك فعلها باستخدام تطبيق Health & Fitness في نظام التشغيل Windows 8.1
كيفية استخدام تطبيق الكاميرا في Windows 8.1 مع كاميرا الويب الخاصة بك
كيفية استخدام تطبيق الفيديو في Windows 8.1 لتشغيل الأفلام المخزنة محليًا
كيفية استخدام الراوي على أجهزة كمبيوتر سطح المكتب التي تعمل بنظام Windows 8.1
كيفية تسجيل الصوت باستخدام تطبيق مسجل الصوت في Windows 8.1
تتبع التطبيقات التي تم تثبيتها على أجهزة Windows 8.1 الخاصة بك
تقديم Windows 8.1: كيفية استخدام تطبيق Scan لمسح المستندات ضوئيًا
كيفية تعيين افتراضيات التشغيل التلقائي للوسائط والأجهزة في Windows 8.1
تقديم Windows 8: كيفية إدارة صندوق الوارد والرسائل في تطبيق البريد الخاص بك
كيفية تعيين مقدار استخدام مربعات البيانات في نظام التشغيل Windows 8.1
كيفية تحرير الصور ومقاطع الفيديو التي تم التقاطها باستخدام تطبيق الكاميرا في نظام التشغيل Windows 8.1
7 طرق لمشاركة الملفات والمجلدات من File Explorer (في Windows 10 و Windows 8.1)
استخدم محفوظات التطبيق من إدارة المهام لعرض استهلاك موارد تطبيقاتك
تقديم Windows 8.1: كيفية مشاركة لقطات الشاشة من أي تطبيق
