كيفية إنشاء ملف PDF متعدد الصفحات في Photoshop
سواء كنت تقوم بإنشاء مخطط معلوماتي ، أو ملف تعليمات إعلامي عبر الإنترنت(online help file) ، أو أي نوع آخر من مستندات PDF(PDF document) ، فمن المفيد معرفة كيفية إنشاء ملف PDF(PDF) متعدد الصفحات إذا كنت تستخدم Photoshop .
لحسن الحظ ، فإن العملية واضحة للغاية. هناك بعض المتطلبات التي يجب تلبيتها لضمان ظهور العرض التقديمي بوضوح ، لكننا سنتجاوز هذه المتطلبات والخطوات اللازمة لعمل ملف PDF مناسب في Photoshop أدناه.

إنشاء ملف PDF(PDF) متعدد الصفحات في برنامج فوتوشوب(Photoshop)
لتبدأ ، ستحتاج إلى إنشاء كل صفحة من ملف PDF(PDF file) الخاص بك على حدة. يجب أن تكون كل صفحة عبارة عن ملف Photoshop .PSD(Photoshop .PSD file) منفصل .
يمكنك حفظ كل ملف كملف .PSD بحيث يمكنك تحرير كل صفحة على حدة في المستقبل إذا لزم الأمر.
القرار الذي تختاره مهم جدا. يُعد حجم طباعة A4(A4 print) النموذجي بُعدًا جيدًا لاستخدامه لملفات PDF(PDF) ، لذلك سنختار ذلك في هذا الدليل.
إذا كنت ترغب في طباعة ملف PDF(If you want to print the PDF) ، يمكنك استخدام 300 نقطة في البوصة(DPI) (نقطة / بكسل في البوصة). ستكون دقة هذا 2480 بكسل × 3508 بكسل.

إذا كنت ترغب في تحميل ملف PDF عبر الإنترنت(If you want to upload the PDF online) ، يُنصح باختيار دقة أقل للحفاظ على حجم الملف(file size) الإجمالي لملف PDF أكثر قابلية للإدارة.
72 نقطة في البوصة(DPI) هي خيار شائع. لهذا ، يجب أن تكون الدقة 595 بكسل × 842 بكسل.

إذا كنت تريد إضافة المزيد من المحتوى إلى الصفحة ، فيمكنك زيادة ارتفاع البكسل. ( Use Alt+Ctrl+C )

فقط تأكد من عدم زيادة العرض. من المهم أن يظل العرض كما هو في كل صفحة ، وإلا سيتأثر تخطيط ملف PDF(PDF) الخاص بك .
بمجرد إنشاء كل صفحة بالدقة المناسبة ، يمكنك اتباع الخطوات أدناه لإنشاء ملف PDF(PDF) متعدد الصفحات .

- الخطوة 1: (Step 1: )احفظ(Save) كل ملف .PSD(.PSD file) في نفس المجلد.
- الخطوة 2:(Step 2: ) لسهولة الإدارة ، احفظ كل صفحة كـ Page_1 ، و Page_2 ، وما إلى ذلك
- الخطوة 3:(Step 3: ) بعد ذلك ، انتقل إلى File ، ثم Automate ، ثم PDF Presentation
- الخطوة 4:(Step 4: ) انقر فوق " تصفح(Browse) " في النافذة المنبثقة الجديدة
- الخطوة 5: (Step 5: )اضغط باستمرار على Ctrl(Hold Ctrl) وانقر فوق كل ملف .PSD(.PSD file) ترغب في إضافته
- الخطوة 6:(Step 6: ) انقر فوق فتح(Open)
عندما تكون جاهزًا ، انقر فوق حفظ(Save) لإنشاء ملف PDF(PDF file) . يمكنك سحب كل ملف لأعلى ولأسفل في القائمة لتغيير موضعه إذا لزم الأمر.
تأكد من اختيار مستند متعدد الصفحات(Multi-Page Document) ضمن قسم خيارات الإخراج قبل النقر فوق حفظ.
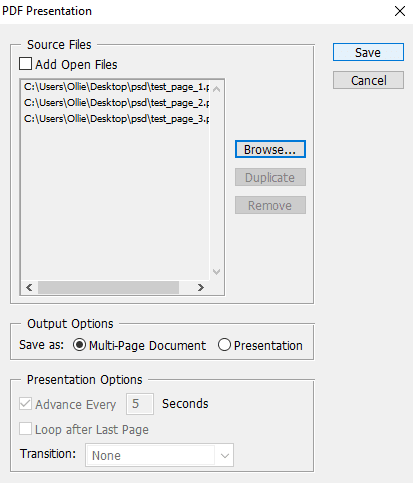
يمكنك الآن اختيار مكان حفظ ملف PDF(PDF file) الخاص بك . أخيرًا ، سيكون لديك عدد من الخيارات لتخصيص إخراج ملف PDF(PDF file) . على سبيل المثال ، يمكنك استخدام علامة تبويب الضغط(compression tab) لتقليل حجم ملف PDF(PDF file) بالتضحية بجودة الصورة(image quality) . في الوقت الحالي ، يمكنك النقر فوق Save PDF .
سيتم الآن إنشاء ملف PDF(PDF file) الخاص بك ! يمكنك النقر نقرًا مزدوجًا فوق الملف لفتحه في متصفح الويب أو(web browser or PDF) تطبيق قارئ PDF.
إليك نظرة على ملف الاختبار الخاص بنا:
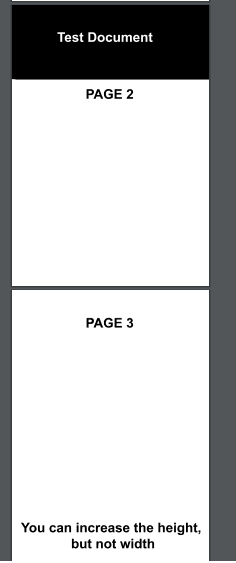
لاحظ(Notice) كيف يتم عرض جميع الصفحات بنفس التكبير والتخطيط(zoom and layout) ، على الرغم من ارتفاع صفحة واحدة. إذا كانت لديك مشكلة تتعلق بعدم عرض بعض الصفحات بشكل صحيح ، فيجب عليك التأكد من تطابق عرض البكسل(pixel width) لكل ملف صفحة PSD(PSD page) تمامًا.
إذا احتجت في أي وقت إلى تعديل ملف PDF(PDF) الخاص بك ، فيجب عليك تحرير PSD للصفحة التي تريد إجراء تغييرات عليها. بعد ذلك ، ستحتاج إلى اتباع الخطوات المذكورة أعلاه مرة أخرى لإعادة إنشاء عرض PDF(PDF presentation) بالصفحة المحررة حديثًا.
خاتمة
يجب أن تعرف الآن كيفية إنشاء ملف PDF(PDF) متعدد الصفحات في Photoshop . نأمل أن يكون هذا الدليل قد أثبت فائدته. هل لديك أي أسئلة حول العملية؟ دعنا نعرف وسنسعد بمساعدتك. استمتع!
Related posts
كيفية Mask في Photoshop إلى Hide Layers
7 Best Ways لتحويل PDF File إلى Word Format
كيفية تسجيل A PDF File على Windows
كيفية تحويل Multiple Images إلى PDF Files
كيفية Delete Individual Pages من PDF File
7 تعديلات سهلة للصور يمكنك القيام بها في برنامج فوتوشوب
كيفية فتح File مع No Extension
قم بتعطيل عارض PDF المدمج الافتراضي في Chrome و Firefox و Edge و Safari
كيفية تحويل PowerPoint إلى DVD والفيديو و PDF
كيفية إدراج ملف PDF في مستند Word
4 Ways للعثور على أفضل الإنترنت Options (ISPs) في منطقتك
كيفية تقسيم Clip في Adobe Premiere Pro
كيفية Search Facebook Friends بواسطة Location، Job، أو School
كيفية نقل واستخراج صفحات PDF
كيفية استخدام VLOOKUP في صفائح Google
كيفية جعل ملف PDF قابلاً للبحث
كيفية Detect Computer & Email Monitoring أو Spying Software
كيفية عمل صورة بالأبيض والأسود في برنامج فوتوشوب
كيفية Download and Install Peacock على Firestick
كيفية تشغيل Caps Lock تشغيل أو إيقاف على Chromebook
