كيفية إنشاء ملف ZIP في Windows (باستخدام أدوات مدمجة)
كانت ملفات ZIP موجودة منذ عام 1989 ، ولمدة 10 سنوات كان عليك تثبيت تطبيق تابع لجهة خارجية(party app) في نظام Windows(Windows) الخاص بك للعمل مع الملفات التي تحتوي على الامتداد ".zip":. بدءًا من عام 1998 ، قام Windows بتضمين القدرة على إنشاء واستخدام المجلدات والملفات المضغوطة ، كميزة قياسية. عندما تحتاج إلى الجمع بين عدة ملفات ومجلدات لنقل وتخزين(transfer and storage) سهل واقتصادي ، فإن ملفات ZIP هي الحل الأمثل. إنها سهلة الاستخدام ومتوفرة في كل نظام Windows(Windows system) . تسمى وظيفة Windows(Windows functionality) التي تسمح لك بأرشفة الملفات "مجلد مضغوط"("compressed (zipped) folder"). دعنا نتعرف على كيفية إنشاء ملف ZIP(ZIP file) في Windows:
ملاحظة:(NOTE:) يغطي هذا الدليل أنظمة التشغيل Windows 10(Windows 10) و Windows 7 و Windows 8.1. إذا كنت لا تعرف إصدار Windows الذي لديك ، فاقرأ هذا البرنامج التعليمي: ما هو إصدار Windows الذي قمت بتثبيته ؟.
ما هو ملف ZIP؟
ملف ZIP(ZIP file) هو أرشيف يحتوي على واحد من أكثر الملفات والمجلدات. وُلد مفهوم أرشفة الملفات من خلال دمجها في ملف واحد وضغط المساحة المستخدمة في العملية في السنوات الأولى من الإنترنت عندما كان الأشخاص يقومون بتحميل أو تنزيل الملفات باستخدام اتصالات الطلب الهاتفي. كان تقليل المساحة التي يستخدمها ملف على جهاز الكمبيوتر الخاص بك أمرًا كبيرًا ، مما أدى إلى حفظ عدة دقائق في نقل الملفات عبر اتصالات الإنترنت الهاتفي البطيء. تلقى ملف ZIP(ZIP file) والضغط عالي الأداء(high-performance compression) الذي مكّنه دعمًا واسع النطاق لأنه تم الإعلان عن مواصفاته بحيث يمكن لأي شخص إنشاء تطبيقات للعمل مع معيار أرشفة الملفات هذا.
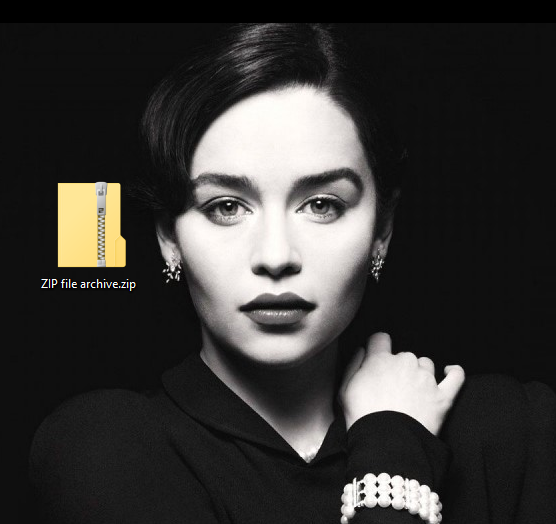
قدمت Microsoft(Microsoft) دعمًا لتنسيق ZIP(ZIP format) في Windows في عام 1998. ويسمى "المجلد المضغوط (المضغوط)" ،("compressed (zipped) folder,") ومن المنطقي التعامل مع ملف ZIP(ZIP file) كمجلد لأنه يتصرف مثل واحد. يمكنك نسخه أو نقله أو حذفه ، ولكن يمكنك أيضًا إضافة الملفات منه أو حذفها.
على الرغم من زيادة حجم البيانات التي يمكن نقلها عبر الإنترنت بشكل كبير على مر السنين ، يظل الضغط موضوعًا صالحًا للاهتمام لأن البيانات التي نشاركها قد زادت بنفس القدر. لحسن الحظ ، أصبحت تقنيات الضغط الآن جزءًا من معظم التنسيقات القياسية لملفات الصور والفيديو(image and video files) . على سبيل المثال ، إذا حاولت ضغط ( ZIP ) ملف صورة JPEG(JPEG image) ، فإن النتيجة تكون كبيرة لأن JPEG يضغط البيانات بالفعل.
تظل أرشفة الملفات والمجلدات لأغراض النقل دافعًا صالحًا لاستخدام تنسيق ZIP(ZIP format) . إذا قمت بتنزيل العديد من الملفات من Microsoft OneDrive أو عدة صور من صور Google(Google Photos) ، فسيتم تجميعها وتنزيلها في ملف ZIP(ZIP file) واحد . عندما ترسل بريدًا إلكترونيًا إلى شخص ما ، يكون من الأسهل بكثير على المرسل والمتلقي التعامل مع مرفق ZIP(ZIP attachment) واحد بالرسالة. والأمثلة تطول وتطول. دعنا نتوقف هنا مع معلومات الخلفية(background information) ونرى كيفية إنشاء أرشيفات ملفات ZIP(ZIP file) في Windows:
كيفية إنشاء ملف(ZIP file) مضغوط (مجلد مضغوط) في Windows
تتوفر وظيفة المجلد المضغوط في (Compressed (zipped) folder)نظام التشغيل Windows(Windows) من خلال مستكشف الملفات(File Explorer) في نظامي التشغيل Windows 10 و Windows 8.1 ومستكشف(Windows Explorer) Windows في نظام التشغيل Windows 7.
تتمثل الخطوة الأولى في تحديد موقع الملف (الملفات) أو المجلد (المجلدات) الذي ترغب في ضغطه. Open File Explorer/Windows Explorer ، وحدد الملف (الملفات) وانقر بزر الماوس الأيمن أو اضغط مع الاستمرار(tap and hold) . في قائمة السياق(context menu) التي تظهر ، انقر أو اضغط (click or tap) على "إرسال إلى"("Send to") ثم على "مجلد مضغوط".("Compressed (zipped) folder.")
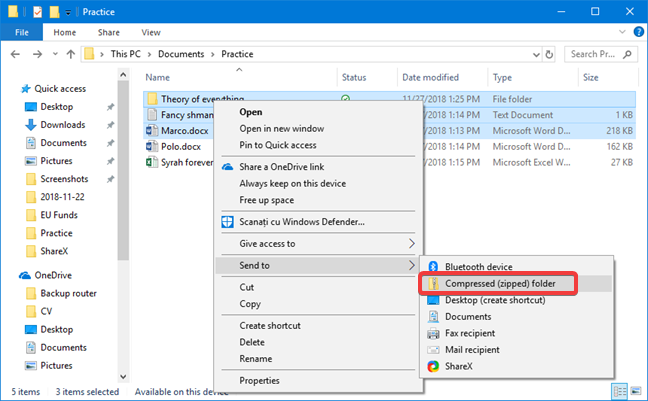
يقوم Windows(Windows) بإنشاء المجلد المضغوط الجديد (أو ملف ZIP(ZIP file) ) باستخدام اسم(name suggestion) الملف الذي قمت بالنقر فوقه بزر الماوس الأيمن. الاسم جاهز للتحرير وامتداد الملف(file extension) هو ".zip." اكتب فوق أي اسم تريده ، أو إذا كنت راضيًا عن الاسم الذي اقترحه Windows ، فاضغط على Enter .

في مثالنا ، نكتب فوق الاسم "مثال على المجلد المضغوط". ("Example of compressed folder.") يرجى ملاحظة(Please note) أن الرمز المرتبط بالمجلد الجديد يحتوي على سحاب للإشارة إلى أنه مجلد مضغوط.

المجلد المضغوط جاهز للاستخدام. على سبيل المثال ، يمكنك إرفاقه برسالة بريد إلكتروني أو تحميله(email or upload) على خدمة سحابية مثل OneDrive أو Dropbox أو Google Drive .
كيفية إضافة المزيد من الملفات إلى أرشيف ZIP(ZIP archive) (مجلد مضغوط) في Windows
في حالة فقد ملف أو أكثر في الخطوة الأولى ، وتريد إضافتها إلى ملف ZIP(ZIP file) (المجلد المضغوط) ، يمكنك القيام بذلك عن طريق سحب الملفات الإضافية وإفلاتها.

لمزيد من الطرق المعقدة لنسخ الملفات أو نقلها باستخدام الحافظة ، اقرأ 5 طرق للقص(Cut) والنسخ واللصق(Copy and Paste) في Windows .
ملاحظة(NOTE) : هناك اختلاف واحد ملحوظ في التعامل مع سحب وإسقاط(drag and drop) الملفات في المجلدات المضغوطة. أثناء وجود مجلد عادي ، ينتج عن السحب والإفلات(drag and drop results) بشكل افتراضي في أمر النقل(move command) عند القيام به داخل نفس القسم ، يؤدي السحب والإفلات(drag and drop) في مجلد مضغوط إلى أمر نسخ(copy command) . ينظر Windows إلى المجلدات المضغوطة كأرشيفات حيث تقوم بإنشاء نسخ من الملفات الحالية ، بدلاً من موقع بديل لنفس الملف. يمكنك فرض الانتقال إلى المجلد المضغوط بالضغط المعتاد على مفتاح SHIFT أثناء سحب الملفات وإفلاتها.
لماذا تريد ضغط ملفك أو ملفاتك(file or files) ؟
أكبر الملفات التي نتعامل معها هي الصور أو مقاطع الفيديو التي يتم ضغطها عادةً عند إنشائها. ما زلنا نرغب في دمج العديد من الملفات والمجلدات ، خاصةً عندما نشاركها أو نخزنها لفترة أطول. قبل إغلاق هذا البرنامج التعليمي ، أخبرنا ما هو سبب ملفات ZIP؟ التعليق(Comment) أدناه ، ودعنا نناقش.
Related posts
5 طرق للنقر المزدوج بنقرة واحدة في Windows
5 طرق لتحميل الملفات إلى Google Drive
Fix problem: Drag and drop لا يعمل في Windows
كيفية استخدام وجهات النظر File Explorer في Windows 10 مثل الموالية
كيفية تحديد ملفات متعددة على Windows
كيفية جعل File Explorer's File Explorer إظهار الصور المصغرة لجميع ملفات الوسائط
7 طرق لتقليل وتضاعف التطبيقات في Windows 10
كيفية تشغيل الأوامر من File Explorer في Windows 10
ما هي المكتبات في Windows وكيفية استخدامها لتنظيم ملفاتك
5 أشياء يمكنك القيام بها من قائمة File Explorer
طريقتان لإنشاء ملف ZIP محمي بكلمة مرور في Windows
كيفية مشاركة الملفات من File Explorer إلى تطبيقات مثل Mail أو Skype أو Dropbox أو OneDrive ، في خطوتين
كيفية نسخ الأقراص في نظام Windows باستخدام مستكشف الملفات أو مستكشف Windows
كيفية حساب الملفات في مجلد باستخدام PowerShell أو CMD أو File Explorer
كيفية الفرز، مجموعة الملفات والمجلدات والتصفية في Windows 10's File Explorer
كيفية عرض جميع الملفات والمجلدات المخفية في Windows 10
كيفية الاتصال ب FTP server في Windows 10، من File Explorer
ما هو المجلد؟ لماذا أحتاج مجلدات؟
كيفية النسخ على ملف ISO إلى قرص (DVD ، Blu-Ray ، إلخ) في نظام التشغيل Windows 10
كيفية تثبيت أي مجلد على شريط مهام Windows ، في 3 خطوات







