كيفية إنشاء رابط الطابع الزمني على YouTube
إذا كنت تشارك مقطع فيديو على YouTube(YouTube video) مع الأصدقاء ، ولكنك تتطلع إلى تحديد جزء معين من الفيديو ، فستحتاج إلى استخدام الطابع الزمني للفيديو. يمكنك مشاركة الطابع الزمني مباشرة عن طريق إخبار العارض بتحريك شريط تمرير التشغيل إلى نقطة بداية أخرى بنفسه ، ولكن هذا يخلق عملاً غير ضروري للمشاهد.
تتمثل الطريقة الأسهل لمشاركة مقطع فيديو على YouTube باستخدام نقطة بداية مختلفة في إنشاء رابط طابع زمني على YouTube . يتخطى رابط الطابع الزمني بداية الفيديو ، مما يسمح للجمهور بمشاهدة الفيديو تلقائيًا من نقطة بداية أخرى. إذا كنت تريد معرفة كيفية إنشاء رابط طابع زمني على YouTube ، فإليك ما عليك القيام به.

كيفية إنشاء رابط طابع زمني على YouTube على جهاز الكمبيوتر أو جهاز Mac(How to Create a YouTube Timestamp Link on PC or Mac)
أسهل طريقة لإنشاء رابط طابع زمني قابل للمشاركة على YouTube هي استخدام موقع YouTube مباشرةً. بينما توجد مواقع الويب التي تساعدك على إنشاء روابط طابع زمني على YouTube ، إلا أنها غير مطلوبة.
بدلاً من ذلك ، يمكنك استخدام الخطوات أدناه لإنشاء رابط YouTube بالطابع الزمني الذي اخترته ومشاركته مع مستخدمين آخرين.
ستعمل هذه الخطوات مع جميع مستخدمي أجهزة الكمبيوتر الشخصية وأجهزة Mac نظرًا لأن موقع YouTube على الويب مستقل عن النظام الأساسي. ومع ذلك ، إذا كنت تواجه مشكلة ، فقد تحتاج إلى تسجيل الدخول إلى YouTube أولاً باستخدام حساب Google(Google account) الخاص بك .
- للبدء ، افتح موقع YouTube وابحث عن الفيديو الذي تريد مشاركته باستخدام شريط البحث أو قائمة الاشتراكات الخاصة بك أو باستخدام توصيات الفيديو في الصفحة الأولى.

- بمجرد فتح الفيديو الذي تريد مشاركته ، انقل شريط تمرير التشغيل إلى نقطة البداية الجديدة للفيديو. هذا هو الموضع داخل الفيديو الذي ترغب في أن يبدأ فيه مشاهدون جدد (باستخدام الرابط المشترك) تشغيله.

- مع وضع الطابع الزمني الجديد في مكانه ، يمكنك إنشاء رابط طابع زمني جديد على YouTube عن طريق تحديد الزر " مشاركة(Share) " أسفل الفيديو نفسه.

- في مربع المشاركة(Share) ، قم بتمكين مربع الاختيار البدء عند(Start at ) . إذا كنت تريد تغيير وقت البدء ، فاستبدل القيمة الموجودة بجوار مربع الاختيار. عندما تكون جاهزًا ، حدد الزر " نسخ(Copy) " لوضع رابط الطابع الزمني في الحافظة الخاصة بك.
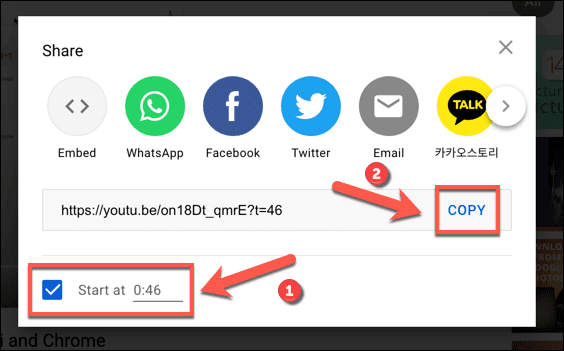
- بدلاً من ذلك ، يمكنك النقر بزر الماوس الأيمن فوق شريط تمرير الفيديو في موضع الطابع الزمني الجديد لإنشاء ارتباط جديد بدلاً من ذلك. من قائمة السياق ، حدد خيار نسخ عنوان URL للفيديو في الوقت الحالي(Copy video URL at current time ) . سيؤدي هذا إلى نسخ الارتباط إلى الحافظة الخاصة بك.

إنشاء رابط الطابع الزمني اليدوي لمقاطع فيديو YouTube(Creating a Manual Timestamp Link for YouTube Videos)
إذا قمت بنسخ رابط YouTube باستخدام ميزات مشاركة الفيديو من موضع بدء بديل ، تتم إضافة معلمة طابع زمني إلى عنوان URL(URL) . يقوم YouTube(YouTube) بتحميل الفيديو من نقطة بداية مختلفة ويبدأ التشغيل ، بدلاً من تشغيله من بداية الفيديو.
يمكنك إنشاء روابط الطابع الزمني هذه يدويًا دون تحميل YouTube . ستحتاج إلى رابط تشغيل فيديو YouTube للقيام بذلك.
على سبيل المثال ، ابدأ أحد مقاطع فيديو YouTube الخاصة بـ Online Tech Tips(start one of Online Tech Tips’ YouTube videos) من نقطة انطلاق بديلة. خذ عنوان URL(URL) للفيديو وأضف المعلمة ?t=0 or &t=44s إلى نهاية عنوان URL(URL) ، واستبدل القيمة 0 بموضع البداية الجديد (بالثواني) لبدء التشغيل.

ستعتمد المعلمة التي تستخدمها (باستخدام أحرف ؟ أو & الخاصة) على عنوان URL الذي تستخدمه في YouTube . (YouTube URL)على سبيل المثال ، إذا كنت تستخدم نطاق youtube.com القياسي (على سبيل المثال ، https://youtube.com/watch?v=on18Dt_qmrE&t=44 ) ، فستحتاج إلى إضافة &t= إلى نهاية عنوان URL(URL) ، مع إضافة نقطة البداية في ثوان بعد ذلك.
يمكنك أيضًا استخدام الدقائق والثواني لمقاطع الفيديو الأطول باستخدام المعلمة &t=XmYs مع مجال youtube.com بدلاً من ذلك ، مع استبدال X بعدد الدقائق و Y بعدد الثواني.
ومع ذلك ، يحتوي YouTube أيضًا على مجال مختصر ( youtu.be ) سترى ما إذا كنت تستخدم وظيفة المشاركة على مقاطع الفيديو لنسخ عناوين URL(URLs) للفيديو . بالنسبة لهذه المجالات ، ستحتاج إلى إضافة ?t= إلى نهاية عنوان URL(URL) بدلاً من ذلك ، مع إضافة نقطة البداية الجديدة في ثوانٍ بعد ذلك.

على سبيل المثال ، ستبدأ جميع عناوين URL التالية في تشغيل الفيديو بعد 43 ثانية من نقطة البداية على (URLs)YouTube ، باستخدام ?t= للمجال المختصر و &t= (أو &t=XmYs ) للمجال القياسي:
https://youtu.be/on18Dt_qmrE?t=43
https://www.youtube.com/watch?v=on18Dt_qmrE&t=43
https://www.youtube.com/watch?v=on18Dt_qmrE&t=0m43s
كيفية إنشاء رابط طابع زمني على YouTube على الأجهزة المحمولة(How to Create a YouTube Timestamp Link on Mobile Devices)
لسوء الحظ ، لا يسمح لك تطبيق YouTube للجوّال لمستخدمي Android و iPhone و iPad بإنشاء روابط طابع زمني على (Android)YouTube مباشرةً. ستحتاج إلى نسخ عنوان URL(URL) للفيديو أولاً باستخدام ميزات مشاركة تطبيق YouTube ، ثم إضافة معلمات الطابع الزمني يدويًا باستخدام الخطوات الموضحة في القسم أعلاه.
ستحتاج إلى التأكد من تثبيت تطبيق YouTube على جهازك المحمول أولاً. قد تحتاج أيضًا إلى تسجيل الدخول باستخدام حساب Google الخاص بك .
- للبدء ، افتح تطبيق YouTube وابحث عن الفيديو الذي تريد مشاركته باستخدام شريط البحث أو اشتراكاتك أو التوصيات داخل التطبيق.
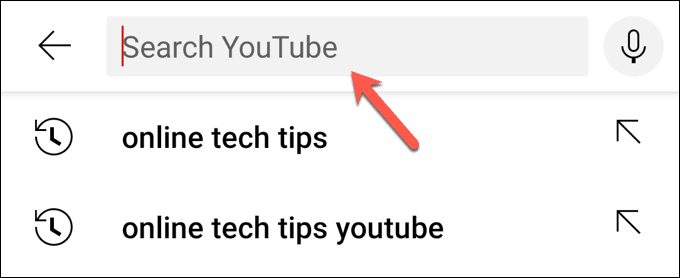
- بمجرد تحديد موقع الفيديو ، حدد الموضع في الفيديو الذي ترغب في استخدامه كنقطة بداية جديدة وقم بتدوين ذلك (بالثواني). بمجرد أن تصبح جاهزًا لنسخ الرابط ، حدد الزر " مشاركة(Share) " ، ثم استخدم قائمة المشاركة المضمنة في جهازك لنسخ عنوان URL(URL) .
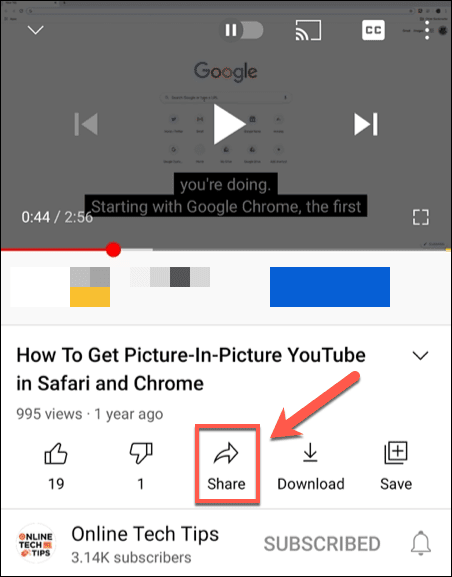
- باستخدام عنوان URL(URL) للفيديو في حافظة جهازك المحمول ، الصق عنوان URL(URL) في موقع جديد للسماح لك بتعديله (على سبيل المثال ، في تطبيق تدوين الملاحظات بجهازك(note taking app) أو متصفح الويب). باستخدام الخطوات الواردة في الأقسام أعلاه ، أضف الطابع الزمني إلى عنوان URL(URL) (على سبيل المثال ، https://youtu.be/on18Dt_qmrE?t=43 ).

- مع تعديل عنوان URL(URL) للفيديو لتضمين الطابع الزمني الجديد ، حدده وانسخه إلى الحافظة الخاصة بك. يمكنك بعد ذلك مشاركتها مع الآخرين مباشرةً باستخدام تطبيق المراسلة(messaging app) المفضل لديك أو عميل البريد الإلكتروني أو الشبكة الاجتماعية.
استخدام يوتيوب بشكل فعال(Using YouTube Effectively)
يتيح لك إنشاء رابط طابع زمني على YouTube تحديد أجزاء الفيديو التي تريد مشاركتها بسرعة ، مما يوفر لك وللآخرين الوقت. هناك طرق أخرى يمكنك من خلالها استخدام ميزات YouTube بشكل أكثر فاعلية ، بدءًا من تقليل استخدام بيانات YouTube على أجهزة الجوال(reducing YouTube data usage on mobile devices) وحتى الانتقال إلى استخدام ميزة خالية من الإعلانات من خلال اشتراك YouTube Premium(YouTube Premium subscription) .
يمكنك أيضًا التفكير في تنزيل قوائم تشغيل YouTube الخاصة بك(downloading your YouTube playlists) لتشغيل الفيديو أثناء التنقل دون المخاطرة ببيانات الهاتف المحمول ، أو يمكنك التفكير في نسخ الصوت من مقاطع فيديو YouTube(ripping the audio from YouTube videos) (طالما لديك إذن). ومع ذلك ، إذا لم يكن YouTube مناسبًا(YouTube) لك ، فلا تنس أنه يمكنك حذف حسابك على YouTube(delete your YouTube account) بسرعة.
Related posts
كيفية إصلاح "حدث خطأ يرجى المحاولة مرة أخرى لاحقًا" على YouTube
كيفية تخصيص خلاصة مقاطع الفيديو الموصى بها على YouTube
كيفية إجبار المستعرض الخاص بك على فتح ارتباط في علامة تبويب جديدة
كيفية تشغيل YouTube Dark Mode على الويب والجوال
ألعاب البث المباشر إلى Twitch و YouTube ومنصات شائعة أخرى
كيفية إنشاء فريق في Microsoft Teams
كيفية تحويل قرص ديناميكي إلى قرص أساسي
كيفية إعادة ضبط المصنع لجهاز Xbox One أو Xbox Series X.
قم بإزالة الخلفيات على الفور من الصور باستخدام AI
كيفية الاستشهاد بفيديو YouTube في MLA و APA
تثبيت ملحقات GIMP: دليل إرشادي
كيفية فتح ملفات DDS في نظام التشغيل Windows 10
كيفية تحديث Raspberry Pi
7 نصائح فنية لتحسين محركات البحث لأي موقع ويب
مراجعة الكتاب - دليل How-To Geek لنظام التشغيل Windows 8
كيفية حماية ملف PDF بكلمة مرور للحفاظ عليه آمنًا
كيفية مسح صفحات متعددة في ملف PDF واحد
كيفية إجبار المستعرض الخاص بك على فتح ارتباط في علامة تبويب جديدة
كيفية حذف حساب يوتيوب
كيف تحافظ على برامج الكمبيوتر محدثة تلقائيًا
