كيفية نسخ الأقراص الضوئية (CD أو DVD أو Blu-Ray) في Windows
هل(Are) تبحث عن طريقة لإنشاء نسخة من قرص إلى قرص من قرص مضغوط أو قرص DVD أو Blu-Ray(DVD or Blu-Ray) ؟ إذا أنت محظوظ. في هذا الدليل ، سنناقش الخطوات والمبادئ المتضمنة في عمل نسخة من أي قرص ، في أي إصدار من Windows . بعد ذلك ، سنغطي بعضًا من أفضل الأدوات للوظيفة. إذا كنت مهتمًا ، فلا تتردد في قراءة هذا البرنامج التعليمي:
مبادئ وخطوات نسخ الأقراص
قبل الخوض في التفاصيل حول كيفية نسخ قرص ، من الأفضل شرح بعض المبادئ المهمة:
- لنسخ قرص ، تحتاج أولاً إلى عمل صورة قرص منه. صورة القرص هي نسخة كاملة قطاعية(sector-by-sector copy) من القرص ، يتم حفظها في ملف واحد. لذلك ، سيكون حجم الملف مساويًا لحجم البيانات المخزنة على القرص. تنسيق ملف صورة القرص(disc image file format) الأكثر شيوعًا هو ".iso". يمكنك معرفة المزيد حول صور القرص ، هنا: ما هو ملف صورة(image file) القرص ( ISO ، NRG ، BIN ) ؟.
- إذا كان لديك محركان متماثلان للكتابة على الأقراص في جهاز الكمبيوتر الخاص بك ، فيمكنك تخطي خطوة إنشاء صورة قرص للقرص الذي تريد نسخه. يمكنك عمل نسخة أثناء التنقل ، من محرك إلى آخر. في أحد محركات الأقراص ، تقوم بإدخال القرص الذي تريد نسخه ، وفي الآخر ، يتم إدخال قرص فارغ بنفس الحجم والنوع(size and type) .
- معظم الأقراص التي تشتريها من متجر بها محتوى وسائط محمي بحقوق النشر مثل ألبومات الموسيقى والأفلام والألعاب محمية ضد النسخ. لن تتمكن تطبيقات النسخ والنسخ(disc burning and copying applications) التقليدية للقرص من عمل نسخة من هذه الأقراص. ستحتاج إلى أدوات خاصة يمكنها الالتفاف حول حماية النسخ ، حتى تتمكن من إنشاء صورة قرص لتلك الأقراص ثم نسخها على قرص آخر. إذا قمت بذلك ، فتأكد من عمل نسخ من هذه الأقراص للنسخ الاحتياطي والاستخدام الشخصي فقط. يمكنك معرفة المزيد حول هذا الموضوع ، هنا: كيفية عمل نسخة احتياطية(backup copy) من قرص محمي ( DVD أو Blu-Ray(DVD or Blu-Ray) ).
للتلخيص ، هذه هي الخطوات المتبعة عند نسخ قرص ولديك وحدة نسخ واحدة فقط على جهاز الكمبيوتر الخاص بك:

هذه هي الخطوات المتبعة عندما يكون لديك وحدتا نسخ على جهاز الكمبيوتر الخاص بك ويمكن نسخ الأقراص بسرعة:(computer and discs)

هذه هي الخطوات المتبعة عند نسخ قرص محمي:

برنامج Windows لنسخ الأقراص غير المحمية
بشكل افتراضي ، لا يمكنك نسخ قرص باستخدام أدوات Windows المساعدة(utilities) المضمنة . على الأقل ليس في Windows 10 و Windows 8.1 و Windows 7 . فقط إذا كان لديك صورة قرص(disk image) مخزنة كملف ".iso" ، يمكنك نسخها مباشرة من Windows . توجد إرشادات حول كيفية القيام بذلك هنا: كيفية نسخ صور القرص ( ISO & IMG ) في Windows .
أفضل حل هو تثبيت برنامج تابع لجهة خارجية ، متخصص في نسخ جميع أنواع الأقراص وعمل نسخ من أقراص مضغوطة أو أقراص DVD أو أقراص Blu-Ray(DVD or Blu-Ray discs) غير المحمية . بعض أفضل التطبيقات المجانية لنسخ الأقراص هي:
-
CDBurnerXP هي الأداة المجانية المفضلة لدينا لحرق الأقراص الضوئية. يمكن استخدامه لإنشاء صورة قرص ".iso" يمكن نسخها بعد ذلك على قرص ، باستخدام نفس التطبيق أو أي أداة أخرى تفضلها. عند تثبيته ، انتبه حتى لا تقوم بتثبيت البرنامج غير المرغوب فيه المرفق به.
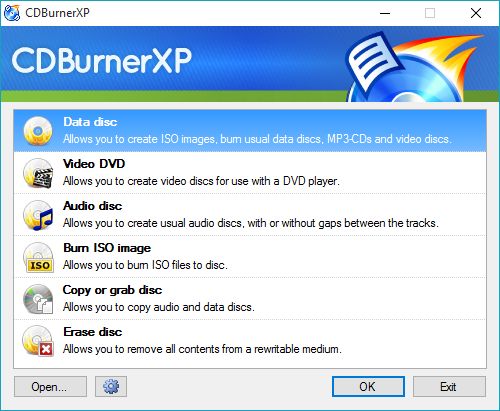
-
ImgBurn هي أداة متخصصة في نسخ جميع أنواع الأقراص. إذا لم تكن مهتمًا بأي أنواع أخرى من أنشطة حرق الأقراص ، فما عليك سوى النسخ ، فهذه الأداة هي الخيار الأفضل.

-
BurnAware Free هي أداة عامة لنسخ الأقراص. إنه قادر على إنشاء صور قرص ونسخها على أقراص. إنه مجاني وخفيف الوزن ولكنه لا يقدم دعمًا للنسخ أثناء التنقل. إذا كنت تريد هذه الميزة ، فسيتعين عليك شراء BurnAware Premium.

-
InfraRecorder هو حل مجاني لنسخ الأقراص المضغوطة / أقراص DVD لنظام التشغيل Windows. يتيح لك نسخ البيانات على أقراص فعلية ، بالإضافة إلى إنشاء صور قرص ، ويمكنه أيضًا إنشاء نسخ قرص أثناء التنقل.

-
Cdrtfe هو تطبيق Windows بسيط جدًا وخفيف الوزن لحرق الأقراص الضوئية. يمكنه نسخ أقراص البيانات وأقراص الصوت المضغوطة وأقراص DVD-Video وما إلى ذلك. ويمكنه أيضًا إنشاء وكتابة صور قرص ISO.

برنامج(Software) لنسخ الأقراص المحمية
إذا كنت بحاجة إلى عمل نسخة احتياطية من قرص محمي ضد النسخ اشتريته ، فستجد عددًا قليلاً جدًا من الحلول التي تعمل بالفعل. أيضا ، سوف تحتاج إلى دفع معظمها. إذا وجدت شيئًا مجانيًا ، فمن المحتمل أنه لم يتم تحديثه لفترة طويلة ولا يقدم الكثير من المساعدة في نسخ المزيد من الأقراص الحديثة مثل Blu-Ray . أفضل حل من وجهة نظرنا هو برنامج AnyDVD HD .

هذا التطبيق متخصص فقط في إزالة حماية النسخ(copy protection) وأي أنواع أخرى من القيود. يوفر دعمًا لجميع التنسيقات الحديثة وفك التشفير لمعظم آليات حماية النسخ. نتيجة لهذا ، فهو أيضًا أغلى برنامج من نوعه.
ومع ذلك ، لا يمكن استخدامه لعمل نسخ من الأقراص. لذلك ، ستحتاج إلى استخدام الأدوات المذكورة في القسم أعلاه. أنت تتجاوز أولاً حماية النسخ(copy protection) باستخدام AnyDVD HD ثم تقوم بعمل نسخة باستخدام تطبيق النسخ على القرص المفضل لديك. لقد غطينا جميع الخطوات التي تحتاج إلى اتخاذها في هذا الدليل: كيفية عمل نسخة احتياطية(backup copy) من قرص محمي ( DVD أو Blu-Ray(DVD or Blu-Ray) ).
DVD43 حل مجاني آخر ، أبرزه بعض قرائنا على أنه بديل جيد . الجانب السلبي هو أنه يعمل مع عدد محدود من تطبيقات حرق الأقراص ، على عكس AnyDVD HD .
خاتمة
نأمل أن تكون قد وجدت هذا الدليل مفيدًا. إذا كانت لديك أي أسئلة حول طرق عمل نسخ من أقراصك ، فلا تتردد في السؤال باستخدام نماذج التعليقات أدناه. وإذا كانت لديك اقتراحات لأدوات مفيدة أخرى يمكن استخدامها لنسخ الأقراص ، فلا تتردد في مشاركتها معنا.
Related posts
كيفية عمل نسخة احتياطية من قرص محمي (DVD أو Blu-Ray)
كيفية النسخ على ملف ISO إلى قرص (DVD ، Blu-Ray ، إلخ) في نظام التشغيل Windows 10
أفضل 5 بدائل مجانية لـ Windows DVD Maker
كيفية استخدام Windows USB/DVD Download Tool
7 طرق لتقليل وتضاعف التطبيقات في Windows 10
كيفية تشغيل الأوامر من File Explorer في Windows 10
Windows 10 Update Assistant: الترقية إلى May 2021 Update today!
كيفية استخدام أجهزة كمبيوتر سطح مكتب متعددة في Windows 10: كل ما تحتاج إلى معرفته
كيفية إلغاء حظر Adobe Flash Player في Google Chrome
OneDrive غير مزامنة؟ 5 طرق لإجبار OneDrive للمزامنة في Windows
كيفية تغيير view template مجلد File Explorer في File Explorer
كيفية استخدام وجهات النظر File Explorer في Windows 10 مثل الموالية
كيفية جعل Google بلدي search engine في Microsoft Edge
كيفية تغيير مواقع مجلد المستخدم في Windows 10 (المستندات، Downloads، إلخ)
Windows 10 Media Creation Tool: إنشاء setup USB stick or ISO
كيفية استخدام القشر Tool في Windows 11
كيفية التعريف المربعة إلى Start Menu في Windows 10: الدليل الكامل
كيفية تثبيت Windows 11 في الجهاز الظاهري
كيفية الاتصال ب FTP server في Windows 10، من File Explorer
كيفية لقطة للشاشة على Windows (8 طرق)
