كيفية قراءة كلمات المرور المخزنة بواسطة Windows والتي يسهل اختراقها
يخزن Windows(Windows) كلمات المرور التي تستخدمها لتسجيل الدخول أو الوصول إلى مشاركات الشبكة(access network) أو الأجهزة المشتركة. يتم تخزين بعض كلمات المرور هذه بأمان ، وبتنسيق مشفر ، في حين أن البعض الآخر ليس كذلك. إليك كيفية معرفة كلمات المرور التي يتم تخزينها بشكل غير آمن بواسطة Windows ، وتحديد تلك التي يمكن أن يسرقها الآخرون بسهولة:
الخطوة 1(Step 1) . تنزيل Network Password Recovery(Download Network Password Recovery) مجانًا
أولاً ، أنت بحاجة إلى تطبيق يعرف أين يخزن Windows كلمات المرور ويقرأها لك. يعد Network Password Recovery(Network Password Recovery) أحد أفضل التطبيقات لهذه المهمة . إنه متاح مجانًا ، بدون برامج bloatware من أي نوع ، سواء في أشكال محمولة وقابلة للتثبيت. شيء إيجابي آخر هو حقيقة أنه متوفر بعشرات اللغات ، وليس اللغة الإنجليزية فقط.

قم بتنزيل أرشيف ملف (file archive)netpass.zip واستخرجه(netpass.zip) في مكان ما على جهاز الكمبيوتر الخاص بك. يمكن استخدام التطبيق لقراءة كلمات المرور من نظام التشغيل(operating system) الحالي أو من محرك أقراص خارجي حيث قمت بتثبيت Windows . يمكن أن يكون محرك الأقراص الخارجي أيضًا من كمبيوتر آخر يعمل بنظام Windows(Windows computer) .
الخطوة الثانية(Step 2) . قم بتشغيل Network Password Recovery(Run Network Password Recovery) (استعادة كلمة مرور الشبكة ) ومعرفة كلمات مرور Windows المعرضة للخطر
بعد ذلك ، قم بتشغيل ملف netpass.exe ، وعندما ترى مطالبة UAC(UAC prompt) تطلب أذونات إدارية لتشغيل التطبيق ، انقر أو انقر فوق " (click or tap) نعم(Yes) " .

يتم تحميل تطبيق Network Password Recovery . (Network Password Recovery app)يعرض على الفور جميع كلمات المرور المخزنة بواسطة Windows . إذا كنت ترغب في تحديث البيانات المعروضة ، فاضغط على المفتاح F5(F5 key) بلوحة المفاتيح ، أو الزر " تحديث(Refresh) " في شريط الأدوات الخاص به.
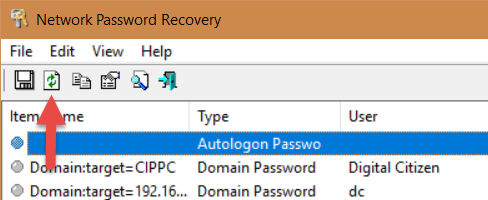
لكل عنصر في القائمة ترى: اسمه المخزن بواسطة Windows ، ونوع كلمة المرور (عامة ، كلمة مرور المجال(domain password) ، كلمة مرور تسجيل الدخول التلقائي) ، اسم المستخدم ، كلمة المرور ، عندما كانت كلمة المرور "آخر كتابة" أو مخزنة بواسطة Windows ، الداخلية يستخدم Windows الاسم المستعار والتعليقات المخزنة بواسطة Windows أو التطبيقات التي تستخدم كلمة المرور والقيمة المستمرة(persist value) وقوة كلمة المرور(password strength) .

لقد فوجئنا برؤية أن Windows يخزن بعض كلمات المرور بنص عادي(plain text) . على سبيل المثال ، إذا قمت بتسجيل الدخول إلى مشاركة عبر شبكة باستخدام (network share)حساب مستخدم(user account) محلي ، فسيتم تخزين كلمة المرور في نص عادي(plain text) ، يسهل قراءتها.
إذا قمت بتعيين Windows لتسجيل دخولك تلقائيًا ، دون الحاجة إلى كتابة كلمة المرور الخاصة بك ، فإن كلمة المرور الخاصة بك تصبح غير آمنة. لا يهم ما إذا كنت تستخدم حساب Microsoft أو حساب (Microsoft account)مستخدم(user account) محلي ، يتم تخزينه في نص عادي(plain text) ، ويسهل قراءته من قبل أي شخص. بشكل عام(Generally) ، يتم تخزين كلمة مرور حسابات Microsoft(Microsoft account) بتنسيق مشفر. لسوء الحظ ، فإن تسجيل الدخول التلقائي يجعلها عرضة للخطر ، ويسهل قراءتها باستخدام الأدوات الصحيحة.

باستخدام Network Password Recovery ، يمكنك أيضًا قراءة كلمات المرور التي يستخدمها Microsoft Outlook للاتصال بخوادم بريد Exchange(Exchange mail) ، أو كلمات المرور المخزنة عند استخدام Remote Desktop . تكشف هذه الأداة وتعرض جميع البيانات التي يسهل سرقتها من قبل أي شخص لديه إمكانية الوصول إلى جهاز الكمبيوتر الذي يعمل بنظام Windows(Windows computer) أو القرص الثابت الخاص به.
ماذا تفعل عندما تريد أن ينسى Windows كلمة مرور مخزنة بشكل غير آمن؟
إذا أصبحت كلمة مرور Windows(Windows password) الخاصة بك ضعيفة لأنك قمت بتشغيل تسجيل الدخول التلقائي ، فيجب عليك إيقاف تشغيل هذه الميزة. إذا كنت تريد أن ينسى Windows بعض كلمات المرور التي تستخدمها داخل الشبكة ، للوصول إلى المجلدات والأجهزة المشتركة ، فافتح مدير بيانات الاعتماد(Credential Manager) وقم بإزالتها من هناك. يساعد هذا البرنامج التعليمي في جميع الخطوات التي تحتاج إلى اتباعها: Credential Manager هو المكان الذي يخزن فيه Windows كلمات المرور وتفاصيل تسجيل الدخول. إليك كيفية استخدامه!
ما هي كلمات المرور التي وجدتها سهلة القراءة؟
تعد Network Password Recovery(Network Password Recovery) أداة قوية يمكن استخدامها أيضًا من موجه الأوامر(Command Prompt) . جربه واطلع على كلمات المرور التي تكون عرضة للاختراق على أجهزة الكمبيوتر التي تعمل بنظام Windows(Windows) . أيضا ، لا تنس اتخاذ الإجراءات التصحيحية. أنت لا تعرف أبدًا متى يتم سرقة إحدى كلمات المرور الخاصة بك من قبل شخص لا يجب أن يكون لديه حق الوصول إليها.
Related posts
تم اختراق حسابي على Microsoft أو Hotmail؟ كيفية التحقق من النشاط الأخير على حسابي
6 طرق لتسجيل الخروج من Windows 11
كيف يمكنني إعادة تعيين كلمة مرور Microsoft account الخاصة بي؟
هل يجب عليك استخدام حساب محلي أو حساب Microsoft في Windows 10؟
مدير الاعتماد هو المكان الذي يخزن فيه Windows كلمات المرور وتفاصيل تسجيل الدخول. إليك كيفية استخدامه!
كيفية النسخ الاحتياطي واستعادة كلمات مرور Windows Vault
3 طرق لمعرفة ما إذا كان حساب Windows 10 الخاص بي هو حساب Microsoft أو حساب محلي
كيفية تنشيط التحقق من خطوتين لمعرف Apple الخاص بك ، على iPhone أو iPad
كيفية استخدام Cortana مع حساب مستخدم محلي في Windows 10
6 طرق لتغيير حساب إلى Administrator والعودة في Windows 10
كيفية تغيير أو إزالة رمز PIN الخاص ببطاقة SIM على جهاز iPhone أو iPad
كيفية تمكين أو تعطيل التحقق بخطوتين لحساب Google الخاص بك
كيفية إدارة المستخدمين والمجموعات المحلية في Windows 10 باستخدام Lusrmgr.msc
تقديم Windows 8: كيفية الوثوق بجهاز كمبيوتر باستخدام حساب Microsoft الخاص بك
كيفية تغيير Administrator على Windows 11: 5 طرق
راجع ESET Parental Control: حماية أطفالك على Android!
كيفية تغيير أو إزالة SIM PIN code على Android
6 طرق لتسجيل الدخول إلى Windows 10
قم بإعداد التحقق من خطوتين لحساب Microsoft الخاص بك باستخدام Google Authenticator
كيفية إضافة حساب طفل إلى جهاز كمبيوتر يعمل بنظام Windows 10
