كيفية ربط معرف Skype بحساب Microsoft مع Skype لسطح المكتب
إذا كنت قد استخدمت Skype من قبل ، فربما لاحظت أنه يمكنك ربط حسابي Skype و Microsoft(Skype and Microsoft accounts) . توصي Microsoft(Microsoft) بربط الحسابين بشكل أساسي لأنك ستحتاج فقط إلى تذكر حساب مستخدم واحد وكلمة مرور(user account and password) واحدة يمكن استخدامها عبر أجهزة متعددة وخدمات Microsoft . ثانيًا ، يتيح ربط حساباتك تكامل Skype مع Outlook ودمج جميع جهات الاتصال الخاصة بك من الخدمتين. يواصل هذا البرنامج التعليمي السلسلة حول Skype لسطح المكتب(Skype for desktop) وسيساعدك على فهم كيفية ربط حساب Skype الخاص بك (Skype account)بحساب Microsoft(Microsoft account) الخاص بك في كل منWindows 8.1 و Windows 10 .
معلومات مهمة حول ربط الحسابات في تطبيق Skype For Desktop(Desktop App)
يعد ربط الحسابات في Skype لسطح المكتب(Skype for desktop) إجراءً يتضمن سلسلة من المتطلبات التي يجب أن تعرفها مسبقًا. أولاً(First) ، من الممكن فقط ربط حساب Skype(Skype account) واحد بحساب Microsoft(Microsoft account) .
أيضًا ، لن تعمل عملية الربط إلا إذا لم يتم استخدام حساب Microsoft(Microsoft account) مطلقًا لتسجيل الدخول إلى Skype من قبل ، على أي نوع من الأجهزة التي تعمل بنظام Windows(Windows) . إذا كنت قد استخدمت حساب Microsoft(Microsoft account) الخاص بك لتسجيل الدخول مباشرة إلى Skype ، فحينئذٍ تكون قد أنشأت ما يسمى بحساب Skype(Skype account) التقني . هذا لا يجعل التطبيق يعمل(app work) بطريقة مختلفة والفرق الوحيد يتعلق بحقيقة أنه لن يكون لديك اسم Skype(Skype name) .
ومع ذلك ، إذا قمت بربط حسابات خاطئة أو إذا كنت لا تريد حساب Skype(Skype account) الفني ، فيمكنك إلغاء ربطها ثم ربط حساب Skype و Microsoft(Skype and Microsoft) الذي تريده.
إذا سبق لك استخدام خدمة أو جهاز من Microsoft(Microsoft service or device) مثل Hotmail أو Outlook أو Xbox أو Windows Phone ، فأنت بالتأكيد قد أنشأت حساب Microsoft(Microsoft account) . لهذه المسألة ، إذا كنت ترغب في ذلك ، يمكنك أيضًا إنشاء واحد مباشرةً من تطبيق Skype لسطح المكتب(Skype for desktop) . لمزيد من المعلومات حول حسابات Microsoft(Microsoft account) ، نوصيك بقراءة هذا الدليل: أسئلة بسيطة: ما هو معرف Windows Live(Windows Live ID) أو حساب Microsoft(Microsoft account) ؟
إذا كنت بحاجة إلى مزيد من المساعدة حول كيفية تنزيل تطبيق Skype لسطح المكتب(Skype for desktop) وكيفية استخدامه ، فاقرأ هذا البرنامج التعليمي: كيفية استخدام تطبيق Skype For Windows Desktop(Windows Desktop App) .
كيفية ربط حساب Skype بحساب(A Skype Account) Microsoft باستخدام(A Microsoft Account) تطبيق Skype For Windows Desktop(Windows Desktop App)
إذا كنت تستخدم Windows 8.1 ، فإننا نفترض أن لديك بالفعل حساب Microsoft(Microsoft account) . إذا لم يكن الأمر كذلك ، فيجب أن يساعدك هذا الدليل خطوة بخطوة في حل هذه المشكلة: كيفية ترقية حساب محلي إلى حساب (step guide)Microsoft(Microsoft Account) في Windows 8.1 . بالنسبة لأولئك الذين يستخدمون Windows 10 ، لا داعي للقلق لأن الكثير منكم يستخدم بالفعل حساب Microsoft(Microsoft account) لتسجيل الدخول إلى نظام التشغيل(operating system) .
لن تعمل جميع التفسيرات الواردة في هذا القسم إلا إذا قمت بإنشاء كلا النوعين من الحسابات. أيضًا ، لقطات الشاشة التي سنستخدمها في هذا البرنامج التعليمي مأخوذة في Windows 10 ، لكن كن مطمئنًا أنها تنطبق أيضًا على Windows 8.1 .
أولا وقبل كل شيء ، عليك أن تبدأ Skype لسطح المكتب(Skype for desktop) . إذا كنت قد قمت للتو بتنزيل هذا التطبيق وتثبيته ، فسيتم سؤالك عن الطريقة التي ترغب في تسجيل الدخول بها. بالطبع ، إذا كنت قد استخدمت هذا التطبيق بالفعل وقمت بتسجيل الدخول باستخدام حساب Skype(Skype account) الخاص بك ، فأنت بحاجة إلى تسجيل الخروج قبل اتخاذ أي خطوة أخرى إلى الأمام.
يجب أن ترى نافذة مشابهة لتلك الموجودة أدناه.

انقر أو اضغط على الخيار المسمى حساب Microsoft(Microsoft account) .

في هذه المرحلة ، سيُطلب منك إدخال حساب Microsoft(Microsoft account) الخاص بك ، وبالطبع كلمة المرور الخاصة بك. تتيح لك هذه النافذة أيضًا إنشاء حساب Microsoft(Microsoft account) إذا لم يكن لديك حساب بالفعل. بعد إدخال معلومات تسجيل الدخول(login information) الخاصة بك ، يمكنك تعيين Skype لسطح المكتب(Skype for desktop) لتسجيل الدخول تلقائيًا باستخدام حساب Microsoft(Microsoft account) الخاص بك في كل مرة يبدأ فيها هذا التطبيق ، عن طريق تحديد المربع الصغير تسجيل الدخول عند بدء Skype(Sign me in when Skype starts) من الزاوية اليمنى السفلية من النافذة. بعد ذلك ، انقر أو اضغط(click or tap) على زر تسجيل الدخول .(Sign in)

في الآونة الأخيرة ، مع وصول نظام التشغيل Windows 10(Windows 10) الوشيك ، قررت Microsoft تحديث (Microsoft)اتفاقية الخدمات وبيان الخصوصية(services agreement and privacy statement) لمنتجاتها. من المفترض أن يكون نهجًا أكثر شفافية وتبسيطًا لخصوصية العميل(customer privacy) يسهل فهمه والالتزام به. لذلك سيُطلب منك قبول هذا الموقف الجديد ، وإذا كنت موافقًا على هذه التغييرات ، فانقر أو انقر فوق(click or tap) الزر المسمى متابعة(Continue) .
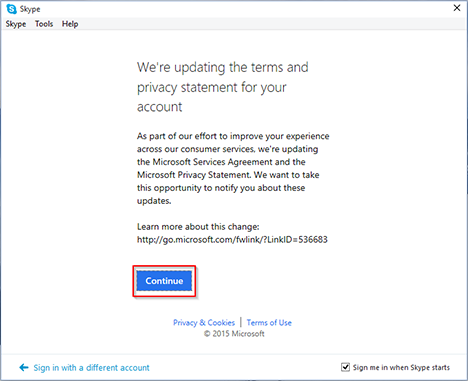
ستبدأ النافذة التالية في عملية الربط بين الحسابين. الآن ، يجب النقر أو النقر فوق الزر لدي حساب Skype(I have a Skype account) .

ستحتاج إلى إدخال معلومات تسجيل الدخول(account login information) إلى حسابك لحساب Skype(Skype account) الذي تريد دمجه. من الممكن أن يكون لديك حسابات Skype(Skype account) متعددة (على سبيل المثال(example one) ، حساب للمنزل وآخر للعمل) ، ولكن ، كما ذكرنا بالفعل ، يمكنك فقط دمج حساب Skype(Skype account) واحد مع حساب Microsoft(Microsoft account) . بمجرد إدخال اسم مستخدم وكلمة مرور (username and password)Skype الخاصين بك ، انقر أو انقر(click or tap) فوق تسجيل الدخول(Sign in) .
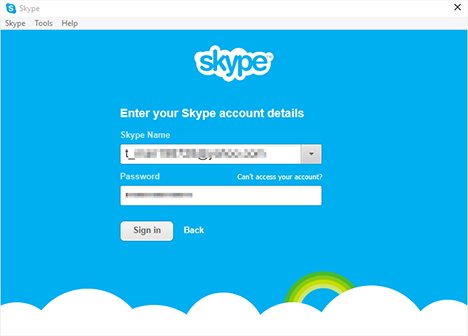
سيقوم تطبيق Skype لسطح المكتب(Skype for desktop) تلقائيًا بإنشاء ارتباط بين حساب Skype الخاص بك (Skype account)وحساب Microsoft(Microsoft account) الخاص بك . سيتم دمج حساباتك ومن الآن فصاعدًا يمكنك تسجيل الدخول إلى Skype باستخدام حساب Microsoft(Microsoft account) الخاص بك .
أخيرًا ، سترى نافذة تعرض حسابات Microsoft و Skype جنبًا(Microsoft and Skype accounts side) إلى جنب. راجع ما إذا كان كل شيء على ما يرام ثم انقر أو اضغط على متابعة(Continue) .
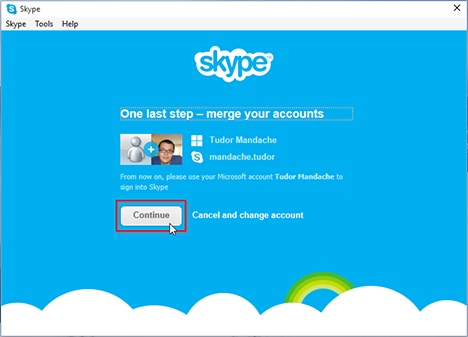
وهذا كل شيء! سيتم إنشاء الارتباط بين حساب Skype الخاص بك (Skype account)وحساب Microsoft(Microsoft account) الخاص بك عندما يبدأ Skype لسطح المكتب . (Skype for desktop)في المرة التالية التي تقوم فيها بتسجيل الدخول إلى Skype ، ما عليك سوى استخدام معرف حساب Microsoft وكلمة المرور(Microsoft account ID and password) .

ملاحظة:(NOTE:) يمكنك فقط ربط حساب Skype بحساب(Skype account) Microsoft إذا(Microsoft account) كنت تستخدم تطبيق Skype لسطح المكتب(Skype for desktop) . لا يمكنك ربط حساباتك حتى إذا ذهبت إلى موقع Skype على الويب(Skype website) . يمكنك إدارة حساب Skype والاشتراكات(Skype account and subscriptions) الخاصة بك من موقع الويب هذا ، ولكن لا يمكنك دمج حساباتك من هناك. نأمل أن تضيف Microsoft هذا الخيار في المستقبل.
خاتمة
كما ترى من هذا البرنامج التعليمي ، من السهل جدًا ربط حسابات Skype و Microsoft(Skype and Microsoft accounts) . هذه ميزة مفيدة لأنها يمكن أن تساعدك على الاتصال بخدمات Microsoft متعددة باستخدام معرف واحد فقط وكلمة مرور(ID and password) . هل قمت بدمج حساب Skype(Skype account) الخاص بك مع حساب Microsoft(Microsoft account) ؟ كيف سارت العملية؟ هل(Are) أنت سعيد بهذه الهجرة؟
Related posts
كيفية إلغاء ربط معرف Skype الخاص بك من حساب Microsoft الخاص بك
كيفية الدردشة أو الدردشة النصية الجماعية باستخدام تطبيق Skype For Windows Desktop
كيفية استخدام تطبيق Microsoft Remote Desktop للاتصال بأجهزة الكمبيوتر البعيدة
كيفية إدارة حساب Skype الخاص بك من تطبيق Skype For Windows Desktop
كيفية كتم علامة تبويب في Chrome و Firefox و Microsoft Edge و Opera
كيفية حذف الرسائل Skype (Windows، Android، iPhone، Mac)
كيفية مشاركة الملفات من File Explorer إلى تطبيقات مثل Mail أو Skype أو Dropbox أو OneDrive ، في خطوتين
كيفية استخدام أدوات سطح المكتب في Windows 8 مع 8GadgetPack
4 طرق تعطيل Meet الآن في Windows 10
كيفية استخدام Microsoft Edge Collections
كيفية الحصول على، تكوين، وإزالة Microsoft Edge امتدادات
كيفية تنزيل Windows and Office ISO files (جميع الإصدارات)
12 طرق لإدارة علامات التبويب في Microsoft Edge
بث الوسائط من صفحة ويب في Microsoft Edge إلى شاشة عرض لاسلكية باستخدام Miracast
كيفية إجراء مكالمات Skype جماعية بالصوت والفيديو (Windows ، Android ، iPhone ، Mac)
كيفية جعل Chrome default browser في Windows 10 (Firefox & Opera)
كيفية تغيير اتجاه صفحة واحدة (أو أكثر) في مستند Word
أسئلة بسيطة: ما هي اتصالات سطح المكتب البعيد؟
كيفية تسجيل مكالمات Skype على أنظمة Windows و Android و iPhone و Mac
كيفية مزامنة Microsoft Edge على Windows و Android و iPhone
