كيفية عرض الوقت في بلدان متعددة في Windows 10
معظمنا لديه أصدقاء أو زملاء عمل أو أفراد عائلات يعيشون في مناطق زمنية أخرى. ونظرًا لأنه من الصعب تتبع الوقت في العديد من البلدان حول العالم ، فقد ينتهي بك الأمر بالاتصال بهم في ساعة مناسبة. لحسن الحظ ، يمكنك استخدام تطبيق Alarms & Clock في نظام التشغيل Windows 10 ، للتحقق من الساعة العالمية ،(World Clock,) والتي ستعرض الوقت في مواقع مختلفة حول العالم. إذا قمت بإجراء هذا التحقق قبل الاتصال بهم ، فستتأكد من أنك تتصل في الساعة المناسبة. أيضًا ، باستخدام هذا التطبيق ، يمكنك مقارنة أوقات مختلفة وعرض مناطق النهار / الليل حول العالم. إليك كيفية استخدام الساعة العالمية(World Clock) بشكل صحيح في نظام التشغيل Windows 10:
أين تجد الساعة العالمية(World Clock) في Windows 10
للوصول إلى الساعة العالمية(World Clock) ، تحتاج إلى فتح تطبيق المنبهات والساعة(Alarms & Clock app) أولاً. يمكنك استخدام عدة طرق لفتح هذا التطبيق ويتم مشاركتها جميعًا في هذا الدليل: كيفية ضبط التنبيهات وتحريرها وإزالتها في Windows 10 .
في تطبيق المنبهات والساعة(Alarms & Clock app) ، انتقل إلى علامة التبويب الساعة العالمية(World Clock tab) . يجب أن تجد شيئًا مشابهًا للقطة الشاشة أدناه:

بشكل افتراضي ، سيعرض التطبيق التاريخ والوقت(date and time) المحليين . ستلاحظ في الخلفية خريطة العالم(world map) ، والتي ستصبح مفيدة في القسم التالي من هذه المقالة.

كيفية عرض الوقت لمواقع متعددة حول العالم ، في Windows 10
إذا كنت ترغب في عرض وقت موقع معين ، فاضغط على الزر "جديد(New button) " في علامة التبويب "الساعة العالمية(World Clock tab) " .

اكتب اسم الموقع واختر أحد الاقتراحات التي شاركها التطبيق أثناء الكتابة.

الآن ، بالنسبة للموقع المختار(chosen location) ، سيعرض التطبيق الوقت وفرق(time difference) التوقيت بالتوقيت المحلي.

يتم تمييز جميع المواقع التي تضيفها بنقطة على الخريطة في الخلفية. عند الضغط على أحد المواقع التي أضفتها إلى الخريطة ، سيقوم التطبيق بالتكبير لعرض الموقع بدقة أكبر.
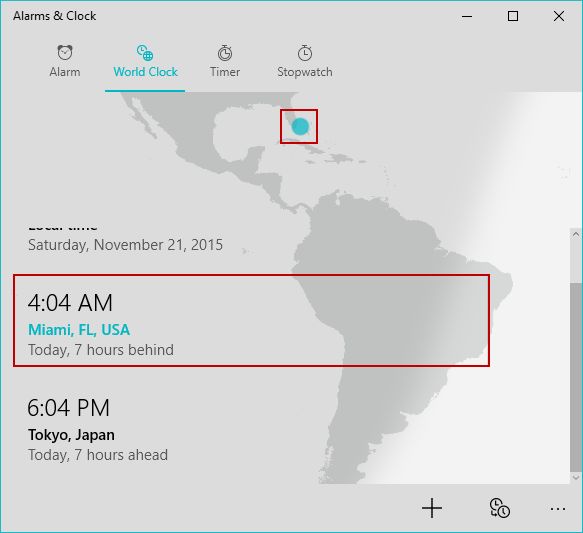
ميزة أخرى مثيرة للاهتمام لتطبيق Alarms & Clock(Alarms & Clock app) هي حقيقة أنه يمكنه عرض ما إذا كان النهار أو الليل(day or night) في أجزاء مختلفة من العالم. سيظهر الليل مظللًا على الخريطة ، بينما سيتم عرض النهار بشكل أكثر سطوعًا.

كيف تقارن الوقت بين مدن مختلفة في جميع أنحاء العالم
إذا كنت تريد مقارنة الوقت بين موقعين ، فاضغط على زر "مقارنة " من (Compare button)شريط القائمة(menu bar) السفلي .
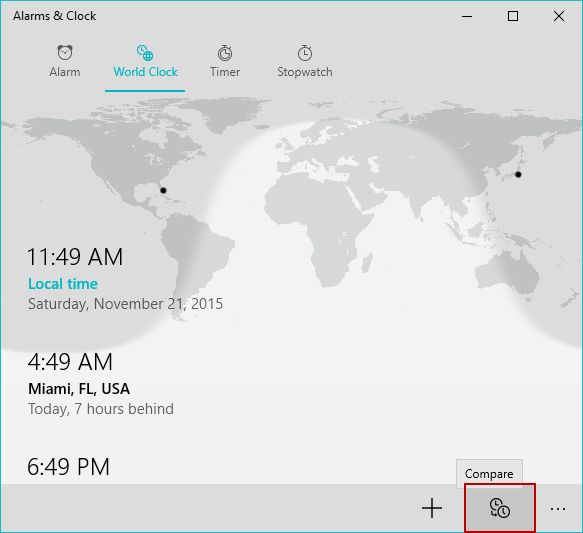
في الجزء السفلي من نافذة التطبيق(app window) ، يظهر شريط الوقت(time bar) ، حيث يمكنك تحديد التوقيت المحلي باستخدام شريط التمرير. في نفس الوقت ، بالنسبة للمواقع التي أضفتها إلى الخريطة ، يتم عرض الوقت المكافئ ، بناءً على اختيارك.

خاتمة
كما ترى في هذا الدليل ، تعد ميزة World Clock(World Clock feature) إضافة مثيرة للاهتمام لتطبيق Alarms & Clock(Alarms & Clock app) في نظام التشغيل Windows 10(Windows 10) . إلى جانب عرض الوقت في مواقع متعددة في جميع أنحاء العالم ، يمكنك مقارنة الوقت بين مواقع مختلفة ، وعرض مناطق النهار / الليل وأيضًا عرض المواقع التي اخترتها على الخريطة. إذا كنت تريد معرفة المزيد حول تطبيق Alarms & Clock(Alarms & Clock app) في Windows 10 ، فاقرأ توصياتنا أدناه.
Related posts
كيفية استخدام Windows 10 Timer
كيفية ضبط المؤقتات والإنذارات باستخدام Cortana في Windows 10
كيفية استخدام وإيقاف تشغيل الإنذارات في Windows 10
طريقتان لتغيير اللغة التي تستخدمها Cortana في نظام التشغيل Windows 10
كيفية تغيير اللغة على Windows 10: كل ما تحتاج لمعرفته
كيفية استخدام وجهات النظر File Explorer في Windows 10 مثل الموالية
كيفية إضافة أو إزالة لغات إدخال لوحة المفاتيح في Windows 8 و 8.1
التثبيت والتغيير إلى لغة عرض جديدة في Windows 7 Ultimate
كيفية تثبيت وتمكين لغة عرض جديدة في Windows 8
كيفية استخدام أجهزة كمبيوتر سطح مكتب متعددة في Windows 10: كل ما تحتاج إلى معرفته
كيفية استخدام الإخطارات Windows 10 Action Center
7 طرق لتقليل وتضاعف التطبيقات في Windows 10
كيفية إلغاء تثبيت لغة عرض Windows 7 باستخدام Vistalizator
تقديم Windows 8.1: ما هي ساعات الهدوء وكيفية تكوينها؟
ترجمة شاشة تسجيل الدخول إلى Windows إلى لغتك المحلية
كيفية تمكين File Explorer Dark Theme في Windows 10
كيفية إضافة ساعات إلى منطقة الإعلام بشريط المهام في نظام التشغيل Windows 10
كيفية إزالة Windows display اللغات
كيفية إضافة ساعة تعرض الوقت على شاشة بدء Windows 8
كيفية تغيير اللغة في Firefox على Windows and Mac
