كيفية رقمنة أقراص DVD
الآن بعد أن أصبحت خدمات البث هي الطريقة الأكثر انتشارًا لمشاهدة الأفلام أو المسلسلات التلفزيونية ، يتخلى العديد من الأشخاص عن مجموعات أقراص DVD(DVD) الخاصة بهم . ومع ذلك ، إذا كان لديك الكثير من الأفلام التي تريد الاحتفاظ بها مع استمرار إخلاء المساحة التي تشغلها أقراص DVD(DVDs) ، فهناك طريقة يمكنك من خلالها رقمنة أقراص DVD(DVDs) .
من خلال رقمنة أقراص DVD(DVDs) الخاصة بك ، يمكنك وضعها جميعًا في نفس المكان مع شغل مساحة مادية أقل. قد يبدو أمرًا شاقًا أن تقوم برقمنة أفلامك وقد لا تكون متأكدًا من كيفية القيام بذلك ، ولكن بمجرد أن تعرف كيفية القيام بذلك ، فمن السهل نسبيًا القيام بذلك لكل فيلم. فقط تأكد من تخصيص قدر كبير من الوقت جانبًا ، خاصةً إذا كان لديك الكثير من أقراص DVD(DVDs) التي تريد تحويلها إلى صيغة رقمية.

فيما يلي كيفية تغيير مكتبة DVD الفعلية الخاصة بك إلى مكتبة رقمية.
استخدم برنامجًا لرقمنة أقراص DVD(Use a Program to Digitize DVDs)
من أجل رقمنة أفلام DVD الخاصة بك ، ستحتاج إلى برنامج نسخ أقراص DVD(DVD) . هناك الكثير هناك يمكنك استخدامها لهذا الغرض. سنشرح لك في هذه المقالة كيفية استخدام خيارين ، WinX DVD Ripper و Handbrake .
WinX DVD Ripper
قم بتنزيل WinX DVD Ripper(Download WinX DVD Ripper) ثم افتحه عندما تكون مستعدًا لبدء نسخ (نسخ) أقراص DVD(DVDs) الخاصة بك .
اتبع هذه الخطوات لاستخدام WinX DVD Ripper على أقراص DVD الخاصة بك:
- أدخل قرص DVD(Insert your DVD) في جهاز الكمبيوتر الخاص بك ، ثم حدد زر القرص(Disc) في الزاوية اليسرى العليا.

- حدد قرص DVD(DVD) الذي أدخلته للتو في مربع القائمة المنسدلة في النافذة التالية التي تظهر. ثم حدد موافق(OK) .
- اختر التنسيق الذي تريده لملف الإخراج. يوصى باستخدام MP4 لمعظم الظروف. (MP4)حدد " موافق(OK) " مرة أخرى.
- انقر فوق الزر RUN الكبير في الزاوية اليمنى السفلية وسيبدأ البرنامج في نسخ قرص DVD(DVD) الخاص بك .

قد يستغرق الأمر بعض الوقت لرقمنة قرص DVD(DVD) الخاص بك ، ولكن يمكنك متابعة التقدم من خلال النظر في النافذة المنبثقة. بمجرد الانتهاء ، ستتمكن من العثور على الملف الممزق في مستكشف الملفات الخاص بك. في الجزء السفلي من WinX DVD ripper ، سترى مربع نص حيث يمكنك تحديد المكان الذي تريد حفظ الملف فيه. هذا هو المكان الذي ستجد فيه الملف الممزق.

فرملة اليد(Handbrake)
إذا كنت تريد خيارًا مجانيًا تمامًا لرقمنة أقراص DVD(DVDs) ، فيمكنك استخدام برنامج Handbrake . إنه يعمل بشكل مشابه جدًا لـ WinX DVD Ripper ، على الرغم من أنه قد يبدو أكثر تعقيدًا في الاستخدام. لا يدعم البرنامج إزالة الحماية من النسخ ، والتي تتمتع بها جميع مقاطع الفيديو التجارية تقريبًا. ومع ذلك ، هناك حل بديل لهذا.
اتبع هذه التعليمات لاستخدام Handbrake ، وبمجرد أن تتعطل ، ستتمكن من رقمنة جميع أقراص DVD(DVDs) الخاصة بك دون مشكلة.
- قبل استخدام Handbrake ، ستحتاج إلى تنزيل libdvdcss لتتمكن من إزالة حماية النسخ. بمجرد التنزيل ، انسخ الملف والصقه في مجلد دليل Handbrake . سيكون هذا على الأرجح C: / Program Files/Handbrake .

- الآن ، أدخل قرص DVD(DVD) في جهاز الكمبيوتر الخاص بك ، ثم افتح Handbrake . حدد قرص DVD(DVD) في محرك الأقراص الخاص بك(your drive) على الشريط الجانبي.
- في النافذة التالية التي تظهر ، انظر إلى مربع القائمة المنسدلة " العنوان ". (Title)هذا هو المكان الذي يمكنك فيه اختيار أي جزء من قرص DVD(DVD) تريد نسخه. يجب أن تختار Handbrake(Handbrake) تلقائيًا جزء الفيلم فقط ، ولكن يمكنك أيضًا تضمين أجزاء أخرى من DVD مثل المشاهد الإضافية.

- اختر ملف الوجهة الذي تريد حفظ قرص DVD(DVD) الذي تم نسخه من القرص المضغوط إليه.
- ثم اختر إعدادات تنسيق الإخراج الخاصة بك. ستعمل MP4 بشكل جيد لمعظم الأغراض. (MP4)ثم يمكنك اختيار الإعداد المسبق للجودة لملفك. هناك إعدادات مسبقة بناءً على كيفية مشاهدتك للفيلم ، ويمكنك اختيار إعدادات سريعة(Fast) أو سريعة جدًا لنسخ (Very Fast)أقراص DVD(DVDs) الخاصة بك في فترة زمنية أقصر ، ولكن بجودة أقل. ستكون إعدادات HQ ذات جودة أعلى بكثير ، ولكنها ستستغرق وقتًا أطول للنسخ وتشغل مساحة أكبر.

- انقر فوق Start Encode في الشريط العلوي من Handbrake لبدء رقمنة قرص DVD(DVD) الخاص بك . سترى التقدم في الشريط السفلي. قد تستغرق العملية بعض الوقت بناءً على الإعدادات التي اخترتها.

بمجرد الانتهاء من النسخ ، ستتمكن من العثور عليه في المكان الذي اخترت فيه ملف الوجهة.
ابحث عن مكان لحفظ أقراص DVD الخاصة بك(Find a Place to Save Your DVDs)
بمجرد أن تقوم برقمنة أفلام DVD ، ابحث عن مكان لحفظ ملفاتك(your files) . هناك العديد من برامج فهرسة الأفلام المتاحة للتنزيل والتي تتيح لك تخزين ملفات الأفلام وتنظيمها.
بعض الأمثلة الجيدة على هذه البرامج هي All My Movies و Plex . ومع ذلك ، يوجد الكثير منهم ، ويعمل معظمهم بالطريقة نفسها. يمكنك تحميل ملفاتك إلى البرنامج وسيقومون تلقائيًا بأرشفتها وفهرستها.
إذا كان لديك كمية جيدة من الأفلام الرقمية بعد رقمنة مجموعتك ، فإن استخدام برنامج مثل هذا يعد خيارًا جيدًا. قد ترغب أيضًا في إلغاء تحميل بعض ملفاتك إلى خدمة سحابية ، خاصةً إذا كانت مجموعتك تستهلك مساحة كبيرة على جهاز الكمبيوتر الخاص بك.
استخدم Vudu و Movies Anywhere(Use Vudu and Movies Anywhere)
إذا كنت لا تريد أن تأخذ الوقت الكافي لرقمنة مجموعة أفلام DVD الخاصة بك ، فهناك خيار آخر يستغرق وقتًا أقل بكثير. تقدم خدمة البث المباشر Vudu طريقة لرقمنة الأفلام الرقمية التي يدعمونها مقابل 2 دولار لكل منهما.
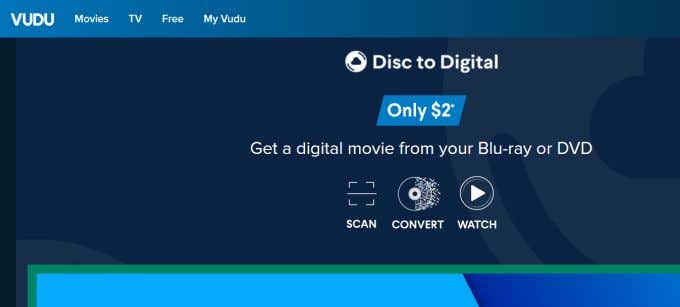
كل ما عليك فعله هو مسح الرمز الشريطي لفيلمك ضوئيًا وسيقوم Vudu بإعطائك النسخة الرقمية من هذه الخطوة إذا كانت موجودة في قاعدة البيانات الخاصة بهم. إنه ليس مجانيًا ، لكنه يوفر وقتًا طويلاً.
بعد استخدام Vudu للحصول على هذه الإصدارات الرقمية من أفلامك ، يمكنك توصيل حساب Vudu الخاص بك بحساب Movies Anywhere من أجل تخزين مكتبة تضم جميع أفلامك معًا. يمكن لتطبيق Movies Anywhere أيضًا جلب الأفلام من خدمات البث الأخرى مثل Amazon Prime
رقمنة مجموعة DVD الخاصة بك أمر سهل(Digitizing Your DVD Collection Is Easy)
بغض النظر عن الطريقة التي تختارها ، ستجد أن لديك العديد من الخيارات لأي هدف لديك لإنشاء مكتبة أفلام رائعة. في أي وقت من الأوقات ، ستتمكن من تنظيم أفلامك المفضلة والعثور عليها ومشاهدتها من أي مكان وفي أي وقت دون قيود على أقراص DVD(DVDs) المادية .
Related posts
مراجعة الكتاب - دليل How-To Geek لنظام التشغيل Windows 8
تثبيت ملحقات GIMP: دليل إرشادي
كيفية تنزيل مثبت Google Chrome Offline (مستقل)
قم بإيقاف تشغيل التحكم في حساب المستخدم (UAC) لتطبيق معين
8 من أفضل الأفكار التقنية للتعامل مع العزلة الذاتية
كيفية حماية ملف PDF بكلمة مرور للحفاظ عليه آمنًا
كيف تحافظ على جهاز الكمبيوتر الخاص بك الذي يعمل بنظام Windows مستيقظًا دون لمس الماوس
كيفية استخدام شبكة Firefox الخاصة لحماية نفسك عبر الإنترنت
كيفية إجراء اختبار إجهاد وحدة المعالجة المركزية
كيفية تعطيل مفتاح الويندوز
كيف تحافظ على برامج الكمبيوتر محدثة تلقائيًا
كيفية فتح ملف مغلق عند استخدامه من قبل برنامج آخر
كيفية حذف مجلد Windows.old في Windows 7/8/10
دمج قسمين في Windows 7/8/10
كيفية التقاط لقطات الشاشة على Nintendo Switch
كيفية استرداد حساب Facebook تم اختراقه
كيفية عمل نموذج قابل للتعبئة في محرر مستندات Google باستخدام الجداول
استخدام واجهة ويب الإرسال
كيفية تغيير SSID لجهاز التوجيه الخاص بك ولماذا يجب عليك ذلك
7 نصائح فنية لتحسين محركات البحث لأي موقع ويب
