كيفية إرسال رسالة جماعية على iPhone

المراسلة(Group messaging) الجماعية هي أبسط طريقة لكل فرد في المجموعة للاتصال وتبادل المعلومات مع بعضهم البعض. يسمح لك بالاتصال بمجموعة من الأشخاص (3 أو أكثر) في نفس الوقت. هذه طريقة ممتازة للبقاء على اتصال مع الأصدقاء والأقارب ، وأحيانًا الزملاء في المكتب أيضًا. يمكن لجميع أعضاء المجموعة إرسال الرسائل النصية(Text) ومقاطع الفيديو والصور واستلامها. في هذه المقالة ، يمكنك التعرف على كيفية إرسال رسالة نصية جماعية(group text) على iPhone ، وكيفية تسمية محادثات جماعية على iPhone ، وكيفية ترك رسالة نصية جماعية(group text) على iPhone. لذلك ، اقرأ أدناه لمعرفة المزيد.

كيف ترسل رسالة جماعية على iPhone؟(How to Send a Group Text on iPhone?)
ميزات مهمة للدردشة الجماعية على iPhone(Important Features of Group Chat on iPhone)
- يمكنك إضافة ما يصل إلى 25 مشاركًا(25 participants ) في iMessage Group Text.
- لا يمكنك إعادة إضافة نفسك(cannot re-add yourself) إلى المجموعة بعد مغادرة الدردشة. ومع ذلك ، يمكن لعضو آخر في المجموعة.
- في حالة رغبتك في إيقاف تلقي رسائل من أعضاء المجموعة ، يمكنك كتم صوت الدردشة.(mute the chat.)
- يمكنك اختيار حظر المشاركين الآخرين ،(block the other participants,) ولكن في حالات استثنائية فقط. بعد ذلك ، لن يتمكنوا من الوصول إليك عبر الرسائل أو المكالمات.
اقرأ هنا لمعرفة المزيد عن تطبيق رسائل Apple(Apple Messages App) .
الخطوة 1: قم بتشغيل ميزة المراسلة الجماعية على iPhone
(Step 1: Turn on Group Messaging Feature on iPhone
)
لإرسال رسالة نصية جماعية(group text) على iPhone ، أولاً وقبل كل شيء ، تحتاج إلى تشغيل المراسلة الجماعية على جهاز iPhone الخاص بك. اتبع الخطوات الموضحة لفعل الشيء نفسه:
1. اضغط على الإعدادات.(Settings.)
2. قم بالتمرير لأسفل وانقر على الرسائل(Messages) ، كما هو موضح.

3. ضمن قسم SMS/MMS ، قم بتبديل خيار " Group Messaging" إلى "تشغيل" .

تم الآن تمكين ميزة المراسلة(Group Messaging feature) الجماعية على جهازك.
الخطوة (Step )2: اكتب رسالة لإرسال نص جماعي على iPhone
(2: Type a Message to Send a Group Text on iPhone
)
1. افتح تطبيق الرسائل(Messages ) من الشاشة الرئيسية(Home screen) .

2. اضغط على أيقونة تأليف الموجودة في (Compose )الزاوية اليمنى العليا(right corner) من الشاشة.

3 أ. ضمن رسالة iMessage جديدة(New iMessage) ، اكتب أسماء(names) جهات الاتصال التي تريد إضافتها إلى المجموعة.

3 ب. أو اضغط على + (plus) icon لإضافة الأسماء من قائمة جهات الاتصال(Contacts) .
4. اكتب رسالتك(message ) التي ترغب في مشاركتها مع جميع أعضاء المجموعة المذكورة.
5. أخيرًا ، اضغط على أيقونة السهم(Arrow) لإرسالها.

هاهو!!! هذه هي طريقة إرسال رسالة نصية جماعية(group text) على iPhone. الآن ، سنناقش كيفية تسمية دردشة جماعية(group chat) على iPhone وإضافة المزيد من الأشخاص إليها.
الخطوة 3: أضف أشخاصًا إلى دردشة جماعية(Step 3: Add People to a Group Chat)
بمجرد إنشاء دردشة جماعية iMessage(iMessage group) ، ستحتاج إلى معرفة كيفية إضافة شخص ما إلى نص جماعي(group text) . هذا ممكن فقط إذا كانت جهة الاتصال المذكورة تستخدم أيضًا جهاز iPhone.
ملاحظة:(Note:) من الممكن إجراء محادثات جماعية مع مستخدمي (Group)Android ، ولكن مع ميزات محدودة فقط.
إليك كيفية تسمية دردشة جماعية(group chat) على iPhone وإضافة جهات اتصال جديدة إليها:
1. افتح دردشة iMessage الجماعية(Group iMessage Chat) .
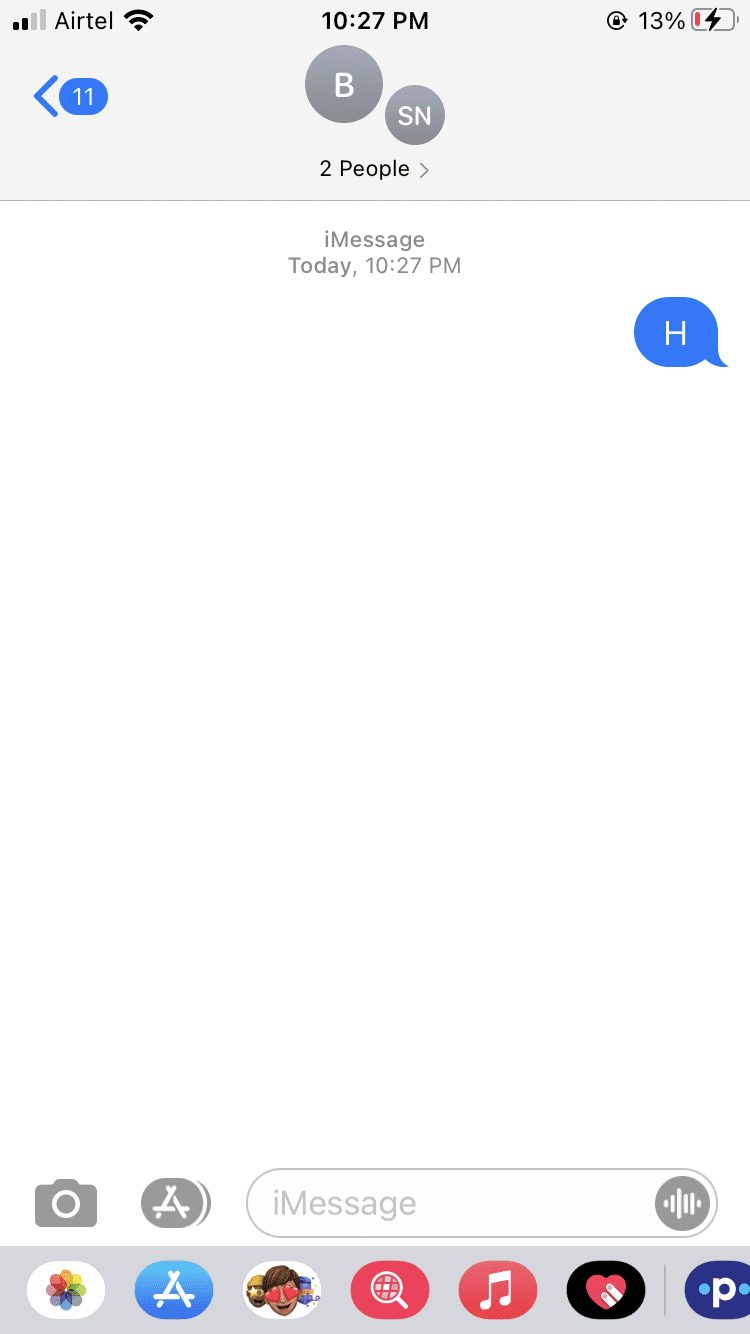
2 أ. اضغط على أيقونة السهم(Arrow ) الصغيرة الموجودة على الجانب الأيمن من اسم المجموعة(Group Name) .

2 ب. إذا كان اسم المجموعة(group name) غير مرئي ، فانقر فوق السهم(arrow) الموجود على الجانب الأيمن من عدد جهات الاتصال(Number of contacts) .
3. اضغط على أيقونة المعلومات من الزاوية (Info )اليمنى العليا(right corner) من الشاشة.

4. اضغط على اسم المجموعة(Group Name) الحالي لتحرير واكتب اسم المجموعة الجديد(new Group Name) .
5. بعد ذلك ، اضغط على خيار إضافة جهة اتصال(Add Contact) .

6 أ. إما أن تكتب اسم (name)جهة الاتصال(contact) مباشرة.
6 ب. أو اضغط على + (plus) icon لإضافة الشخص من قائمة جهات الاتصال(contact list) .
7. أخيرًا ، انقر فوق تم(Done) .
اقرأ أيضًا: (Also Read: )إصلاح (Fix iPhone) إشعار رسالة(Message Notification) iPhone لا يعمل
كيفية إزالة شخص ما من دردشة جماعية على iPhone؟
(How to Remove someone from a Group Chat on iPhone?
)
لا يمكن إزالة أي شخص من نص المجموعة(Group text) إلا عندما تتم إضافة 3 أشخاص أو أكثر(3 or more people) إلى المجموعة ، باستثناءك. (excluding you.)يمكن لأي شخص في المجموعة إضافة جهات اتصال أو حذفها من المجموعة باستخدام iMessages. بعد إرسال رسالتك الأولى ، يمكنك إزالة أي شخص من نص المجموعة(group text) كما يلي:
1. افتح دردشة iMessage الجماعية(Group iMessage Chat) .
2. اضغط على أيقونة السهم( arrow ) من الجانب الأيمن من اسم المجموعة(Group name) أو عدد جهات الاتصال(Number of contacts) ، كما هو موضح سابقًا.
3. الآن ، اضغط على أيقونة المعلومات .(Info )
4. اضغط على اسم جهة الاتصال(contact name) الذي ترغب في إزالته واسحب إلى اليسار.(swipe left.)
5. أخيرًا ، اضغط على إزالة(Remove) .
أنت الآن مجهز لإزالة جهة اتصال من iMessage Group Chat إذا تمت إضافة الشخص المذكور عن طريق الخطأ أو لم تعد ترغب في التواصل معه عبر الرسائل النصية الجماعية(group texts) .
اقرأ أيضًا: (Also Read:) Fix iPhone لا يمكنه إرسال رسائل SMS
كيف تترك رسالة نصية جماعية على iPhone؟
(How to Leave a Group Text on iPhone?
)
كما ذكرنا سابقًا ، يجب أن يكون هناك ثلاثة أشخاص ، باستثناءك ، في المجموعة قبل أن تتمكن من مغادرتها.
- وبالتالي(Hence) ، لا يجب على أي شخص مغادرة الدردشة إذا كنت تتحدث مع شخصين آخرين فقط.
- أيضًا ، إذا قمت بحذف الدردشة ، فسيظل بإمكان المشاركين الآخرين الاتصال بك ، وستستمر في تلقي التحديثات.
هذه هي طريقة ترك نص جماعي(group text) على iPhone:
1. افتح دردشة مجموعة (Group Chat)iMessage .
2. اضغط على Arrow > Info رمز المعلومات.
3. اضغط على خيار مغادرة هذه المحادثة(Leave this Conversation) الموجود في الجزء السفلي من الشاشة.

4. بعد ذلك ، انقر فوق " ترك هذه المحادثة(Leave this Conversation) " مرة أخرى لتأكيد ذلك.
اقرأ أيضًا:(Also Read: ) كيفية إصلاح iPhone (Fix iPhone) Frozen أو Locked Up
أسئلة وأجوبة (FAQ)(Frequently Asked Questions (FAQ))
س 1. كيف تنشئ محادثة جماعية على iPhone؟(Q1. How to create a Group Chat on iPhone?)
- قم بتشغيل خيار Group Messaging من (Group Messaging)إعدادات(Settings) الجهاز .
- قم بتشغيل تطبيق iMessage واضغط على زر Compose .
- اكتب أسماء جهات الاتصال(names of contacts) أو انقر فوق الزر(Add button) "إضافة" لإضافة أشخاص من قائمة جهات الاتصال الخاصة بك إلى هذه المجموعة
- الآن ، اكتب رسالتك(message) واضغط على إرسال(Send) .
س 2. كيف يمكنني إجراء محادثة جماعية في جهات الاتصال على iPhone؟(Q2. How can I make a Group Chat in Contacts on iPhone?)
- افتح تطبيق جهات الاتصال(Contacts) على جهاز iPhone الخاص بك.
- اضغط على (plus) + button من الركن الأيسر السفلي من الشاشة.
- اضغط على مجموعة جديدة ؛ (New Group;)ثم اكتب اسمًا(name) لها.
- بعد ذلك ، انقر فوق entering/Return بعد كتابة اسم المجموعة.
- الآن ، انقر فوق جميع جهات الاتصال(All Contacts) لعرض اسم جهات الاتصال من قائمتك.
- لإضافة مشاركين إلى الدردشة الجماعية(group chat) الخاصة بك ، انقر فوق اسم جهة الاتصال(contact name) وقم بإسقاطهم في اسم المجموعة(Group name) .
س 3. كم عدد الأشخاص الذين يمكنهم المشاركة في دردشة جماعية؟(Q3. How many people can participate in a Group Chat?)
يمكن أن يستوعب تطبيق iMessage(iMessage app) الخاص بشركة Apple ما يصل إلى (Apple)25 مشاركًا(25 participants) .
مستحسن:(Recommended:)
- إصلاح ارتفاع درجة حرارة iPhone وعدم تشغيله
- إصلاح Windows 10(Fix Windows 10) لا يتعرف على iPhone
- 12 طريقة(Ways) لإصلاح مشكلة تخزين (Storage Full Issue)iPhone كاملة(Fix iPhone)
- إصلاح تعذر(Fix Could) تسجيل الدخول(Sign) إلى iMessage أو FaceTime
نأمل أن تكون قادرًا على فهم كيفية إرسال رسالة نصية جماعية على iPhone(how to send a group text on iPhone) واستخدامها لإرسال رسائل نصية جماعية(group texts) وإعادة تسمية مجموعة وترك رسالة نصية جماعية(group text) على iPhone. إذا كان لديك أي استفسارات أو اقتراحات ، فقم بإسقاطها في قسم التعليقات(comment section) .
Related posts
كيفية إنشاء ملف نصي على نظام Mac
Fix iTunes Keeps Opening بحد ذاته
كيفية Boot Mac في Safe Mode
كيفية تعكس Android or iPhone Screen الخاص بك إلى Chromecast
كيفية View Saved WiFi Passwords على Windows، ماك، iOS & Android
MacBook Keeps Freezing؟ 14 Ways لإصلاحه
Fix iCloud Photos لا مزامنة إلى الكمبيوتر
كيفية نقل Music من CD إلى iPhone
Fix AirPods لا Charging Issue
Fix iPhone Overheating and Wo لا تدور
لماذا My Mac Internet So Slow All من Sudden؟
كيفية Fix Mac Camera لا يعمل
كيفية إعادة تعيين AirPods و AirPods Pro
كيفية عرض LinkedIn Desktop Site من جهاز Android / iOS
كيفية صناعة السيارات في الرد على النصوص على اي فون
كيفية تقليل PDF File Size دون Losing Quality
Apple ID Two Factor Authentication (2021)
6 Ways إلى Fix MacBook Slow Startup
كيفية السماح Camera Access على Snapchat
كيفية حظر Pop-ups في Safari على Mac
