كيفية إرسال صور GIF في Slack
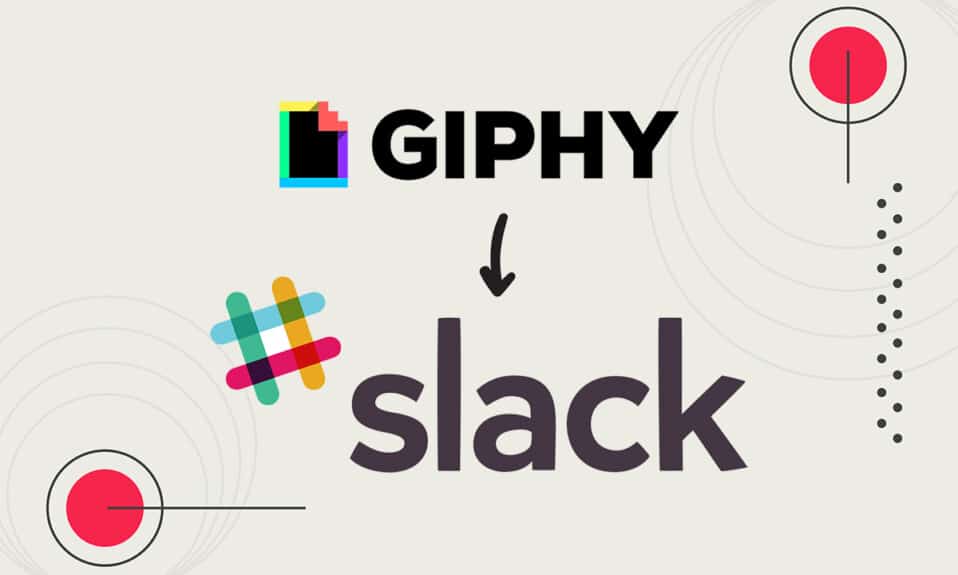
نظرًا لأن العالم قد تحول نحو خيار العمل من المنزل ، فقد ارتفعت شعبية العديد من تطبيقات المراسلة. أحد تطبيقات المراسلة هو Slack . يعد تطبيق Slack messaging أكثر ملاءمة لأماكن العمل ويتميز بالعديد من الوظائف. سيسمح لك تطبيق المراسلة هذا بإرسال صور GIF(GIFs) إلى زملائك في العمل. إذا لم تكن على علم بإرسال صور GIF(GIFs) على Slack ، فإن هذه المقالة على Giphy Slack ستوجهك(Giphy Slack) إليها. لذا ، استمر في القراءة لمعرفة كيفية إرسال صور GIF(GIFs) في Slack .
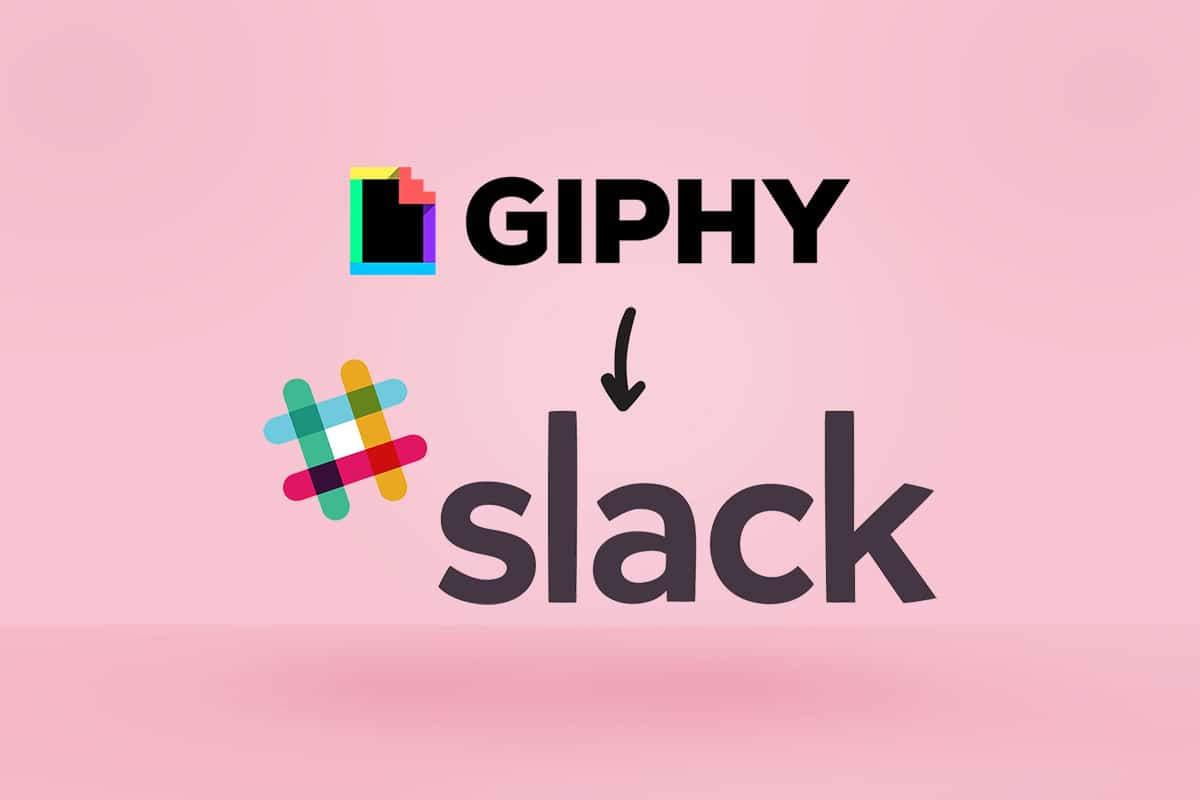
كيفية إرسال صور GIF في Slack(How to Send GIFs in Slack)
Slack هو أحد تطبيقات المراسلة(messaging apps) الشائعة لربط الأشخاص في مساحة العمل. يمكنك أيضًا مراسلة الأشخاص داخل المنظمة أو خارجها. إنه مرن ويمكن الوصول إليه في أي وقت أو مكان(time or location) . هذا التطبيق يسمح لك
- إدارة المستندات وتتبعها
- ضبط التذكيرات
- تثبيت ما يصل إلى 100 رسالة أو ملف أو مستند
- دمج التطبيقات الأخرى لتحسين الأداء وتوسيع وظائفها
- الوصول إلى القنوات المشتركة
ملاحظة:(Note:) يمكنك الانتقال بسهولة إلى القنوات الأخرى بالضغط على مفتاحي (keys)Ctrl + K في نفس الوقت لفتح أداة التبديل السريع(Quick switcher) .
يمكنك دمج تطبيقات GIF(GIF apps) المتوفرة في دليل التطبيقات. هناك الكثير من التطبيقات المتاحة للتكامل. أحد هذه التطبيقات هو GIPHY . اتبع الخطوات أدناه للعثور على صور GIF من Slack (Slack GIFs)واستخدامها وإرسالها(use and send) .
الخطوة 1: أضف Giphy يدويًا إلى Slack(Step 1: Manually Add Giphy to Slack)
يمكنك العثور على تطبيق Giphy(Giphy app) الأصلي من موقع Slack(Slack site) نفسه. تم تطوير هذا التطبيق بواسطة Slack للاتصال بخدمة جهة خارجية. اتبع التعليمات أدناه لإضافة Giphy إلى Slack .
1. افتح مساحة عمل Slack .
2. انقر فوق " استعراض فترة السماح(Browse Slack) " في الجزء الأيمن.
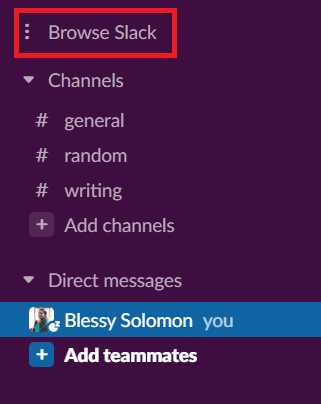
3. ثم انقر فوق التطبيقات(Apps) .
ملاحظة:(Note:) يمكنك أيضًا تثبيت تطبيق Giphy من دليل تطبيق Slack(Slack app directory) .
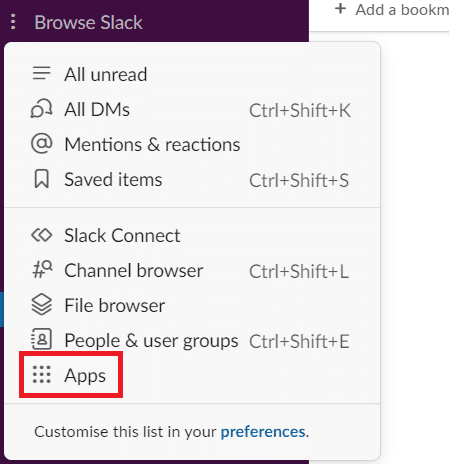
4. اكتب Giphy في شريط البحث.

5. انقر فوق " إضافة(Add) " أسفل رمز Giphy .
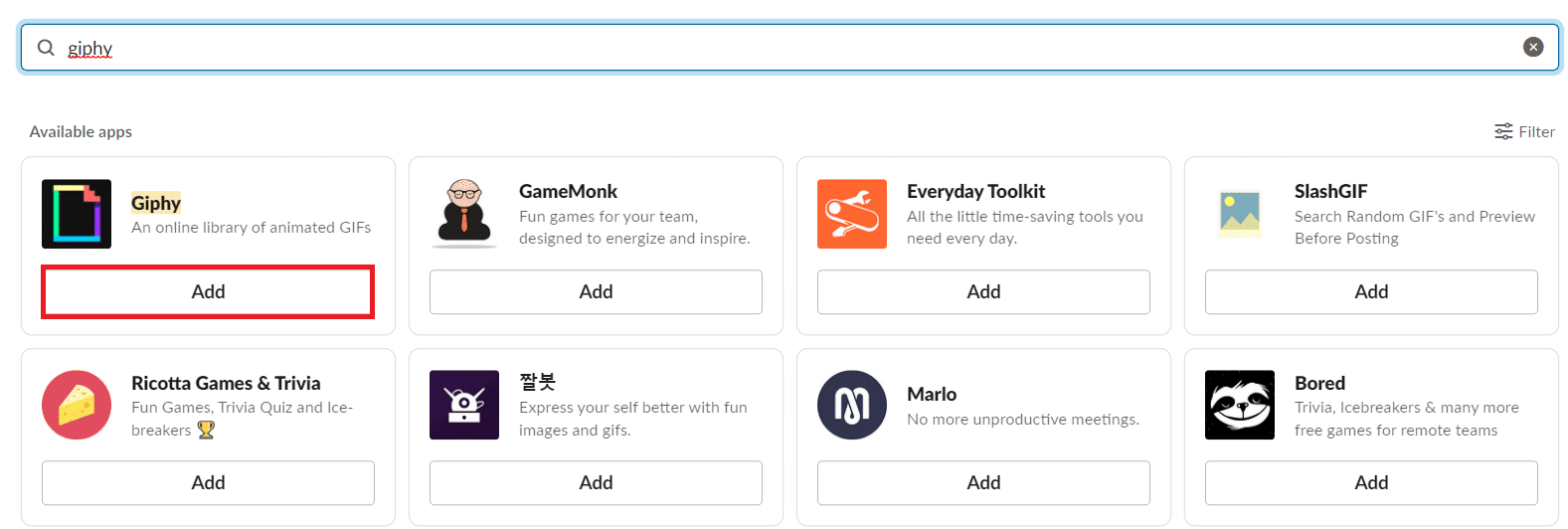
6. في صفحة تطبيق Giphy الجديدة ، انقر فوق (Giphy)إضافة إلى Slack(Add to Slack) .
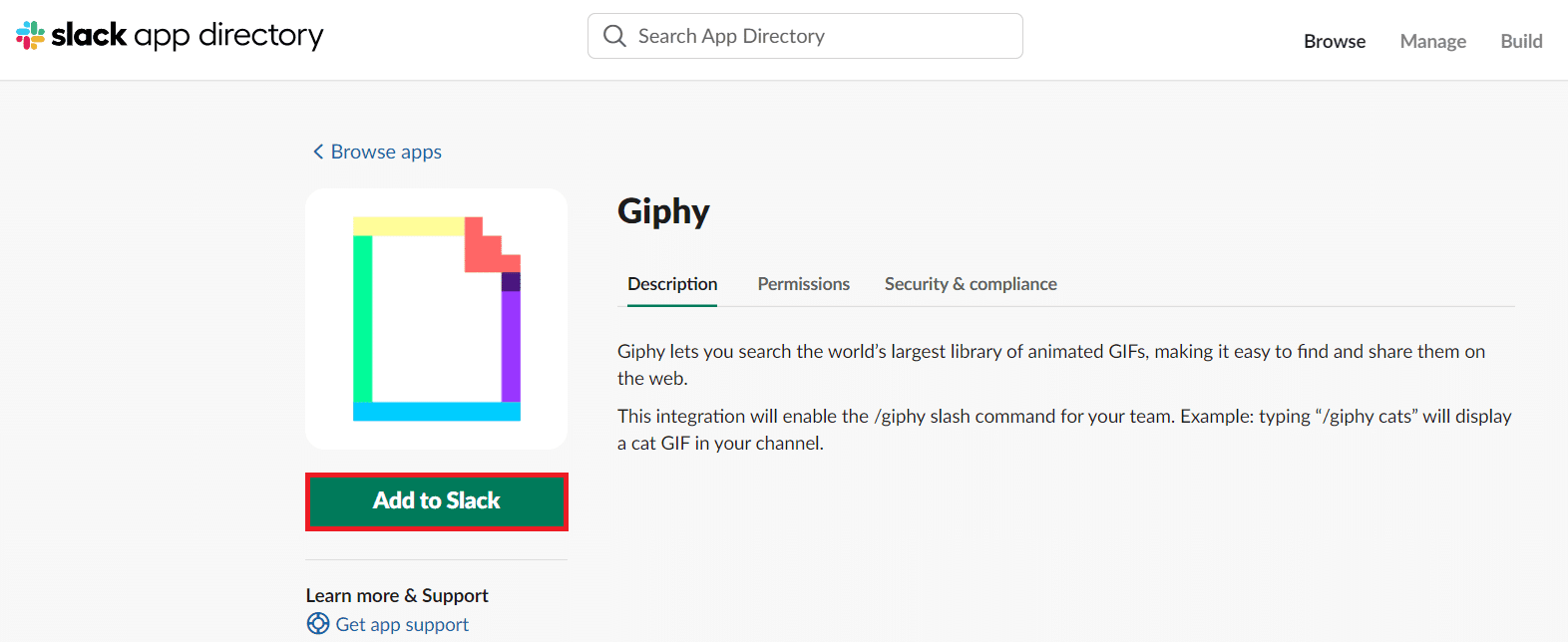
7. انقر فوق إضافة تكامل Giphy(Add Giphy Integration) .

8. حدد إعدادات التكامل المطلوبة(required Integration settings) .
9. انقر فوق حفظ التكامل(Save integration) .
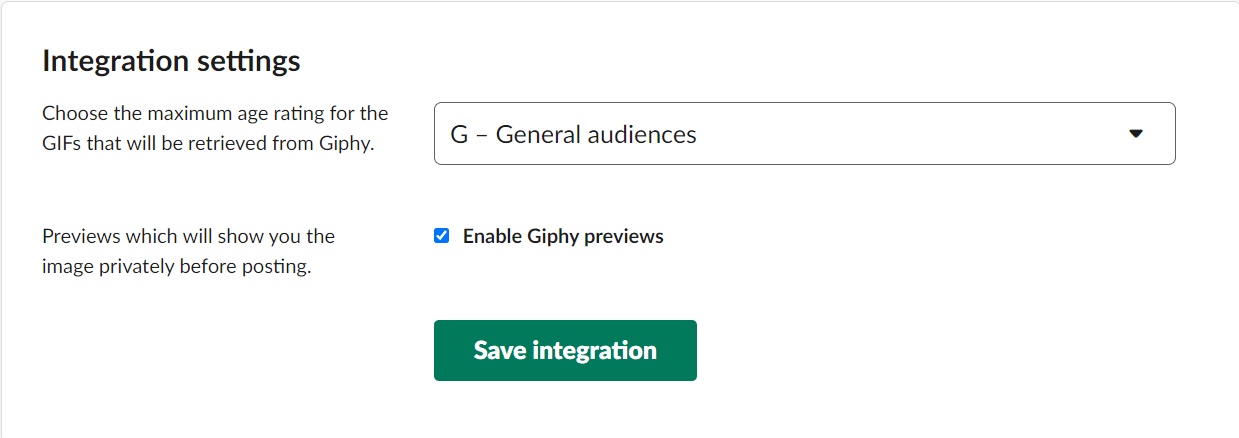
الخطوة 2: إرسال ملفات GIF في Slack(Step 2: Send GIFs in Slack)
إرسال صور GIF(GIFs) على Slack ليس مهمة صعبة. بعد دمج Giphy ، أصبح إرسال (Giphy)صور GIF(GIFs) بمثابة قطعة من الكعكة .
1. افتح مساحة عمل Slack .
2. انقر فوق منطقة نص الدردشة(chat text area) .
3. اكتب /giphy متبوعًا بالكلمة أو العبارة(word or phrase) التي تريد إرسالها.

4. اضغط على مفتاح Enter(Enter key) .
5. الآن ، يمكنك العثور على صورة GIF عشوائية(random GIF) . انقر فوق إرسال(Send) لإرسال GIF.
ملاحظة:(Note:) هذه المعاينة مرئية لك فقط ، ولا يمكن للأعضاء الآخرين رؤيتها إلا إذا قمت بإرسالها.

ملاحظة:(Note:) انقر فوق Shuffle لتغيير ملف GIF . إذا كنت لا تريد إرسال أي ملف GIF(GIF) ، فانقر فوق إلغاء(Cancel) .
اقرأ أيضًا:(Also Read:) 3 طرق لإنشاء GIF على نظام التشغيل Windows 10(Windows 10)
كيفية إرسال Slack GIFs مع التسميات التوضيحية(How to Send Slack GIFs with Captions)
يمكنك أيضًا إرسال ملف GIF مع شرح أو اقتباس(caption or quote) . اتبع الخطوات التالية.
1. افتح مساحة عمل Slack .
2. انقر فوق منطقة نص الدردشة(chat text area) .
3. اكتب /giphy #caption متبوعًا بالكلمة أو العبارة(word or phrase) التي تريد إرسالها.

4. ثم اضغط على مفتاح Enter(Enter key) .
5. الآن ، يمكنك العثور على صورة GIF عشوائية(random GIF) . انقر فوق إرسال(Send) لإرسال GIF.
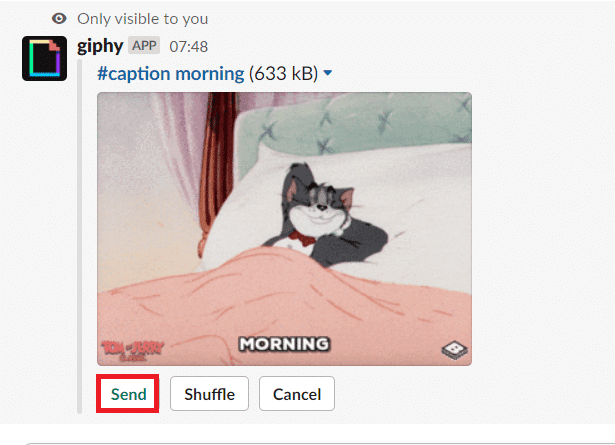
6. اكتب /giphy #caption “quote” متبوعًا بالكلمة أو العبارة(word or phrase) التي تريدها.

7. اضغط على مفتاح Enter(Enter key) .
8. الآن ، يمكنك العثور على صورة GIF عشوائية(random GIF) . انقر فوق إرسال(Send) لإرسال GIF.
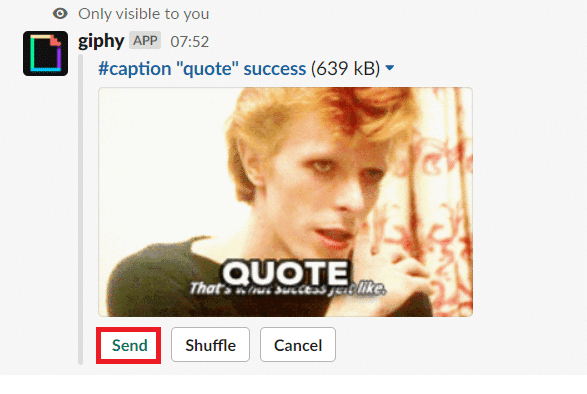
كيفية إرسال صور GIF على Slack عبر الإنترنت(How to Send Slack GIFs Online)
يمكنك أيضًا إرسال ملف GIF عبر الإنترنت(GIF online) دون تنزيل أي تطبيق. اتبع الخطوات التالية.
1. افتح مواقع GIF(GIF websites) مثل Giphy .
2. ابحث عن ملف GIF الذي تريده وانقر فوقه.
3. الآن ، انقر بزر الماوس الأيمن فوق GIF وحدد نسخ عنوان الصورة(Copy image address) .

4. افتح Slack على جهازك.
5. الصق الرابط(link) في منطقة نص الدردشة.
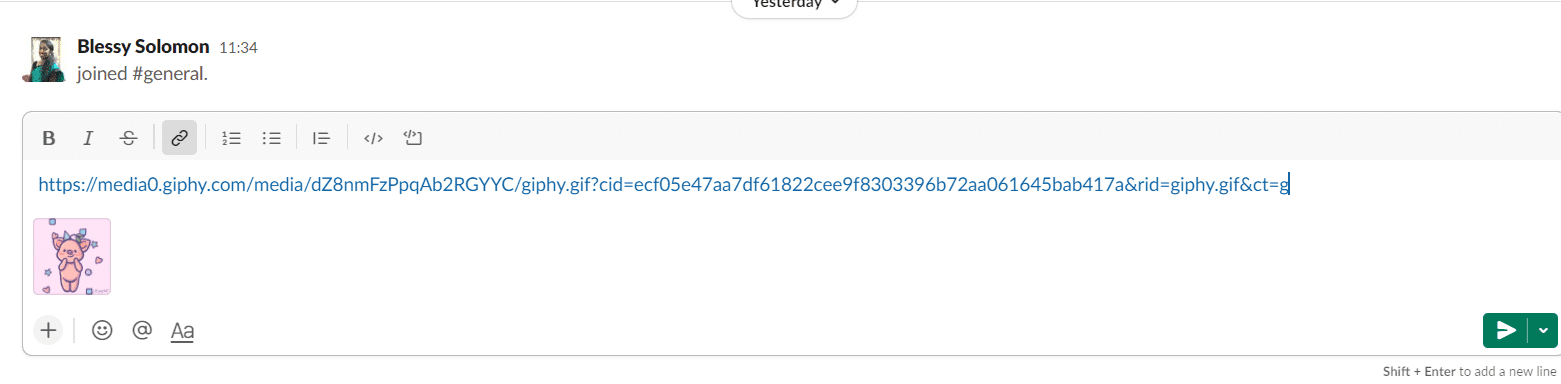
6. اضغط Enter . سيتم الآن إرسال ملف GIF.
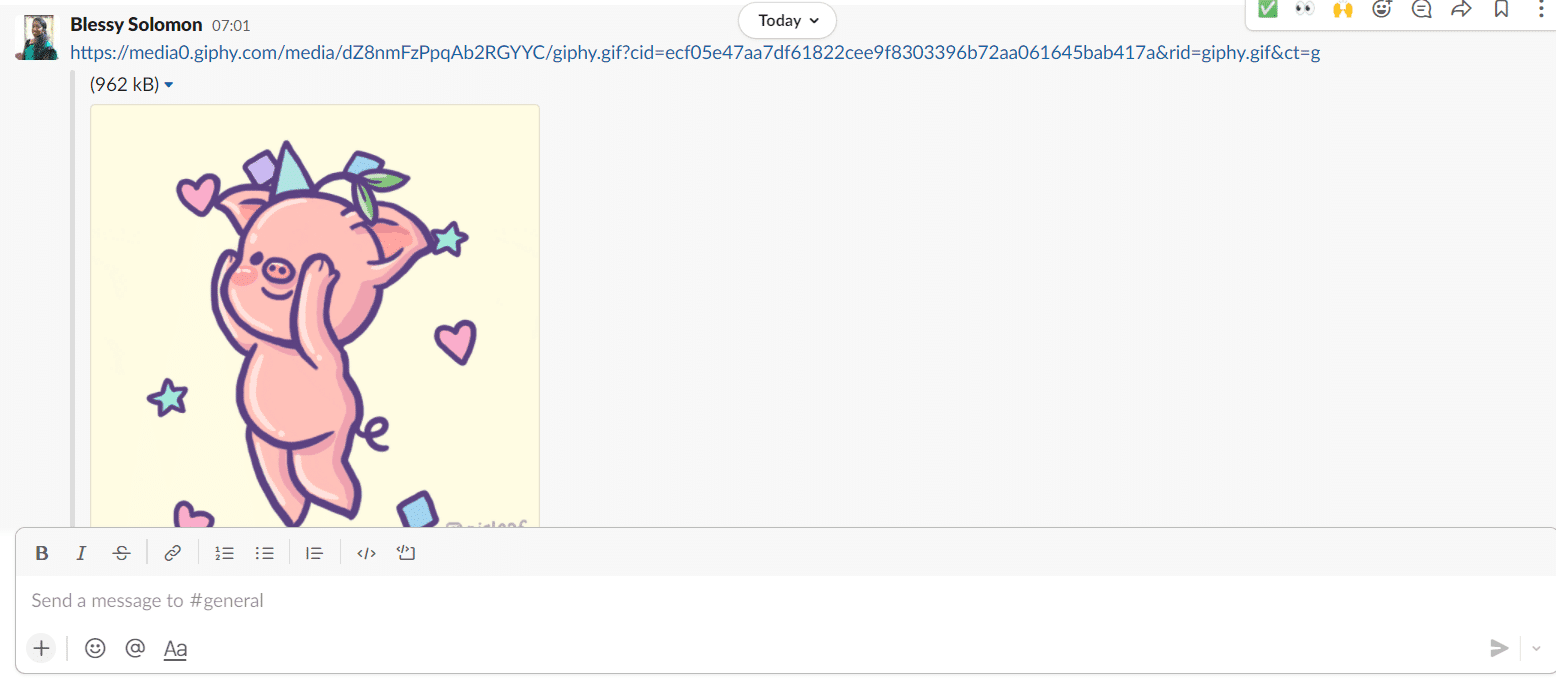
اقرأ أيضًا:(Also Read:) كيفية تنزيل GIF من GIPHY
كيفية إزالة Giphy من Slack(How to Remove Giphy from Slack)
إذا كنت تشعر أنك لست بحاجة إلى ملفات GIF(GIFs) لإرسالها أو لا يُسمح لك بإرسال صور GIF(GIFs) وفقًا لمساحة العمل الخاصة بك ، فيمكنك عندئذٍ إزالة التكامل. يمكنك أيضًا إزالة Giphy من Slack أو تعطيله في بضع خطوات.
1. افتح Slack في متصفحك.
2. قم بتسجيل الدخول إلى مساحة العمل(workspace) حيث تريد إزالة Giphy .
3. انقر فوق السهم لأسفل(down arrow) بجوار اسم مساحة العمل(workspace name) .
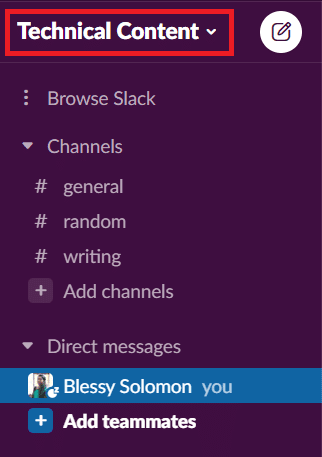
4. انقر فوق الإعدادات والإدارة(Settings & administration) .
5. ثم انقر فوق إدارة التطبيقات(Manage apps ) في القائمة الفرعية.
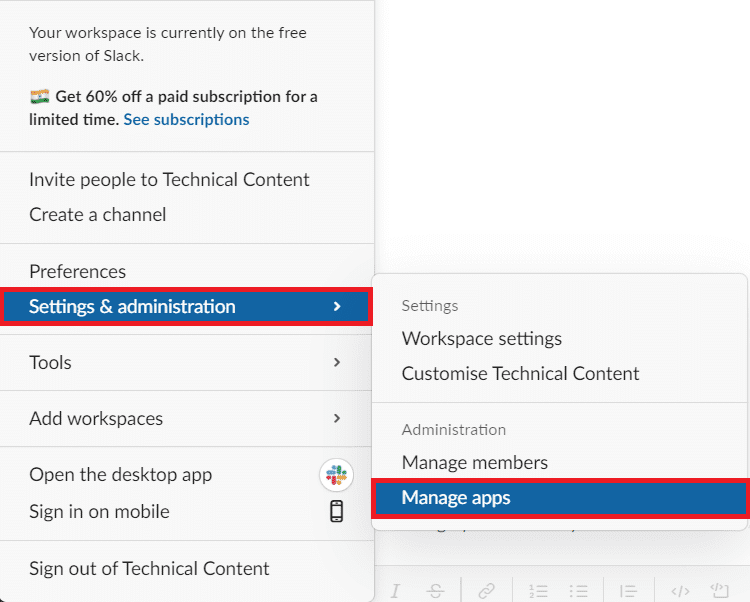
6. انقر على Giphy من التطبيقات المثبتة.
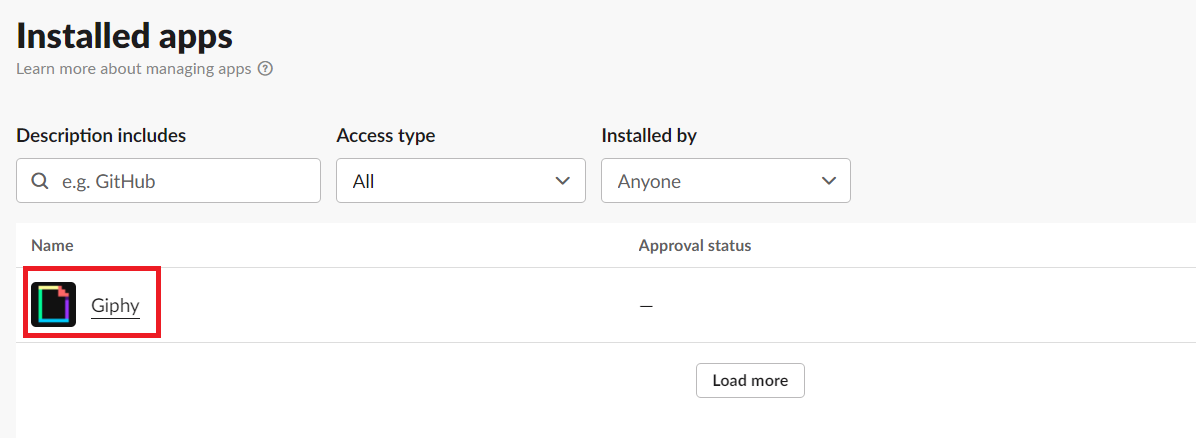
7. انقر فوق " إزالة(Remove) " في الزاوية اليمنى العليا.
ملاحظة:(Note:) يمكنك أيضًا تعطيل التطبيق بالنقر فوق تعطيل(Disable) في الزاوية اليمنى العليا.

8. انقر فوق "موافق(OK) " للتأكيد.

الأسئلة المتداولة (FAQs)(Frequently Asked Questions (FAQs))
س 1. هل يمكنني إنشاء ملفات GIF الخاصة بي لإرسالها في Slack؟(Q1. Can I make my own GIFs to send in Slack?)
الجواب. (Ans.) نعم(Yes) ، يمكنك إنشاء صور GIF(GIFs) الخاصة بك باستخدام موقع Giphy الإلكتروني ومشاركتها(website and share) على موقع أو تطبيق المراسلة Slack(Slack messaging site or app) .
س 2. هل يمكن للجميع إرسال ملفات GIF على Slack؟(Q2. Can everyone send GIFs on Slack?)
الجواب. (Ans.) نعم(Yes) ، يمكن للجميع إرسال ملفات GIF(GIFs) إذا تم دمج أي من تطبيقات GIF في (GIF apps)Slack . لكن يجب أن يسمح لك مسؤول مساحة العمل بإرسال (workspace administrator)صور GIF(GIFs) إلى زملائك في العمل.
س 3. ما هي أفضل بدائل Giphy in Slack؟(Q3. What are the best alternatives to Giphy in Slack?)
الجواب. (Ans.) GoGif و Kulfy و Gfycat و Frinkiac هي بعض من أفضل البدائل لـ Giphy . يمكنك أيضًا العثور على تطبيقات Slack GIF(Slack GIF apps) الأخرى في دليل تطبيق Slack(Slack app) .
Q4. Can /giphy command be used for other apps also?
الجواب. (Ans.) لا(No) ، لا يمكن استخدام الأمر /giphyملفات GIF(GIFs) وإرسالها من Giphy . يختلف هذا الأمر بالنسبة للتطبيقات الأخرى. على سبيل المثال ، إذا قمت بدمج Frinkiac مع Slack ، فعليك استخدام الأمر /frink متبوعًا بالعبارة أو الكلمة(phrase or word) . يمكنك العثور على الأمر المراد استخدامه في وصف هذا التطبيق.
مستحسن:(Recommended:)
- كيفية الحفاظ على توفر حالة Microsoft Teams(Microsoft Teams Status Available)
- كيفية تسريع Firestick
- 90+ رموز سرية للأندرويد المخفية
- كيفية إرسال كود Skype(Skype Code) بالتنسيق الصحيح(Proper Format)
نأمل أن تكون هذه المقالة مفيدة لك لإضافة Giphy وإرسال صور GIF في Slack(send GIFs in Slack) . إذا كان لديك أي اقتراحات أو ملاحظات بخصوص مقالتنا ، يمكنك التواصل معنا في قسم التعليقات(comment section) في الأسفل.
Related posts
10 Best Android Emulators لWindows and Mac
كيف تلعب Chess Titans على نظام التشغيل Windows 10
كيفية الحفاظ على توفر حالة Microsoft Teams
كيفية تعيين وحدة التحكم على لوحة المفاتيح
كيفية تنزيل خرائط Google لنظام التشغيل Windows 11
Fix Discord Notifications لا تعمل
كيفية Fix No Sound على Steam Games
كيفية تنزيل الألعاب Fix Steam
كيفية إضافة لعبة يدويًا إلى تجربة GeForce
Fix IO.NETTY.CHANNEL.ABSTRACTCHANNEL $ AnnotatedConnectException Error في Minecraft
كيفية فتح Steam Games في Windowed Mode
كيفية Fix Application Error 0xc0000005
كيفية تنزيل WGET لنظام التشغيل Windows 10 وتثبيته واستخدامه
Sync Multiple Google Drive Accounts في Windows 10
كيفية Fix Application Error 0xc0000142
إصلاح الخلاف لا يكتشف الميكروفون
Fix Logitech Gaming Software عدم فتح
كيفية تمكين أو Disable JavaScript في Browser
14 طرق لخفض Your Ping and Improve Online Gaming
كيفية استرداد بطاقة هدايا على حساب Microsoft
