كيفية إصلاح برنامج Elara الذي يمنع إيقاف التشغيل

هناك عدد قليل من التقارير عن عملية غير معروفة ، يتم تشغيل ApntEX.exe في إدارة المهام(Task Manager) ، بينما يمنع البعض الآخر من برنامج Elara Windows من إيقاف التشغيل(Elara software is preventing Windows from Shutting Down) . إذا كنت تواجه هذه المشكلة أيضًا ، فقد تفترض أنه من المحتمل أن يكون فيروسًا لأن العملية قد خرجت من العدم. على الرغم من أن تطبيق Elara(Elara app Windows 10) الأصلي الذي يعمل بنظام التشغيل Windows 10 ليس ضارًا ، إلا أن عملية الخلفية(background process) الخاصة به قد تكون تالفة أو يتم استبدالها ببرامج ضارة. أول مؤشر على الإصابة هو أنها تبطئ جهاز الكمبيوتر الخاص بك وتدمر الجهاز في النهاية. نتيجة لذلك ، من الأهمية بمكان معرفة ما إذا كانت البرامج الضارة قد أصابت عملية تطبيق Elara . في هذا المنشور ، سنتعرف على كيفية استخدام برنامج Elara(Elara software)يعمل ، ولماذا يمنع إيقاف تشغيل Windows(Windows shutdown) ، وكيفية إصلاحه.

كيفية إصلاح برنامج Elara لمنع إيقاف التشغيل على نظام التشغيل Windows 10
(How to Fix Elara Software Preventing Shutdown on Windows 10
)
يتم استخدام مئات المكونات الصغيرة من مئات الشركات المصنعة الصغيرة المختلفة من قبل جميع مصنعي أجهزة الكمبيوتر في أنظمتهم. نظرًا لأن العديد من الشركات المصنعة تستخدم هذه المكونات في منتجاتها ، فإنها توجد في مجموعة متنوعة من العلامات التجارية المختلفة ، بما في ذلك HP و Samsung و Dell . يستخدم برنامج Elara(Elara software) للتحكم في أحد هذه المكونات ، والمرتبط بلوحة اللمس على جهاز كمبيوتر محمول.
- نظرًا لأن الغرض الأساسي منه هو تسهيل تشغيل لوحة اللمس(facilitate touchpad operation) ، فهو متاح فقط على أجهزة الكمبيوتر المحمولة(only available on laptops) .
- إنه تطبيق يأتي مثبتًا مسبقًا على(pre-installed on) أجهزة كمبيوتر Dell و Toshiba و Sony.
- يتم تثبيت(installed in) هذا البرنامج في مجلد Program Files(Program Files folder) مع برنامج تشغيل لوحة اللمس بجهاز الكمبيوتر(PC touchpad driver) . قد يتم دمجها كجزء من برنامج تشغيل لوحة اللمس بجهاز الكمبيوتر(PC touchpad driver) الخاص بك بدلاً من أن تكون برنامج تشغيل أو برنامج(driver or software) منفصل .
- ApntEX.exe هي العملية التي يمكن العثور عليها في إدارة المهام(Task Manager) .
عند محاولة إيقاف التشغيل أو تسجيل الخروج بعد تثبيت برنامج Elara(Elara software) على جهاز الكمبيوتر الخاص بك ، قد تواجه الأخطاء التالية:
- يعمل تطبيق Elara(Elara app Windows 10) على إيقاف تشغيل Windows(Windows) 10 .
- البرنامج يمنع Windows من الاستئناف.
- (Windows)تم منع Windows من تسجيل الخروج بواسطة برنامج Elara(Elara program) .
عادةً ما تتبع هذه الأخطاء مشكلات الكمبيوتر الأخرى ، مثل عدم القدرة على تنفيذ برامج شرعية ، وبطء أجهزة الكمبيوتر العامة ،(PCslowness) وتثبيت تطبيقات غير مألوفة ، واتصال الإنترنت البطيء ، وما إلى ذلك.(Internet connection)
لماذا يمنع تطبيق Elara Windows من إيقاف التشغيل؟(Why does Elara App Prevent Windows from Shutting Down?)
تطبيق Elara App Windows 10(Elara App Windows 10) ، الذي يعمل باستمرار في الخلفية ، قد يمنع Windows من إيقاف التشغيل. عندما يتم إيقاف تشغيل نظام التشغيل Windows ، فإنه ينهي جميع عمليات الخلفية. (Windows OS)ومع ذلك ، إذا قرر نظام التشغيل(operating system) أن العملية حساسة ، فإنه يلغي إيقاف التشغيل ويعلمك(shutdown and notifies) بوجود مهمة حساسة في الخلفية(background task) . في حالة عدم إصابة عملية Apntex.exe(Apntex.exe process) ، لا يوصى بإزالة برنامج(Elara software) Elara . من الممكن أن تتسبب إزالة Elara في حدوث خلل في لوحة اللمس. بدلاً من ذلك ، يمكنك استخدام إصلاح سجل Windows(Windows registry) الذي ناقشناه في هذا الدليل.
الطريقة الأولى: إنهاء Apntex.exe عبر إدارة المهام(Method 1: End Apntex.exe via Task Manager)
تطبيق(Elara app) Elara غالبًا ما يبدأ Windows عملية في الخلفية(background process) تسمى Apntex.exe . هذا الإجراء ليس له علاقة بتجنب إيقاف التشغيل(Shutdown avoidance) . ومع ذلك ، فمن المتصور أنه تم استبدال التطبيق ببرامج ضارة. (App)قد يحدث هذا لأي برنامج يتم تنفيذه على جهاز الكمبيوتر الخاص بك. إنها لفكرة جيدة أن تبدأ الفحص باستخدام برنامج مكافحة فيروسات أو برنامج مكافحة برامج ضارة.
ومع ذلك ، إذا كنت تريد فقط حل هذه المشكلة مؤقتًا ، فاستخدم إدارة المهام(Task Manager) لإنهاء هذه العملية.
ملاحظة:(Note:) قد يتسبب هذا في تعطل لوحة اللمس ، لذا تأكد من توفر الماوس كنسخة احتياطية.
1. اضغط على Ctrl + Shift + Esc keys معًا لفتح إدارة المهام(Task Manager)

2. انتقل إلى علامة التبويب " التفاصيل(Details) " ، وقم بالتمرير لأسفل وحدد موقع عملية Apntex.exe من القائمة
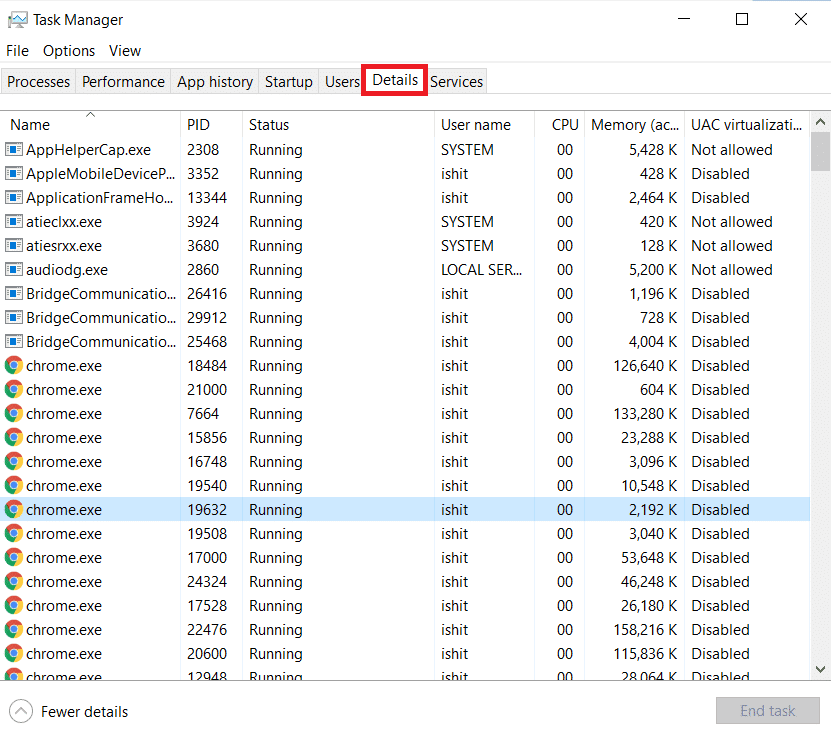
3. انقر بزر الماوس الأيمن فوق عملية (process)Apntex.exe واختر إنهاء المهمة(End task) ، كما هو موضح أدناه.
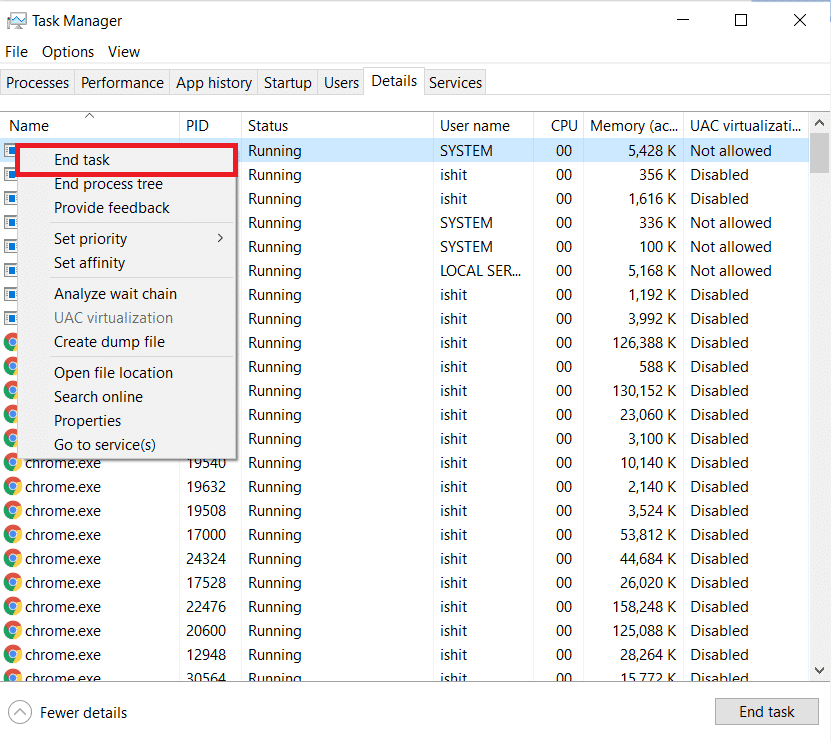
سيتم إغلاق العملية لفترة وجيزة ، تحقق(Check) مما إذا كان برنامج Elara(Elara software) يمنع مشكلة الإغلاق قد تم تصحيحه أم لا.
اقرأ أيضًا:(Also Read: ) كيفية إنهاء المهمة في نظام التشغيل Windows 10
الطريقة 2: إنشاء مفتاح التسجيل AutoEndTasks(Method 2: Create AutoEndTasks Registry Key)
في بعض الأحيان ، عند إيقاف التشغيل ، سيطالبك نظام التشغيل Windows الخاص بك بإغلاق جميع التطبيقات للمضي قدمًا. (Windows OS)سيعرض زر F orce Shut down لطلب الإذن منك للقيام بذلك. إذا قمنا بتمكين AutoEndTasks ، فسيتم إغلاق جميع تطبيقاتك تلقائيًا دون مطالبة النافذة(Window) بطلب إذنك. سيؤدي هذا إلى إغلاق وإنهاء برنامج Elara(Elara software) أيضًا. فيما يلي كيفية إنشاء مفتاح تسجيل AutoEndTask(AutoEndTask registry) لإصلاح هذه المشكلة:
1. اضغط على Windows + R keys في نفس الوقت لفتح مربع الحوار " تشغيل ".(Run)
2. اكتب regedit وانقر فوق " موافق( OK) " ، كما هو موضح ، لبدء تشغيل محرر التسجيل(Registry Editor) .

3. انقر فوق نعم(Yes) ، في موجه التحكم في حساب المستخدم .(User Account Control)
ملاحظة: (Note: ) قم بعمل نسخة احتياطية من السجل الخاص بك أولاً بحيث يمكنك استعادته بسهولة إذا حدث خطأ ما.
4. انقر فوق ملف(File ) واختر تصدير(Export ) لإنشاء نسخة احتياطية ، كما هو موضح أدناه.
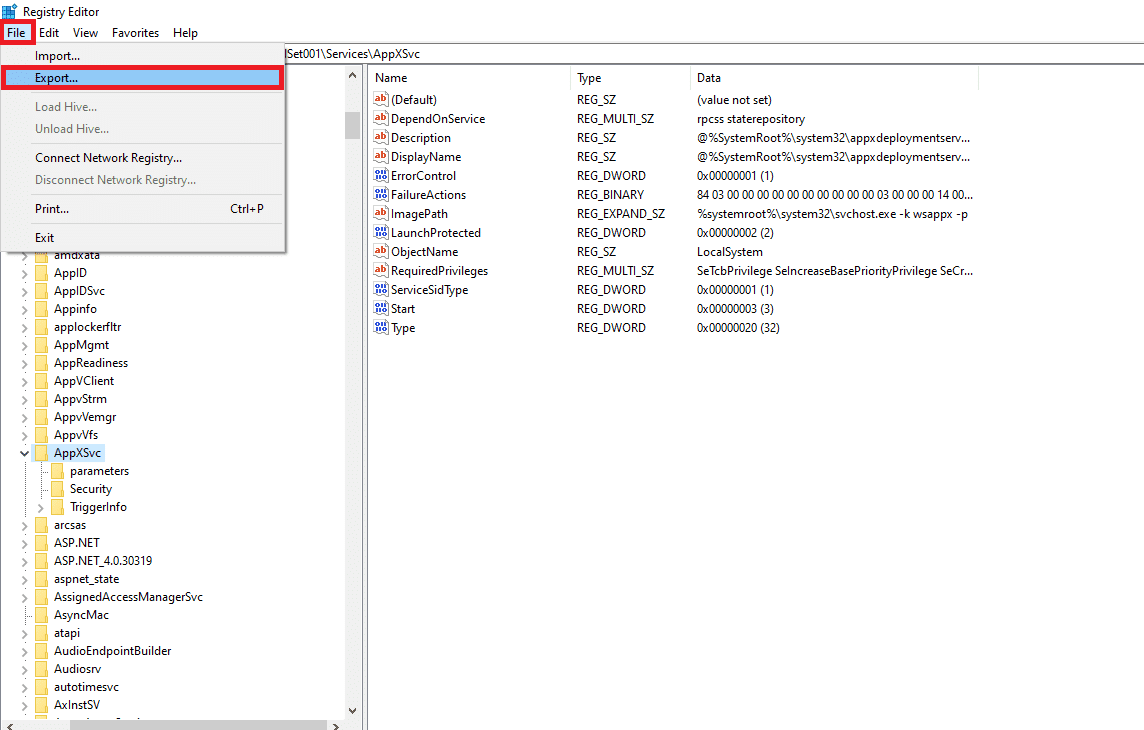
5. الآن ، انتقل إلى HKEY_CURRENT_USER\Control Panel\Desktop في محرر التسجيل(Registry Editor) .

6. هنا ، انقر بزر الماوس الأيمن فوق المساحة الفارغة(empty space) في الجزء الأيمن وحدد قيمة New > DWORD (32 بت)(DWORD (32 bit) Value ) كما هو موضح أدناه.

7. قم بتعيين بيانات القيمة:(Value data:) إلى 1 واكتب اسم القيمة:(Value name:) مثل AutoEndTasks .

8. لحفظ التغييرات ، انقر فوق " موافق(OK) " وأعد تشغيل الكمبيوتر.

اقرأ أيضًا:(Also Read:) إصلاح توقف محرر التسجيل(Registry editor) عن العمل
الطريقة الثالثة: تحديث برامج تشغيل الجهاز(Method 3: Update Device Drivers)
إذا لم تنجح الطريقة المذكورة أعلاه من أجلك ، فحاول تحديث برامج تشغيل جهازك وتحقق من أن برنامج Elara(Elara software) الذي يمنع مشكلة إيقاف التشغيل قد تم إصلاحه أم لا. اتبع الخطوات الموضحة لتحديث برامج تشغيل محول الشبكة(Network adapter) :
1. اضغط على مفتاح Windows(Windows key) ، واكتب مدير الجهاز(device manager) ، وانقر فوق فتح(Open) .

2. انقر نقرًا مزدوجًا فوق قسم الجهاز(device section) (مثل محول الشبكة(Network adapter) ) لتوسيعه.

3. انقر بزر الماوس الأيمن فوق برنامج تشغيل الجهاز(device driver) (مثل منفذ WAN المصغر (IKEv2)(WAN Miniport (IKEv2)) ) واختر تحديث برنامج التشغيل(Update driver) من القائمة.

4. حدد البحث تلقائيًا عن برامج التشغيل(Search automatically for drivers) لتحديث برنامج التشغيل تلقائيًا.
5 أ. إذا تم العثور على برنامج تشغيل جديد ، فسيقوم النظام بتثبيته تلقائيًا ويطالبك بإعادة تشغيل جهاز الكمبيوتر الخاص بك.
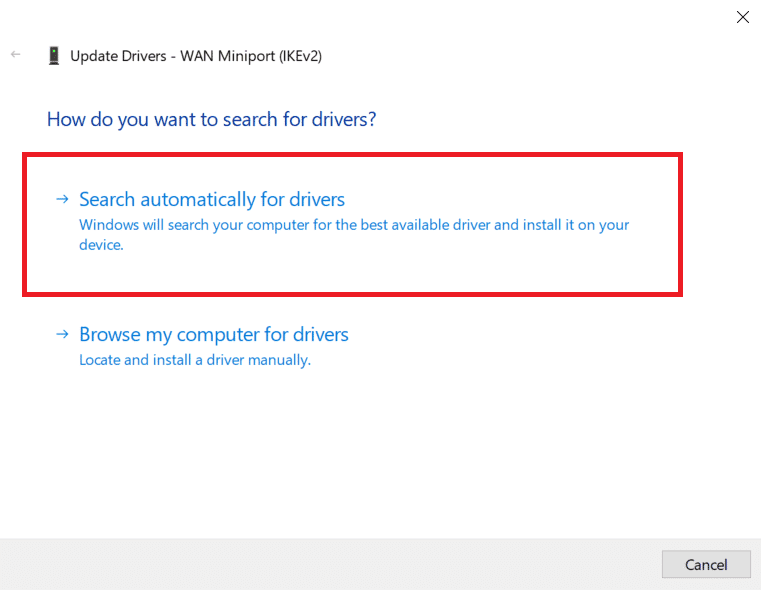
5 ب. إذا تم عرض إشعار يفيد بأن (The) أفضل برامج التشغيل لجهازك مثبت بالفعل(best drivers for your device are already installed ) ، فانقر فوق البحث عن برامج التشغيل المحدثة على خيار Windows Update .(Search for updated drivers on Windows Update)
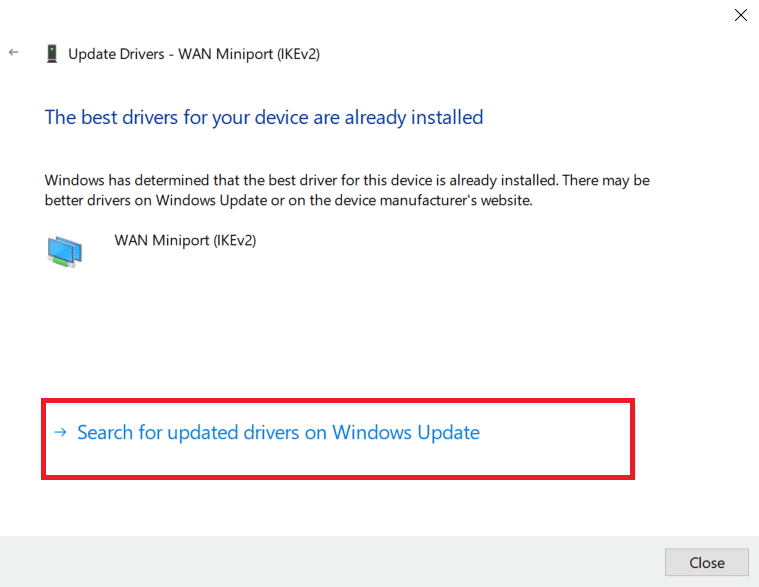
6. في نافذة Windows Update ، انقر فوق (Windows Update)عرض التحديثات الاختيارية(View optional updates) في الجزء الأيسر.

7. حدد المربعات الموجودة بجوار برامج التشغيل(Drivers) التي تريد تثبيتها ، ثم انقر فوق الزر تنزيل وتثبيت(Download and install ) الموضح المميز.

8. كرر نفس الشيء مع برامج تشغيل الرسومات(Graphics) أيضًا.
اقرأ أيضًا: (Also Read:) إصلاح محول Wi-Fi(Fix Wi-Fi Adapter) لا يعمل في نظام التشغيل Windows 10(Windows 10)
الطريقة الرابعة: تحديث نظام التشغيل Windows
(Method 4: Update Windows OS
)
تأكد(Make) من تثبيت أحدث ترقيات نظام التشغيل Windows(Windows OS) على جهاز الكمبيوتر الخاص بك . للتذكير ، تقوم Microsoft بإصدار تحديثات Windows بانتظام لتحسين موثوقية النظام(system reliability) وحل الأخطاء الأخرى.
1. اضغط على Windows key + I keys في نفس الوقت لفتح الإعدادات(Settings) .
2. اختر إعدادات التحديث والأمان .(Update & security)
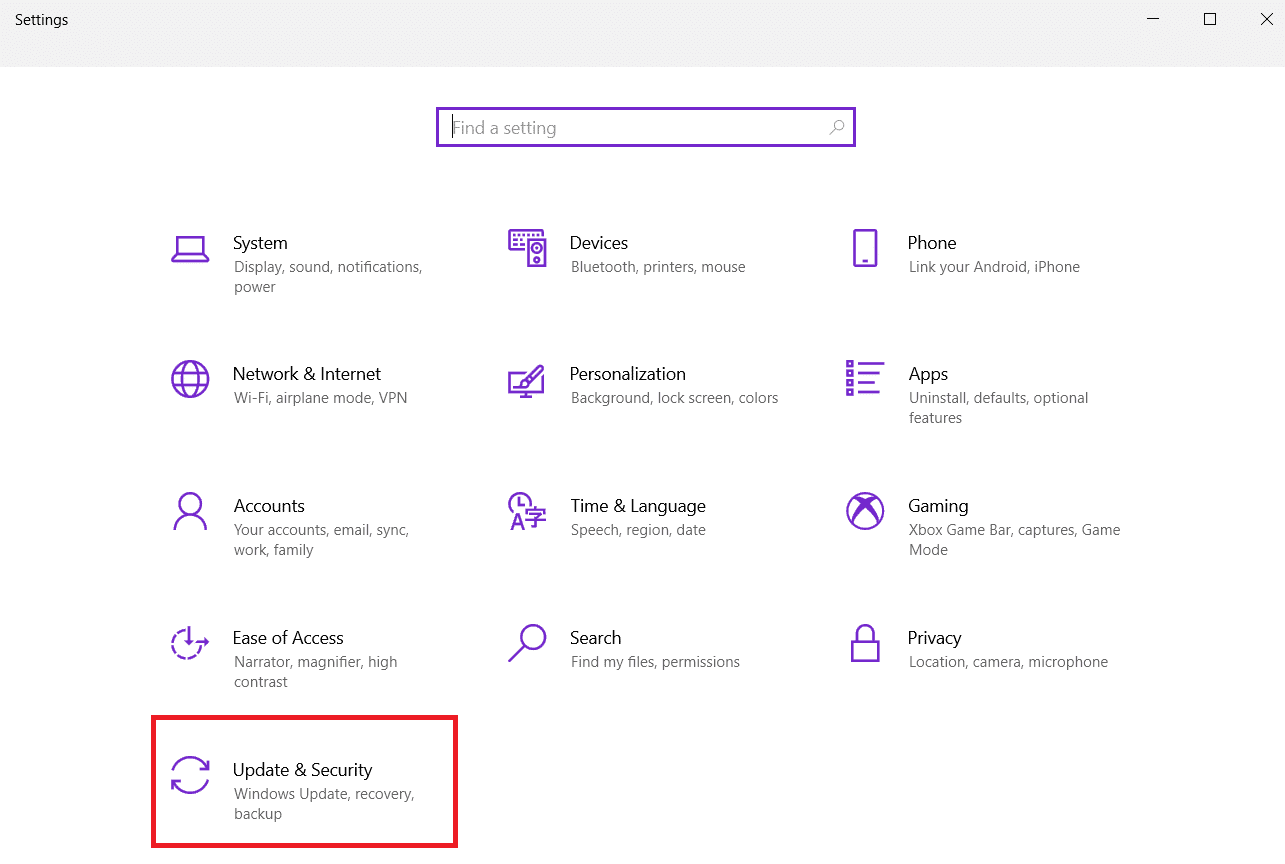
3. في قائمة Windows Update ، انقر فوق التحقق من وجود تحديثات(Check for updates) في الجزء الأيمن.

4 ا. إذا لم يكن هناك أي تحديث ، فستظهر الرسالة: أنت محدث( You’re up to date) .

4 ب. إذا كان هناك تحديث متاح ، فانقر فوق زر التثبيت الآن(Install now) لتثبيت التحديث وإعادة تشغيل (restart) جهاز الكمبيوتر الخاص بك(your PC) .

اقرأ أيضًا:(Also Read:) إصلاح وميض شريط مهام Windows 10
الأسئلة المتداولة (FAQs)(Frequently Asked Questions (FAQs))
س 1. هل من الممكن إزالة Elara من جهازي؟(Q1. Is it possible to remove Elara from my device?)
الجواب. (Ans. )لا ينبغي إلغاء تثبيت تطبيق Elara . (Elara application)لأنه ، كما ذكرنا سابقًا ، ليس برمجيات خبيثة. إنه برنامج تشغيل الجهاز (device driver)المسؤول عن عمل لوحة اللمس الخاصة بالماوس المحمول(in charge of the functioning of laptop mouse touchpad) . من الممكن أيضًا أن تتسبب إزالة تثبيته من الكمبيوتر المحمول في حدوث بعض المشاكل في العملية. ومع ذلك ، فإنه يحدث 2-3 مرات فقط أثناء إغلاق جهاز الكمبيوتر. نوصي بمحاولة الحلول المذكورة أعلاه.
س 2. هل تطبيق Elara فيروس؟(Q2. Is Elara application a virus?)
الجواب. (Ans. )تطبيق Elara(Elara application) الأصلي ، من ناحية أخرى ، ليس فيروسًا(is not a virus) . لا تزال هناك فرصة لإدخال برامج ضارة في التطبيق أو استبداله ، وهو ما قد يحدث عند تنزيل الملف القابل للتنفيذ من مصدر خارجي.
س 3. لماذا يمنع أحد التطبيقات إيقاف تشغيل Windows 10؟(Q3. Why is an app blocking Windows 10 from shutting down?)
الجواب. (Ans. )عندما تظل البرامج التي تحتوي على بيانات غير محفوظة(programs with unsaved data) نشطة على Windows ، يتم عرض مربع إيقاف التشغيل الذي يعيق هذا التطبيق. ثم تحصل على خيار حفظ وإغلاق البرنامج أو إغلاقه(program or closing) دون حفظ أي شيء. نتيجة لذلك ، قبل إيقاف تشغيل Windows(Windows) ، يجب عليك إنهاء جميع التطبيقات التي تحتوي على بيانات غير محفوظة مفتوحة فيها.
س 4. كيف يمكنني إلغاء تثبيت تطبيق Elara Windows 10؟(Q4. How can I uninstall Elara Windows 10 app?)
الإجابة:(Ans: ) ابدأ بالبحث عن لوحة التحكم(Control Panel) في قائمة ابدأ. انقر فوق إلغاء تثبيت برنامج(Uninstall a Program) في قسم البرامج. ابحث عن برنامج Elara أو أي إدخالات أخرى مشبوهة في قائمة البرامج المثبتة. قم بإلغاء تثبيت(Uninstall) كل واحد تلو الآخر حتى يظهر الزر "موافق(OK button) ".
مستحسن:(Recommended:)
- إصلاح Halo Infinite جميع أعضاء Fireteam(Fix Halo Infinite All Fireteam) ليسوا على نفس الإصدار(Same Version) في Windows 11
- كيفية إصلاح الأيقونات على سطح المكتب
- كيفية إصلاح صوت الميكروفون هادئ جدًا(Microphone Too Quiet) على نظام التشغيل Windows 10(Windows 10)
- كيفية تعطيل أداة(Tool) القص في نظام التشغيل Windows 11(Windows 11)
نأمل أن تكون هذه المعلومات مفيدة في المشكلة المتعلقة ببرنامج Elara (Elara software) في نظام التشغيل Windows 10(in Windows 10) . اسمحوا لنا أن نعرف أي من هذه التقنيات تعمل من أجلك. قم بإسقاط استفساراتك / اقتراحاتك في قسم التعليقات.
Related posts
كيفية Fix Application Error 0xc0000005
كيفية Fix Application Error 0xc000007b
Fix Error 0x8007000e Preventing Backups
كيفية Fix Windows 10 تشغيل بطيئة بعد التحديث
كيفية Fix Application Error 0xc0000142
Fix Adobe Software الذي تستخدمه لا Genuine Error
توقف برنامج Fix Microsoft Setup Bootstrapper عن العمل
إصلاح مشكلة Steam عالقة عند التحضير للتشغيل في نظام التشغيل Windows 10
إصلاح Kodi Mucky Duck Repo لا يعمل
إصلاح Steam بطيء في نظام التشغيل Windows 10
إصلاح ملفوفة Spotify لا تعمل
إصلاح خدمة Intel RST لا تعمل في نظام التشغيل Windows 10
كيفية إصلاح كاميرا Discord لا تعمل
كيفية Fix PC Won't POST
إصلاح خطأ الملفات التي تم تنزيلها مفقود على Steam
إصلاح معالج Kodi Ares لا يعمل في نظام التشغيل Windows 10
إصلاح Google Meet Grid View Extension
إصلاح مركز ألعاب ROG لا يعمل
إصلاح Telegram Web لا يعمل
Fix Minecraft Launcher غير متوفر حاليًا في حسابك
