كيفية إصلاح عدم عمل كاميرا Snapchat
وحدة الكاميرا الخاصة بـ Snapchat هي كيفية إنشاء صورك وفيديوهاتك(make your photo and video Snaps) . إذا توقفت هذه الكاميرا عن العمل ، فإنها تجعل التطبيق عديم الفائدة. هناك العديد من الأسباب التي قد تجعل كاميرا Snapchat لا تعمل.
قد يرجع السبب في ذلك إلى وجود مشكلات في الاتصال بالإنترنت في التطبيق ، أو وجود خلل في هاتفك ، أو وجود مشكلات في ملف Snapchat الأساسي. (Snapchat)بغض النظر(Regardless) عن السبب ، نحن على يقين من أنك تريد حل المشكلة ، وهذا ما سنساعدك به اليوم.

أغلق تطبيق Snapchat وأعد فتحه(Close and Reopen the Snapchat App)
عندما تجد أن كاميرا Snapchat لا تعمل ، فإن أول شيء يجب عليك فعله هو إغلاق تطبيق Snapchat وإعادة فتحه . يؤدي القيام بذلك إلى منح التطبيق فرصة لإصلاح أي خلل بسيط ، مما قد يؤدي إلى حل مشكلة الكاميرا.
لن تفقد أي بيانات عند إغلاق Snapchat وإعادة فتحه .
على iPhone(On iPhone)
- اسحب(Swipe) لأعلى من أسفل شاشة iPhone.
- ابحث عن Snapchat في قائمة التطبيقات.
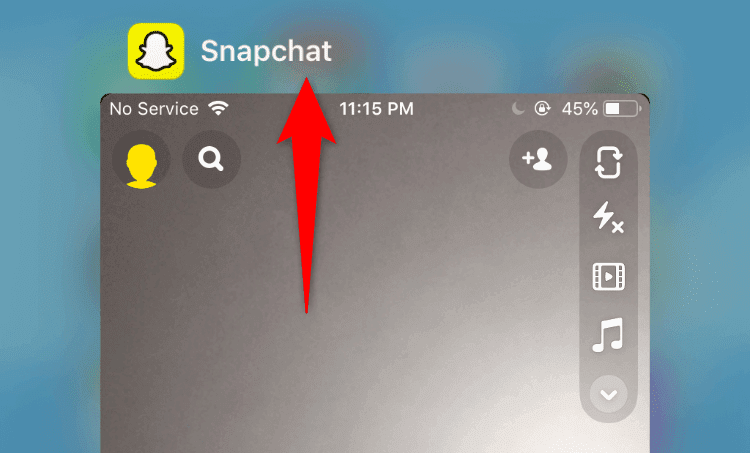
- اسحب لأعلى على Snapchat لإغلاق التطبيق.
على Android(On Android)
تختلف التعليمات حسب هاتف Android الذي تستخدمه. على الرغم من ذلك ، في معظم الهواتف:
- اضغط أو اضغط على زر التطبيقات الحديثة.
- ابحث عن Snapchat على شاشة هاتفك.

- اسحب لأعلى على Snapchat لإغلاق التطبيق.
بعد ذلك ، افتح درج التطبيق واضغط على Snapchat لإعادة تشغيل التطبيق.
أعد تشغيل هاتف iPhone أو Android(Restart Your iPhone or Android Phone)
إذا استمرت مشكلة كاميرا Snapchat لديك ، فأعد (Snapchat)تشغيل هاتفك(reboot your phone) ومعرفة ما إذا كان ذلك يساعد في حل المشكلة. في كثير من الأحيان ، إذا كانت مشكلتك ناتجة عن نظام هاتفك ، فعادةً ما تعمل إعادة التشغيل البسيطة على إصلاح ذلك.
تأكد(Make) من حفظ عملك غير المحفوظ قبل إعادة تشغيل هاتفك.
على iPhone(On iPhone)
- اضغط مع الاستمرار على زر رفع(Volume Up) الصوت أو خفض الصوت(Volume Down) والجانب حتى يظهر(Side) شريط التمرير على شاشة الهاتف.
- اسحب(Drag) شريط التمرير وانتظر لمدة 30 ثانية حتى يتم إغلاق جهاز iPhone الخاص بك.

- اضغط مع الاستمرار على الزر الجانبي(Side) لتشغيل جهاز iPhone الخاص بك.
على Android(On Android)
- اضغط مع الاستمرار على زر التشغيل(Power) لبضع ثوان.
- اختر إعادة التشغيل(Restart) من القائمة التي تفتح.

- سيتم إيقاف تشغيل هاتفك ثم إعادة تشغيله تلقائيًا.
بمجرد إعادة تشغيل هاتفك ، قم بتشغيل Snapchat ومعرفة ما إذا كانت الكاميرا تعمل.
قم بتمكين إذن الكاميرا لإصلاح الشاشة السوداء في Snapchat(Enable Camera Permission To Fix Black Screen in Snapchat)
يتطلب Snapchat إذن الكاميرا(Snapchat requires camera permission) للسماح لك بالتقاط الصور ومقاطع الفيديو. إذا رفضت هذا الإذن ، أو لم تمنح هذا الإذن للتطبيق مطلقًا ، فهذا هو سبب عدم رؤيتك لعرض الكاميرا في التطبيق.
لإصلاح المشكلة ، توجه إلى إعدادات هاتفك واسمح لـ Snapchat باستخدام الكاميرا.
على iPhone(On iPhone)
- قم بتشغيل تطبيق الإعدادات(Settings) على جهاز iPhone الخاص بك.
- توجه إلى الخصوصية(Privacy) > الكاميرا(Camera) للوصول إلى أذونات الكاميرا.
- قم بتشغيل تبديل Snapchat للسماح للتطبيق باستخدام كاميرا هاتفك.

على Android(On Android)
- افتح الإعدادات(Settings) على هاتفك.
- انتقل إلى التطبيقات والإشعارات(Apps & notifications) > Snapchat في الإعدادات.
- اضغط على الأذونات(Permissions) في صفحة تطبيق Snapchat.

- حدد الكاميرا(Camera) في الصفحة التالية.

- قم بتمكين خيار السماح فقط أثناء استخدام التطبيق(Allow only while using the app) .

الآن بعد أن حصل Snapchat على إذن الكاميرا المطلوب ، افتح التطبيق وستتمكن من إنشاء Snaps الخاص بك .
Switch to the Front/Rear Camera
عندما تواجه مشكلة في الكاميرا مع Snapchat ، حاول تبديل الكاميرا ومعرفة ما إذا كان ذلك سيؤدي إلى حل المشكلة. على سبيل المثال ، إذا كنت تستخدم الكاميرا الخلفية حاليًا ، فانتقل إلى الكاميرا الأمامية لمعرفة ما إذا كان ذلك يعمل أم لا.
يساعد هذا في إصلاح مشكلات الكاميرا البسيطة في التطبيق.
- قم بتشغيل Snapchat على هاتفك.
- اضغط على أيقونة تبديل الكاميرا في الزاوية العلوية اليمنى من التطبيق.
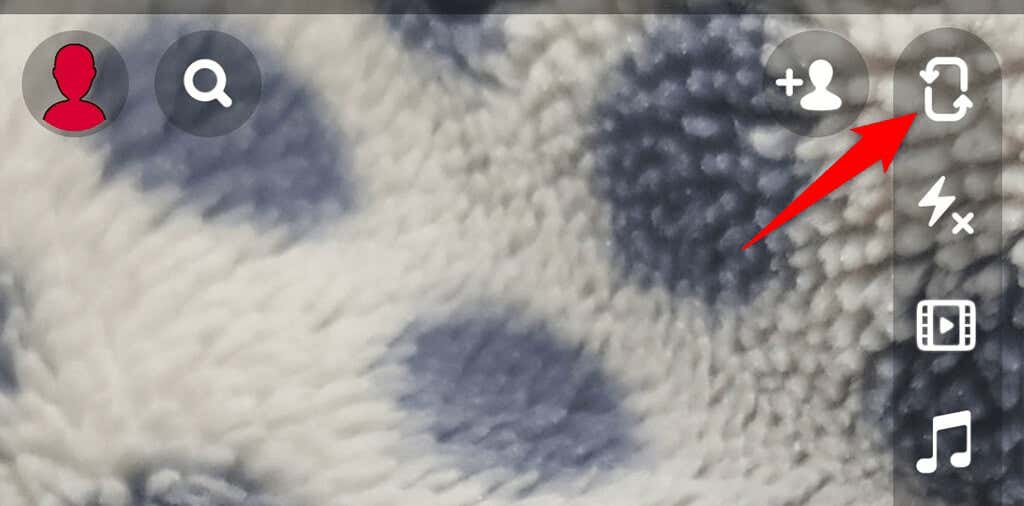
- انقر فوق نفس الرمز للعودة إلى الكاميرا الأصلية.
امسح ملفات ذاكرة التخزين المؤقت الخاصة بـ Snapchat(Clear Snapchat’s Cache Files)
مثل جميع التطبيقات الأخرى ، يقوم Snapchat بتخزين ملفات ذاكرة التخزين المؤقت على هاتفك لتسريع أداء التطبيق. في بعض الأحيان ، تصبح ملفات ذاكرة التخزين المؤقت هذه معيبة وتتسبب في تعطل التطبيق. قد تكون مشكلة عدم عمل كاميرا Snapchat ناتجة عن مشاكل في ذاكرة التخزين المؤقت .(Snapchat)
في هذه الحالة ، امسح ذاكرة التخزين المؤقت لـ Snapchat(clear Snapchat’s cache) ويجب حل مشكلتك. لا يؤدي القيام بذلك إلى حذف بياناتك الشخصية المحفوظة في التطبيق. أيضًا ، يمكنك القيام بذلك فقط على هواتف Android .
- افتح الإعدادات(Settings) على هاتف Android الخاص بك.
- انتقل إلى التطبيقات والإشعارات(Apps & notifications) > Snapchat .
- اضغط على خيار التخزين وذاكرة التخزين المؤقت(Storage & cache) .

- انقر فوق مسح ذاكرة التخزين المؤقت(Clear cache) لحذف ملفات ذاكرة التخزين المؤقت الخاصة بـ Snapchat.
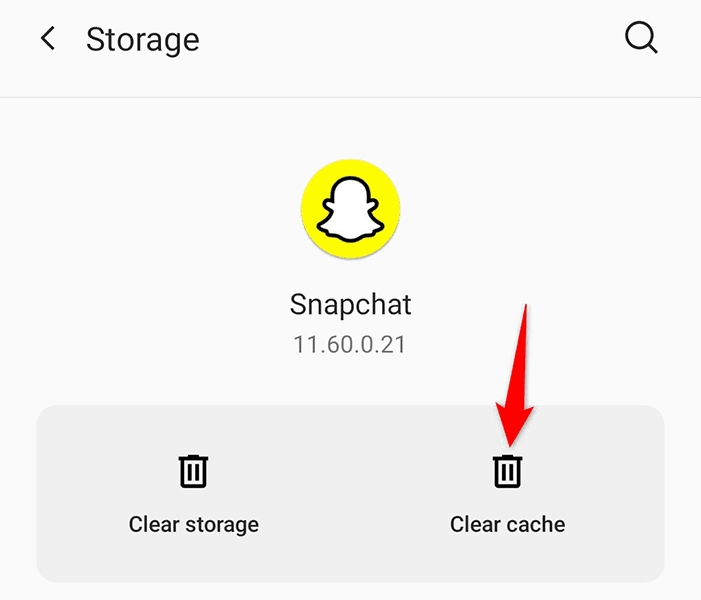
- قم بتشغيل Snapchat ومعرفة ما إذا كانت الكاميرا تعمل الآن.
تحقق من اتصالك بالإنترنت(Check Your Internet Connection)
أحد أسباب عدم عمل كاميرا Snapchat هو أن اتصالك بالإنترنت معيب. (Snapchat)يتطلب Snapchat(Snapchat) الوصول إلى الإنترنت ليعمل ، وإذا لم يكن هاتفك يحتوي على ذلك ، فستواجه العديد من المشكلات ، بما في ذلك المشكلات المتعلقة بالكاميرا.
للتغلب على ذلك ، تحقق من الإنترنت على هاتفك ومعرفة ما إذا كان ذلك يعمل. تتمثل إحدى طرق القيام بذلك في فتح متصفح الويب الخاص بهاتفك وتشغيل موقع مثل Bing ومعرفة ما إذا كان الموقع مفتوحًا أم لا. إذا كان الأمر كذلك ، فإن الإنترنت الخاص بك يعمل.
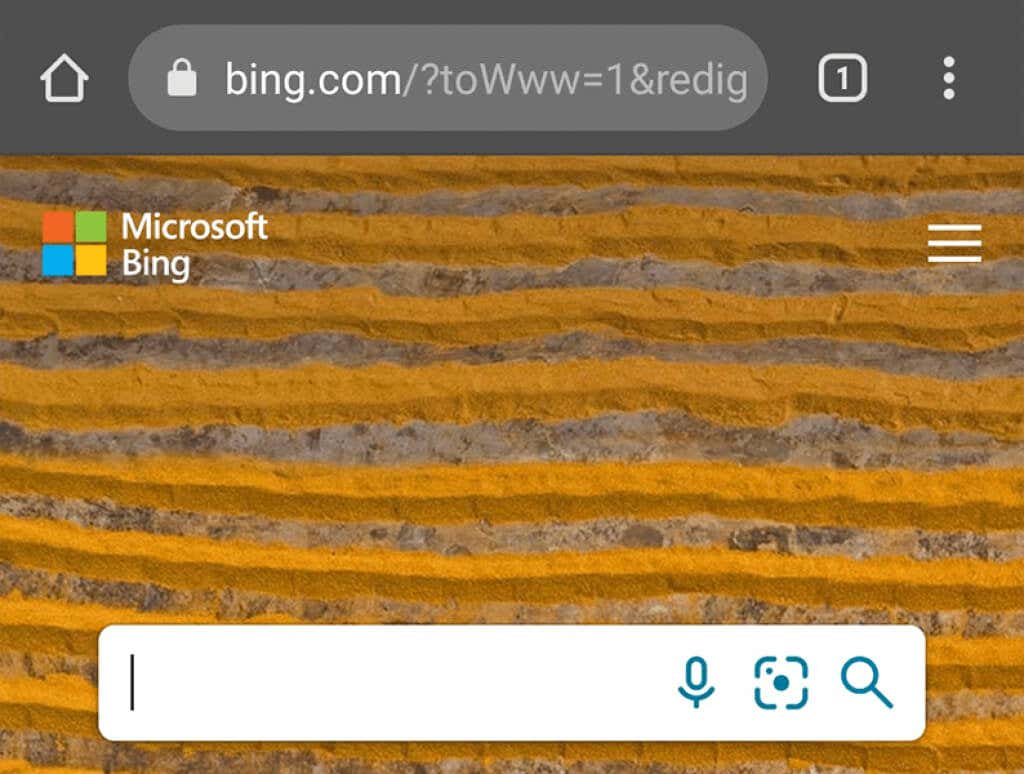
إذا لم يتم تحميل الموقع ، فلديك مشكلة إنترنت تحتاج إلى حل. يمكنك العثور على المساعدة عبر الإنترنت(find help online) أو التواصل مع مزود خدمة الإنترنت الخاص بك للإصلاحات.
أصلح Snapchat Camera عن طريق إعادة تثبيت التطبيق(Fix Snapchat Camera by Reinstalling the App)
إذا كنت لا تزال غير قادر على الوصول إلى الكاميرا في Snapchat ، فإن الأمر يستحق إزالة تطبيق Snapchat وإعادة تثبيته على هاتفك. يؤدي هذا إلى حذف جميع ملفات التطبيق ، بما في ذلك الملفات الأساسية التي قد تكون معيبة.
ستحتاج إلى تفاصيل تسجيل الدخول الخاصة بك لتسجيل الدخول مرة أخرى إلى حسابك عند إعادة تثبيت Snapchat .
على iPhone(On iPhone)
- اضغط مع الاستمرار على Snapchat على شاشتك الرئيسية.
- حدد الرمز X في الزاوية العلوية اليسرى من Snapchat.
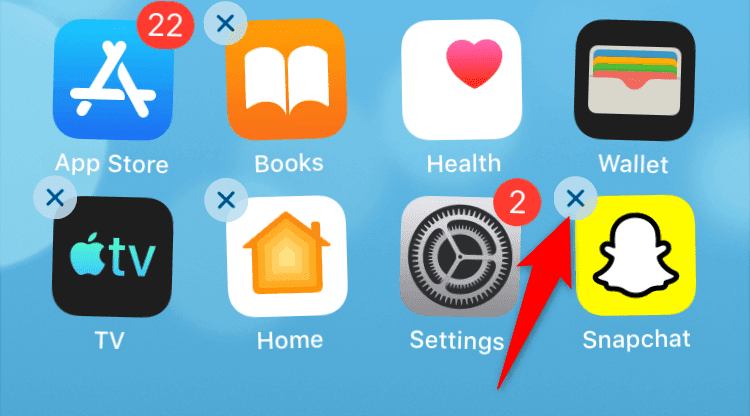
- انقر فوق حذف(Delete) في المطالبة لتأكيد اختيارك.
- افتح متجر التطبيقات(App Store) ، وابحث عن Snapchat ، واضغط على Snapchat في نتائج البحث.

- اضغط على أيقونة التنزيل لتنزيل التطبيق على هاتفك.
على Android(On Android)
- ابحث عن Snapchat في درج التطبيق أو على شاشتك الرئيسية.
- اضغط مع الاستمرار على Snapchat وحدد إلغاء التثبيت(Uninstall) من القائمة.

- اختر " موافق(OK) " في المطالبة لحذف التطبيق.
- أعد تثبيت Snapchat عن طريق فتح متجر Play(Play Store) ، والبحث عن Snapchat والضغط(Snapchat) عليه ، والضغط على زر التثبيت .(Install)

قم بتحديث هاتف iPhone أو Android(Update Your iPhone or Android Phone)
تتمثل إحدى طرق إصلاح معظم المشكلات على هواتف iPhone و Android في (Android)تحديث برامج هاتفك باستمرار(keep your phones’ software up to date) . يؤدي القيام بذلك إلى إصلاح الأخطاء الموجودة في البرنامج ويساعد البرنامج على اللعب بشكل جيد مع التطبيقات المثبتة ، مثل Snapchat .
هناك فرصة جيدة لتحديث هاتفك لإصلاح مشكلة كاميرا Snapchat .
على iPhone(On iPhone)
- قم بتشغيل الإعدادات(Settings) وانقر فوق عام(General) .
- انقر فوق تحديث البرنامج(Software Update) واسمح لجهاز iPhone الخاص بك بالتحقق من وجود تحديثات.
- حدد تنزيل وتثبيت(Download and Install) إذا كان هناك تحديث متوفر.

على Android(On Android)
- افتح الإعدادات(Settings) ، وانتقل إلى أسفل ، ثم انقر فوق النظام(System) .
- حدد تحديثات النظام(System updates) على الشاشة التالية.
- انتظر(Wait) حتى يتحقق هاتفك من التحديثات المتاحة.
- انقر فوق "تنزيل وتثبيت الآن(Download & Install Now) " إذا كان هناك تحديث متوفر.

من السهل إصلاح كاميرا Snapchat التي لا تعمل(Snapchat Camera Not Working Is Easy to Fix)
تعد الكاميرا جزءًا أساسيًا من تطبيق Snapchat لأن هذه هي الطريقة التي تنشئ بها المحتوى الخاص بك. إذا وجدت هذه الكاميرا معطلة في أي وقت ، فمن المفترض أن تساعدك إحدى الطرق الموضحة أعلاه في حل المشكلة. بمجرد عودة الكاميرا إلى العمل ، ستكون جاهزًا لإنشاء بعض المحتوى الرائع(create some rocking content) في تطبيق الوسائط الاجتماعية المفضل لديك.
Related posts
ماذا تفعل إذا نسيت كلمة مرور Snapchat أو البريد الإلكتروني
كيفية إصلاح الكاميرا لا تعمل على MS Teams في نظام التشغيل Windows 10
هل Snapchat لا يعمل؟ 7 طرق لإصلاح
كيفية إصلاح خطأ الكاميرا 0xa00f4244 على نظام التشغيل Windows
كيفية إصلاح مشكلة "النقر لتحميل Snap" في Snapchat
كيفية إصلاح مشكلات Google Stadia Lag
سرعة تنزيل Chrome بطيئة؟ 13 طرق للإصلاح
كيفية إصلاح خطأ Err_Cache_Miss في Google Chrome
6 إصلاحات عندما لا يستجيب تطبيق Spotify أو لا يفتح
ماذا تفعل إذا تم حظر دخولك إلى حساب Google الخاص بك
لا تتم مزامنة تطبيق Outlook؟ 13 إصلاحات للتجربة
تصحيح: لا يمكن الاتصال بخطأ في شبكة Steam
9 إصلاحات عندما يستمر Microsoft Edge في التعطل
كيفية إصلاح خطأ "تعذر العثور على عنوان IP للخادم" في Google Chrome
21 أوامر CMD يجب على جميع مستخدمي Windows معرفتها
يوتيوب زر الإيقاف المؤقت لا يختفي؟ 6 طرق لإصلاح
ما هو DirectX ولماذا هو مهم؟
كيفية إصلاح الصوت لا يعمل على الكمبيوتر المحمول
Snapchat عالق في شاشة التحميل؟ 10 إصلاحات للتجربة
إصلاح "الإعداد هو تحضير الكمبيوتر للاستخدام الأول" عند كل إعادة تشغيل
