كيفية إصلاح عدم تحميل تعليقات YouTube في Chrome
إذا كنت مدمنًا على YouTube ، فستكون على دراية بقسم التعليقات على YouTube . هذا هو المكان الذي يمكنك فيه إسماع صوتك في مجتمع YouTube برسالة دعم أو نقد بنّاء حسن النية.
لسوء الحظ ، لا يمكنك القيام بذلك إلا إذا تم تحميل قسم التعليقات على YouTube بشكل صحيح. (YouTube)إذا لم يتم تحميل تعليقات YouTube على جهاز الكمبيوتر أو جهاز (YouTube)Mac ، فقد يشير ذلك إلى مشكلة في المتصفح أو الاتصال. إذا كنت تكافح لإصلاح قسم تعليقات YouTube لا يتم تحميله ، فستحتاج إلى تجربة خطوات تحرّي الخلل وإصلاحه هذه لحل المشكلة.

إعادة تحميل يوتيوب (ومتصفح الويب الخاص بك)(Reload YouTube (And Your Web Browser))
لا يوجد دائمًا سبب واضح لعدم تحميل تعليقات YouTube بشكل صحيح. (YouTube)على الرغم من أن السبب قد لا يبدو واضحًا ، فإن الحل (لمعظم المستخدمين) بسيط: قم بتحديث الصفحة.

يجب أن يؤدي الضغط على المفتاح F5 أو تحديد الزر " تحديث(Refresh ) " في متصفحك إلى حل المشكلات المتعلقة بقسم تعليقات YouTube المعطل. (YouTube)إذا تم قطع اتصالك أو تحميل الصفحة نفسها بطريقة ما ، فقد يتسبب ذلك في توقف قسم تعليقات YouTube عن العمل. (YouTube)يجب أن يؤدي تحديث الصفحة إلى حل هذه المشكلة.
ومع ذلك ، يفترض هذا أنه لا توجد مشكلة أخرى في المتصفح أو الاتصال ، مثل مشكلات اتصال DNS . إذا لم يؤد تحديث الصفحة إلى إصلاحه ، فقد ترغب في إغلاق المتصفح وإعادة تشغيله أولاً قبل التفكير في الإصلاحات الأخرى.
تعطيل ملحقات المستعرض(Disable Browser Extensions)
يمكن أن تؤثر بعض(Certain) امتدادات المتصفح ، وخاصة إضافات حظر الإعلانات(ad blocking extensions) ، على كيفية تحميل صفحات معينة في متصفح الويب الخاص بك. إذا كنت تستخدم ملحقًا مفرطًا لحظر الإعلانات ، على سبيل المثال ، فقد يؤدي ذلك إلى إيقاف تحميل بعض البرامج النصية الأساسية على موقع YouTube على الويب.
قد يمنع هذا قسم تعليقات YouTube من التحميل بشكل صحيح. (YouTube)إذا حدث هذا ، فستحتاج إلى تعطيل امتداد المتصفح (أو الإضافات) التي تسبب المشكلة.
- إذا كنت تستخدم Google Chrome ، فيمكنك تعطيل ملحقات حظر الإعلانات في Chrome بسرعة عن طريق تحديد رمز قائمة النقاط الثلاث(three-dots menu icon ) > المزيد من الأدوات(More Tools ) > الإضافات(Extensions) .

- سترى قائمة بالملحقات المثبتة في قائمة الإضافات(Extensions) . لتعطيل أي امتداد تعتقد أنه قد يتسبب في مشكلات مع YouTube ، حدد زر شريط التمرير(slider button) لهذا الامتداد ، وقم بتبديله إلى وضع إيقاف(Off) التشغيل . إذا لم تكن متأكدًا مما إذا كان أي من الملحقات يسبب هذه المشكلة ، فقم بتعطيل جميع الملحقات لاختبار متصفحك.

مع تعطيل بعض ملحقاتك أو كلها ، ارجع إلى مقطع فيديو YouTube مع قسم التعليقات الذي لا يتم تحميله. إذا تم حل المشكلة ، فيمكنك افتراض وجود خطأ في أحد الإضافات ، وقد تحتاج إلى ترك الامتداد معطلاً (إما بشكل مؤقت أو دائم) لحل المشكلة.
امسح بيانات المستعرض أو أعد تعيين المستعرض بالكامل(Clear Browser Data or Reset Your Browser Entirely)
على الرغم من أنه ليس حلاً مضمونًا ، فإن مسح بيانات المستعرض الخاص بك يعد طريقة جيدة لضمان تحديث أي صفحات تقوم بتحميلها. بدلاً من الاعتماد على محفوظات الصفحة المخبأة(cached page history) لتحميل YouTube ، يضمن هذا تحميل متصفحك جميع ملفات YouTube من البداية.
من المفترض أن يؤدي ذلك إلى حل المشكلات التي يحاول فيها YouTube تحميل البرامج النصية التي لم تعد موجودة أو تم إتلافها في ذاكرة التخزين المؤقت ، مما قد يتسبب في قسم تعليقات YouTube معطل.(YouTube)
- لمسح ذاكرة التخزين المؤقت في Google Chrome ، حدد رمز قائمة النقاط الثلاث(three dots menu icon ) > الإعدادات(Settings) .

- في قائمة الإعدادات(Settings ) ، حدد الخصوصية والأمان( Privacy and security ) > مسح بيانات التصفح(Clear browsing data) .

- في قائمة محو بيانات التصفح(Clear browsing data ) ، تأكد من تحديد كل الوقت(All time) من القائمة المنسدلة للنطاق الزمني(Time range ) ومن تحديد جميع مربعات الاختيار المتاحة. حدد محو البيانات(Clear data ) لمسح ذاكرة التخزين المؤقت لمتصفحك وسجل الويب في هذه المرحلة.

بمجرد مسح ذاكرة التخزين المؤقت للمتصفح ، أعد تحميل YouTube وحاول تحميل قسم التعليقات. إذا لم يتم حل المشكلة ، يمكنك محاولة إعادة تعيين إعدادات المتصفح بالكامل. يمكن أن يؤدي ذلك إلى إصلاح مشكلات ذاكرة التخزين المؤقت أو إعدادات الوكيل الخاطئة ، على سبيل المثال.
- للقيام بذلك في Chrome ، حدد رمز قائمة النقاط الثلاث(three dots menu icon ) > الإعدادات(Settings) .

- حدد متقدم(Advanced ) > إعادة تعيين الإعدادات(Reset settings) من القائمة الجانبية ، ثم حدد استعادة الإعدادات إلى الإعدادات الافتراضية الأصلية(Restore settings to their original defaults) .

- قم بتأكيد رغبتك في إعادة تعيين الإعدادات وفقًا لذلك. سيؤدي هذا إلى مسح تكوين المتصفح بالكامل ، بما في ذلك صفحات بدء التشغيل المخصصة وأي ملحقات مثبتة وذاكرة التخزين المؤقت للمتصفح والمحفوظات. حدد إعادة تعيين الإعدادات(Reset settings) للقيام بذلك.
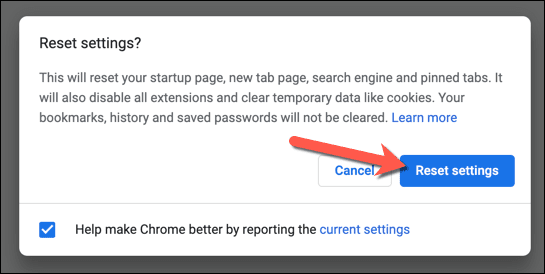
سيؤدي هذا إلى إعادة تعيين ملف تعريف متصفح Chrome بالكامل. إذا لم يتم حل المشكلة في هذه المرحلة ، فقد تشير المشكلة إلى مشاكل في الاتصال بدلاً من ذلك. يمكنك أيضًا التفكير في التبديل إلى متصفح آخر ، مثل Firefox أو Microsoft Edge ، حيث سيؤدي ذلك إلى التحايل على أي مشكلات في المتصفح الذي تستخدمه مباشرةً.
قطع الاتصال بشبكات VPN والوكلاء (وتحقق من اتصالك)(Disconnect from VPNs and Proxies (and Check Your Connection))
إذا كنت تستخدم شبكة افتراضية خاصة(virtual private network) (أو VPN ) للاتصال بالإنترنت ، أو إذا قمت بنقل حركة مرور الويب الخاصة بك باستخدام خادم وكيل ، فقد تجد أن بعض صفحات الويب (مثل YouTube ) لا يتم تحميلها بشكل صحيح.
قد يكون هذا حسب التصميم ، حيث تمنع بعض مواقع الويب تحميل أجزاء أو صفحة كاملة عند استخدام VPN أو وكيل معروف كطريقة لتقليل مخاطر البريد العشوائي أو هجمات الشبكة. ومع ذلك ، يمكن أن يكون أيضًا بسبب اتصال غير صحيح أو معطل.

لسوء الحظ ، في هذه الحالة ، قد تحتاج إلى قطع الاتصال بشبكة VPN(VPN) أو إزالة إعدادات الخادم الوكيل(remove the proxy server settings) للسماح لـ YouTube بالتحميل بشكل صحيح. إذا كنت على شبكة شركة ، فتحدث إلى مسؤول الشبكة أولاً لتحديد ما إذا كان يمكن حل مشكلات الاتصال داخليًا.
يجب عليك أيضًا التحقق من أن اتصالك (بدون VPN أو وكيل) مستقر ويعمل بشكل صحيح. على سبيل المثال ، إذا كانت خوادم DNS الخاصة بمزود خدمة الإنترنت(ISP) لديك بها عيوب وتمنع تحميل صفحات معينة بشكل صحيح ، فقد تحتاج إلى تغيير مزود DNS الخاص بك(change your DNS provider) والتبديل إلى خادم DNS عام(public DNS server) بدلاً من ذلك.
حل مشاكل الاتصال بـ YouTube(Resolving YouTube Connection Issues)
إذا لم يتم تحميل تعليقاتك على YouTube ، فمن المفترض أن يساعد تحديث الصفحة أو مسح ذاكرة التخزين المؤقت للمتصفح(clearing your browser cache) في حل المشكلة لمعظم المستخدمين. ومع ذلك ، إذا كنت لا تزال تواجه مشكلات ، فقد تحتاج إلى التفكير في إعادة تعيين إعدادات الشبكة(resetting your network settings) أو التبديل إلى اتصال آخر تمامًا ، بالإضافة إلى اختبار متصفح آخر.
بمجرد حل مشكلات YouTube(YouTube issues) ، يمكنك جعل صوتك مسموعًا في قسم التعليقات للمبدعين المفضلين لديك (أو الأقل تفضيلاً). قد يرغب معجبو YouTube الجادون في التفكير في الاستثمار في YouTube Premium للحصول على تجربة خالية من الإعلانات ، ولكن إذا لم يكن النظام الأساسي مناسبًا لك ، فيمكنك بسهولة حذف حسابك على YouTube(delete your YouTube account) بدلاً من ذلك.
Related posts
كيفية إصلاح أخطاء Status_access_violation في Chrome أو Edge
كيفية إصلاح "dns_probe_started" في Google Chrome
كيفية إصلاح Err_Too_Many_Redirects في Google Chrome
8 طرق لإصلاح "عذرًا!" خطأ تحطم الصفحة في Chrome
كيفية إصلاح Google Chrome لا يستجيب على Android
يوتيوب لا يعمل؟ إليك إصلاحات سريعة للتجربة
هل يتعطل Google Chrome أم يتجمد أم لا يستجيب؟ 7 طرق لإصلاحه
كيفية إصلاح خطأ "تعذر علينا إكمال التحديثات" في Windows
إصلاح أخطاء "التعليمات الموجودة في الذاكرة المرجعية تعذرت قراءتها"
كيفية إصلاح مفاتيح لوحة مفاتيح Windows التي تتوقف عن العمل
كيفية إصلاح "عدم كفاية موارد وحدة تحكم USB" في نظام التشغيل Windows 10
يوتيوب زر الإيقاف المؤقت لا يختفي؟ 6 طرق لإصلاح
كيفية إصلاح "هناك مشكلة في ترخيص مكتبك"
كيفية إصلاح مشكلات Google Stadia Lag
إصلاح "تم اكتشاف جهاز شبكة لاسلكية غير مدعوم. توقف النظام "خطأ
كيفية إصلاح خطأ "خادم RPC غير متوفر" في Windows
كيفية إصلاح ERR_SSL_PROTOCOL_ERROR على Chrome
إصلاح خطأ "يتعذر على Windows الاتصال بالجهاز أو المورد"
كيفية إصلاح رمز خطأ Hulu p-dev320
كيفية إصلاح أخطاء متجر Google Play
