كيفية إصلاح iPhone لا يرن للمكالمات الواردة
إذا كان جهاز iPhone الخاص بك لا يرن عند تلقي مكالمات واردة ، فقد تكون هناك مشكلة في إعدادات الصوت بهاتفك. قد تتسبب أشياء مختلفة في عدم رنين iPhone الخاص بك للمكالمات ويمكنك تبديل هذه الإعدادات لمعرفة ما إذا كانت تساعد في حل المشكلة.
من التأكد من عدم حظر المتصل(the caller isn’t blocked) إلى تعطيل وضع عدم الإزعاج(Disturb) ، هناك العديد من الطرق لإصلاح هاتف iPhone لا يرن للمكالمات الواردة.

تأكد من أن جهاز iPhone الخاص بك ليس في الوضع الصامت(Make Sure Your iPhone Is Not In Silent Mode)
إذا كان جهاز iPhone الخاص بك في الوضع الصامت ، فلن يصدر رنينًا لمكالماتك أو أي إشعارات أخرى.

ما عليك سوى تبديل المفتاح الموجود على جانب جهاز iPhone الخاص بك لإيقاف تشغيل الوضع الصامت وإعادة جهاز iPhone إلى الوضع العادي.
أعد تشغيل iPhone الخاص بك(Restart Your iPhone)
إذا كان جهاز iPhone الخاص بك لا يرن على الرغم من وضعه في الوضع العادي ، فقد ترغب في إعادة تشغيله(you may want to reboot it) لمعرفة ما إذا كان ذلك سيؤدي إلى حل المشكلة. على الرغم من أن إعادة التشغيل هي حل أساسي للغاية ، إلا أنها تعمل في كثير من الحالات وتصلح العديد من الأخطاء الطفيفة على الجهاز.
- اضغط مع الاستمرار على زر التشغيل(Power) لبضع ثوان واسحب شريط التمرير لإيقاف تشغيل جهاز iPhone الخاص بك.

- اضغط مع الاستمرار على زر الطاقة(Power) لإعادة تشغيل جهاز iPhone الخاص بك.
تأكد من أن مكبر صوت iPhone يعمل(Make Sure The iPhone Speaker Works)
إذا تم كسر مكبر الصوت الخاص بجهاز iPhone أو تعطل جزء من جهاز مكبر الصوت ، فقد يتسبب ذلك في عدم تشغيل جهاز iPhone الخاص بك لأي أصوات بما في ذلك المكالمات الهاتفية الواردة. تتمثل إحدى طرق التحقق من ذلك في محاولة تشغيل مقطوعة موسيقية(try and play a music track) على هاتفك.
- قم بتشغيل تطبيق الموسيقى وتشغيل مقطوعة موسيقية.(Music)
- إذا تم تشغيله بشكل جيد ، فهناك مشكلة في إعداداتك تتسبب في عدم رنين جهاز iPhone الخاص بك.
- إذا لم تسمع أي شيء أثناء تشغيل الموسيقى ، فمن المحتمل وجود مشكلة في الجهاز في الهاتف وتحتاج إلى إحضاره إلى مركز الإصلاح.
قم بتعطيل "عدم الإزعاج" على جهاز iPhone الخاص بك(Disable Do Not Disturb On Your iPhone)
يضمن عدم الإزعاج عدم مقاطعتك(Do Not Disturb ensures you don’t get interrupted) لأي مكالمات أو إشعارات على جهاز iPhone الخاص بك. يؤثر هذا على مكالماتك الواردة أيضًا. يعد تعطيله طريقة جيدة لمعرفة سبب عدم رنين iPhone الخاص بك للمكالمات الواردة.
- قم بتشغيل تطبيق الإعدادات(Settings) على جهاز iPhone الخاص بك.
- اضغط على خيار عدم الإزعاج(Do Not Disturb) .
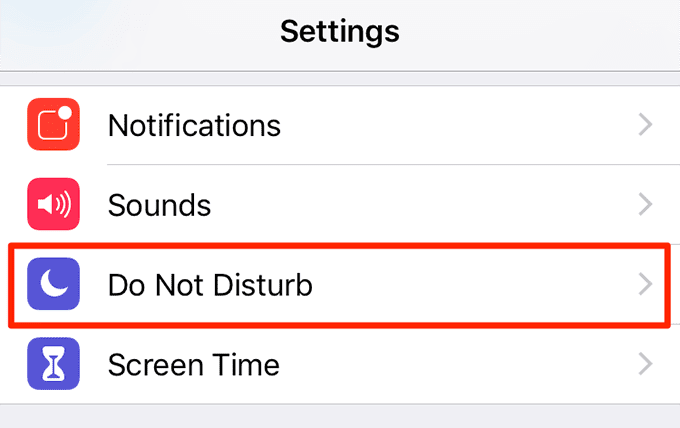
- أدر مفتاح التبديل الخاص بـ "عدم الإزعاج(Do Not Disturb) " إلى وضع إيقاف التشغيل(off) .

قم بإيقاف تشغيل إعادة توجيه المكالمات على جهاز iPhone الخاص بك(Turn Off Call Forwarding On Your iPhone)
إذا تم تمكين إعادة توجيه المكالمات على جهاز iPhone الخاص بك ، فسيتم إعادة توجيه جميع مكالماتك الواردة إلى الرقم المحدد أو البريد الصوتي الخاص بك(your voicemail) . قد يكون هذا هو سبب عدم رنين جهاز iPhone الخاص بك ، لأنه ببساطة يتلقى أي مكالمات لأنه يتم إرسال هذه المكالمات إلى الرقم المعاد توجيهه.
سيؤدي تعطيل إعادة توجيه المكالمات إلى إصلاح المشكلة.
- افتح تطبيق الإعدادات(Settings) على جهاز iPhone الخاص بك.
- قم بالتمرير لأسفل وانقر على خيار الهاتف(Phone) .
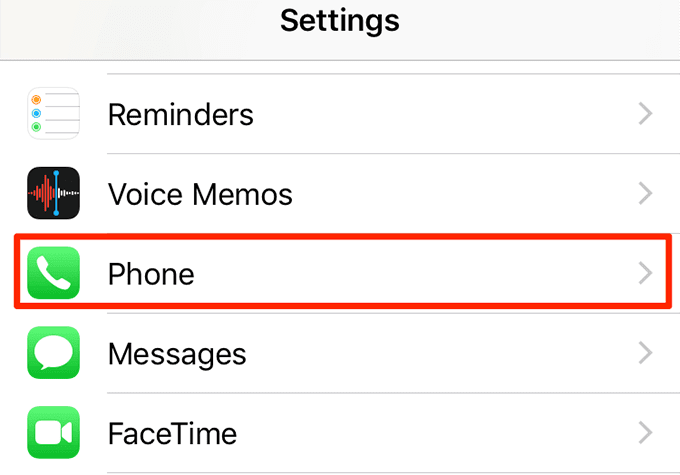
- ابحث عن تحويل المكالمات(Call Forwarding) واضغط عليها.

- قم بتعطيل خيار إعادة توجيه المكالمات(Call Forwarding) .

قم بإلغاء حظر المتصل على جهاز iPhone الخاص بك(Unblock The Caller On Your iPhone)
سيرفض iPhone الخاص بك أي مكالمات من الأشخاص الذين قمت بحظرهم على جهازك. إذا كان جهاز iPhone الخاص بك لا يرن لأشخاص معينين ، فأنت بحاجة إلى التحقق مما إذا كان هؤلاء الأشخاص مدرجين في قائمة جهات الاتصال المحظورة.
إذا كانوا مدرجين في القائمة ، فستحتاج إلى إزالتهم لتتمكن من تلقي مكالماتهم.
- قم بالوصول إلى تطبيق الإعدادات(Settings) على هاتفك.
- ابحث عن الخيار الذي يقول الهاتف(Phone) واضغط عليه.

- اضغط على Call Blocking & Identification على الشاشة التالية.
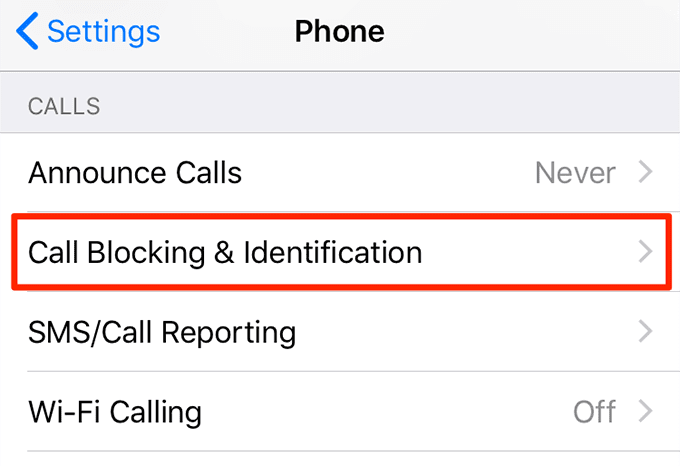
- إذا تم حظر المتصل ، فانقر فوق تحرير(Edit) في الزاوية العلوية اليمنى واضغط على علامة ناقص حمراء بجوار المتصل لإلغاء حظره.

إيقاف "إسكات المتصلين غير المعروفين"(Turn Off “Silence Unknown Callers”)
في iOS 13 ، قامت Apple بتضمين ميزة تمنع المكالمات من الأشخاص الذين لا تعرفهم. يستثني هذا جميع الأشخاص الموجودين في جهات الاتصال الخاصة بك والذين كنت على اتصال بهم عبر الرسائل ورسائل البريد الإلكتروني.
إذا كان جهاز iPhone الخاص بك لا يرن للحصول على رقم هاتف جديد ، فقد تكون هذه الميزة هي سبب قيامه بذلك. تعطيله سيصلح المشكلة.
- افتح تطبيق الإعدادات(Settings) على جهاز iPhone الخاص بك.
- اضغط على الهاتف(Phone) للوصول إلى إعدادات هاتفك.
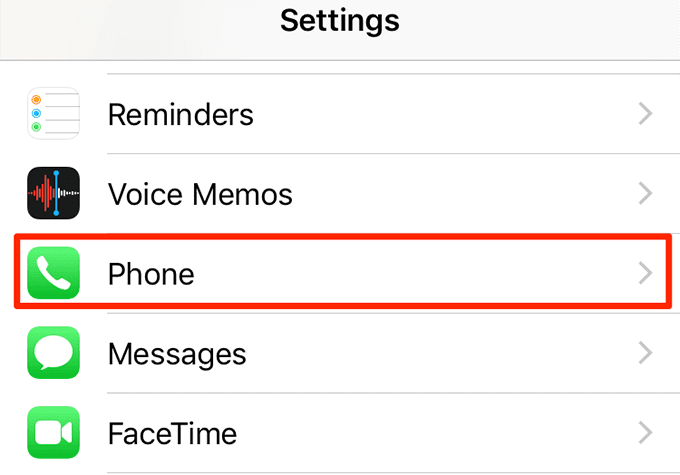
- قم بإيقاف تشغيل خيار Silence Unknown Unknown Callers(Silence Unknown Callers) .
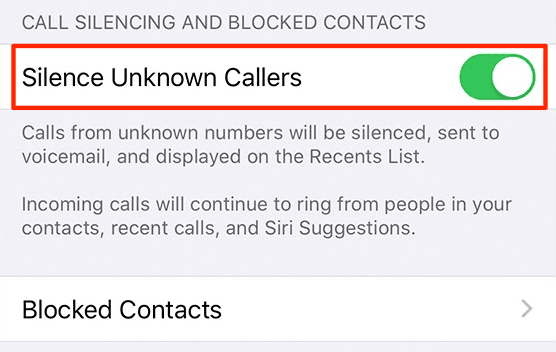
تغيير نغمة الرنين الافتراضية الخاصة بك(Change Your Default & Contact-Specific Ringtone)
إذا كنت تستخدم نغمة رنين مخصصة على جهاز iPhone الخاص بك(use a custom ringtone on your iPhone) ، فحاول تغييرها إلى واحدة من الإعدادات الافتراضية ومعرفة ما إذا كان ذلك يساعدك. في بعض الأحيان ، يمكن أن تتلف نغمات الرنين المخصصة وقد لا يرن جهاز iPhone الخاص بك للمكالمات الواردة.
ستحتاج إلى تغيير نغمة الرنين المخصصة(custom ringtone) لجهات الاتصال الخاصة بك أيضًا.
تغيير نغمة iPhone الافتراضية(Change The Default iPhone Ringtone)
- قم بتشغيل تطبيق الإعدادات(Settings) على جهاز iPhone الخاص بك.
- اضغط على خيار الأصوات(Sounds) .

- اضغط على Ringtone على الشاشة التالية.

- اختر إحدى(Choose one) نغمات الرنين المضمنة ، مثل فتح(Opening) ، كنغمة رنين افتراضية.

تغيير نغمة الرنين لجهات اتصال محددة(Change The Ringtone For Specific Contacts)
- افتح تطبيق جهات(Contacts) الاتصال وابحث عن جهة الاتصال التي قمت بتعيين نغمة رنين مخصصة لها.
- اضغط على تحرير(Edit) في الزاوية العلوية اليمنى.

- اضغط على Ringtone .
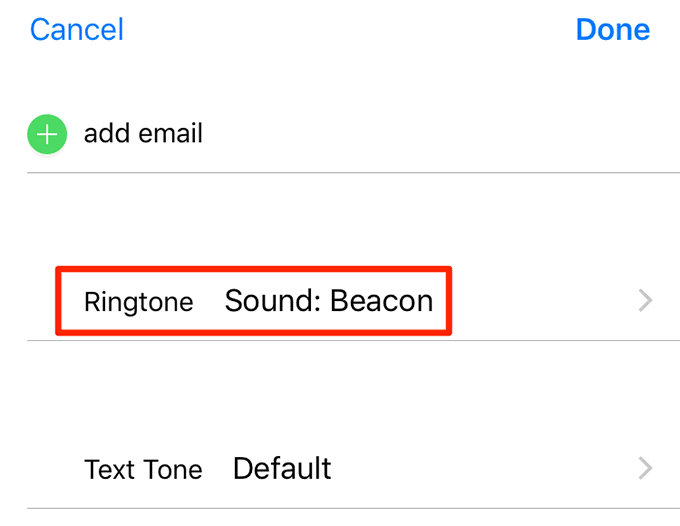
- حدد إحدى(Select one) نغمات الرنين الافتراضية واضغط على تم(Done) في الزاوية العلوية اليمنى.

تعطيل الاهتزازات على جهاز iPhone الخاص بك(Disable Vibrations On Your iPhone)
يمكن أن يتداخل خيار الاهتزازات أحيانًا مع نغمة رنين جهاز iPhone الخاص بك ويتسبب في عدم رنين هاتف iPhone عند ورود مكالمات. لذلك(Therefore) ، قم بإيقاف تشغيله ومعرفة ما إذا كان جهاز iPhone الخاص بك يرن.
- افتح تطبيق الإعدادات(Settings) على جهازك.
- اضغط على الأصوات(Sounds) .

- قم بتعطيل خيار الاهتزاز عند الرنين(Vibrate on Ring) .

- قم بتعطيل الخيار Vibrate on Silent .
قم بتحديث iPhone الخاص بك إلى أحدث إصدار iOS(Update Your iPhone To The Latest iOS Version)
يمكن أن يتسبب إصدار قديم من iOS في العديد من المشكلات بما في ذلك مشكلات الرنين على جهاز iPhone الخاص بك. تتمثل إحدى طرق إصلاح ذلك في تثبيت آخر تحديث لنظام iOS على جهازك. ستعمل على تحديث iPhone الخاص بك.
- قم بتشغيل تطبيق الإعدادات(Settings) على هاتفك.
- اضغط على عام(General) .
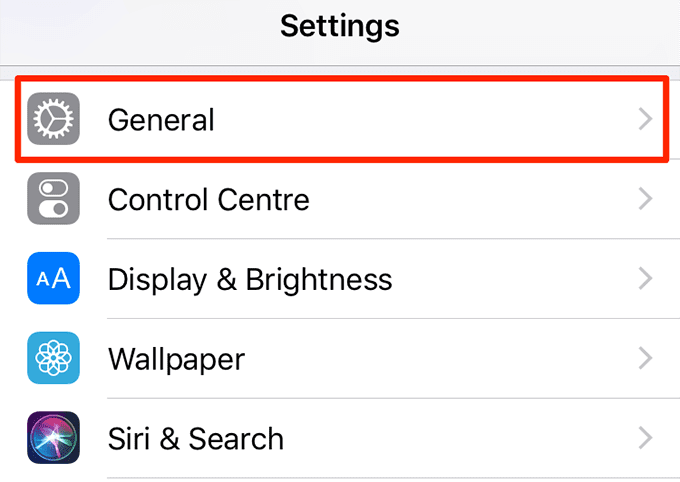
- اضغط على تحديث البرنامج(Software Update) .

- حدد تنزيل وتثبيت(Download and Install) لتحديث جهازك.
إعادة تعيين جهاز iPhone الخاص بك إلى إعدادات المصنع(Reset Your iPhone To The Factory Settings)
إذا لم يفلح أي شيء آخر ، فيجب أن يكون الملاذ الأخير هو إعادة ضبط جهاز iPhone(reset your iPhone) على إعدادات المصنع. سيؤدي هذا إلى مسح جميع بياناتك بما في ذلك الإعدادات الخاصة بك ويسمح لك بإعداد جهاز iPhone الخاص بك كجهاز جديد.
إذا كنت ترغب في الاحتفاظ ببياناتك ، يمكنك إنشاء نسخة احتياطية من جهاز iPhone الخاص بك باستخدام iTunes أو iCloud قبل محوها.
- قم بالوصول إلى تطبيق الإعدادات(Settings) على جهاز iPhone الخاص بك.
- اضغط على عام(General) .
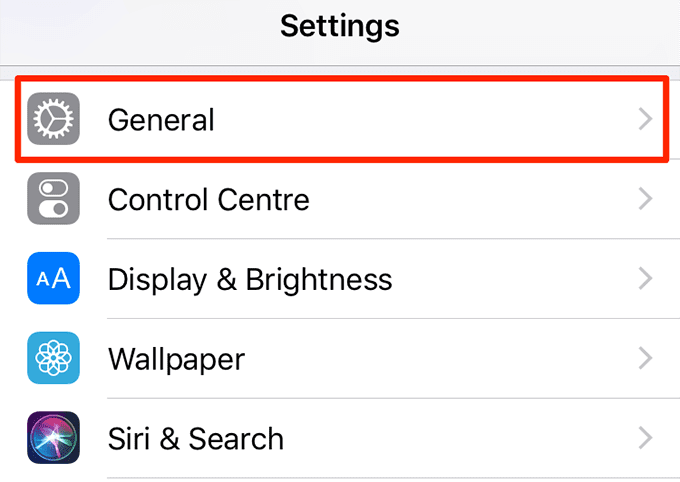
- قم بالتمرير لأسفل وحدد إعادة تعيين(Reset) .

- اضغط على محو كل المحتوى والإعدادات(Erase All Content and Settings) لإعادة ضبط جهازك.

هل أدت(Did) أي من هذه النصائح إلى إصلاح مشكلة عدم رنين iPhone الخاص بك؟ اسمحوا لنا أن نعرف في التعليقات أدناه.
Related posts
Fix iTunes Error 0xE8000003 على نظام التشغيل Windows 10 أثناء توصيل iPhone
كيفية إصلاح "حدث خطأ أثناء تحميل إصدار أعلى جودة من هذه الصورة" على iPhone
كيفية إصلاح عدم الإزعاج لا يعمل على iPhone
كيفية إصلاح خطأ "iMessage Waiting for Activation" على iPhone
كيفية إصلاح "تعذر اتصال iTunes بجهاز iPhone هذا. القيمة مفقودة "خطأ
إصلاح هاتف Android لا يمكن إجراء مكالمات أو تلقيها
مكبر صوت iPhone لا يعمل؟ 5 إصلاحات للتجربة
كيفية استعادة جهات اتصال iPhone عبر ICLOUD على جهاز كمبيوتر Windows 10
كيفية تعيين Microsoft Edge default browser على iPhone or iPad
لا يمكن استيراد Photos من iPhone إلى Windows 11/10
كيفية إصلاح خطأ "عدم تثبيت بطاقة Sim" على iPhone
Connect iPhone إلى Windows 10 PC باستخدام Microsoft Remote Desktop
كيفية إصلاح خطأ iPhone 4013
أفضل 8 ألعاب ألغاز للآيفون
Fix Emergency Calls Only and No Service Issue على Android
كيفية تحويل الفيديو إلى صورة حية
أفضل 7 طرق للمكالمات غير الصامتة على iPhone
كيفية تشغيل Phone الخاص بك في Microphone للكمبيوتر
لماذا تظل شاشة iPhone الخاصة بك باهتة (وكيفية الإصلاح)
كيفية إصلاح التطبيقات التي لا يتم تنزيلها على iPhone
