كيفية إصلاح خطأ Dev 6068 و 6036 و 6065 و 6178 والمزيد في Modern Warfare
هناك بعض الأخطاء الشائعة في Call of Duty: Modern Warfare والتي يمكن أن تتسبب في جعل اللعبة غير قابلة للعب. تتضمن هذه الأخطاء Dev Error 6068(Dev Error 6068) و 6036 و 6065 و 6178. هذه الأخطاء ناتجة عن مجموعة من الأسباب المعروفة وغير المعروفة ، تتعلق في الغالب بملفات الألعاب التالفة أو التداخل من برامج الجهات الخارجية.
في هذه المقالة ، سنغطي بعض الإصلاحات الشائعة ثم ندخل في التفاصيل حول كل خطأ. تم ترتيب الإصلاحات من الأسهل إلى الأصعب ، لذلك نوصي بتجربتها بالترتيب.

الإصلاحات الشائعة التي يجب تجربتها أولاً
نظرًا لأن العديد من هذه الأخطاء ناتجة على الأرجح عن ملفات اللعبة التالفة ، فإن فرض إعادة تثبيت أو إصلاح المجلد غالبًا ما يمكن إصلاحها. جرب هذه الإصلاحات الشائعة قبل الانتقال إلى الأخطاء المحددة.
قم بتشغيل اللعبة كمسؤول(Run the Game As Administrator)
قد يؤدي بدء تشغيل Call of Duty كمسؤول إلى حل هذه الأخطاء لأن بعض الملفات تحتاج إلى وصول مسؤول لتعمل بشكل صحيح.
- افتح مشغل Battle.net(Battle.net) .
- افتح صفحة Call of Duty .

- حدد خيارات(Options) > إظهار في Explorer(Show in Explorer) .

- انقر بزر الماوس الأيمن فوق ModernWarfare.exe وحدد تشغيل كمسؤول(Run as administrator) .

- قم بتشغيل Modern Warfare وتحقق مما إذا كان الخطأ قد تم إصلاحه.
قم بتعيين الأولوية على أنها عالية(Set Priority as High)
يمكن أن يؤدي تعيين عملية Call of Duty إلى أولوية عالية إلى إصلاح بعض الأخطاء إذا كانت ناجمة عن قصور في الأجهزة.
- انقر بزر الماوس الأيمن فوق شريط المهام(Taskbar) وحدد إدارة المهام(Task Manager) .
- حدد علامة التبويب " التفاصيل(Details) " .
- انقر بزر الماوس الأيمن فوق Modern Warfare وحدد الأولوية(Priority) > عالية(High) .
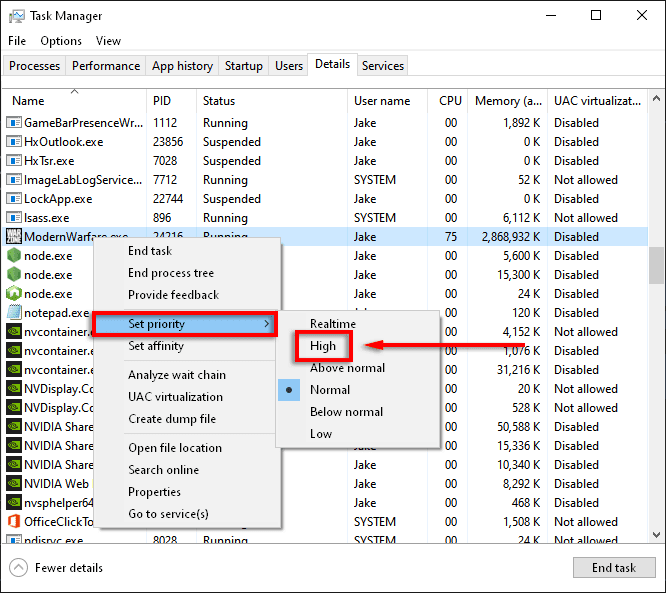
- قم بتشغيل Modern Warfare وتحقق مما إذا كانت تعمل.
افحص و اصلح(Scan and Repair)
سبب شائع لأخطاء Modern Warfare هو ملفات الألعاب الفاسدة. غالبًا ما يؤدي مسح ملفات اللعبة وإصلاحها إلى إصلاح أي ملفات مفقودة أو تالفة.
- افتح مشغل Battle.net(Battle.net) وحدد علامة التبويب Call of Duty .
- حدد خيارات(Options) > مسح وإصلاح(Scan and Repair) .
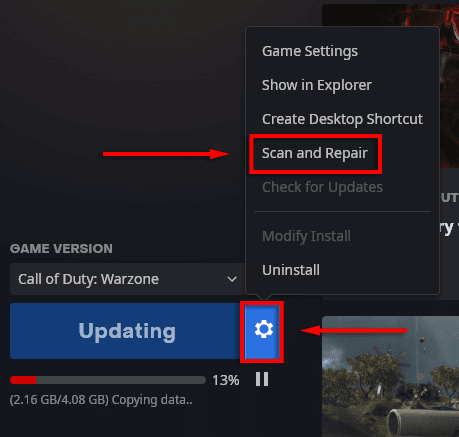
- حدد بدء المسح(Begin Scan) .

- دع العملية تنتهي ثم تحقق مما إذا كانت Modern Warfare تعمل بشكل صحيح.
استخدم شاشة الكمبيوتر الشخصي فقط(Use PC Screen Only)
غالبًا ما تتسبب إعدادات الشاشات المتعددة في حدوث مشكلات مع Modern Warfare . تم الإبلاغ عن تمكين خيار شاشة الكمبيوتر الشخصي فقط لإصلاح الأخطاء الشائعة.
- تأكد من إغلاق Modern Warfare.
- حدد رمز علبة الإشعارات في (Notification Tray)شريط المهام(Taskbar) .

- حدد المشروع(Project) > شاشة الكمبيوتر الشخصي فقط(PC screen only) .

فرض تحديث جديد(Force a New Update)
يؤدي حذف مجلد البيانات(Data) إلى إجبار اللعبة على تحديث نفسها.
- تأكد من إغلاق Modern Warfare .
- انتقل إلى مجلد لعبة Call of Duty: Modern Warfare ، عادةً في C:\Program Files (x86)\Call of Duty Modern Warfare .
- احذف مجلد البيانات .(Data)

- قم بتشغيل Modern Warfare من مشغل Battle.net(Battle.net) .
- سيظهر خطأ يفيد بأن اللعبة تالفة. حدد تحديث(Update) .
تحقق من Windows Update(Check Windows Update)
تعد إصدارات Windows(Windows) القديمة أيضًا سببًا شائعًا لأخطاء اللعبة. للتحقق مما إذا كنت بحاجة إلى تحديث Windows الخاص بك ، قم بما يلي:
- اضغط على مفتاح Windows واكتب التحديثات(Updates ) في شريط البحث.
- حدد التحقق من وجود تحديثات.(Check for updates.)

- حدد التحقق من وجود تحديثات(Check for updates) مرة أخرى.

- حدد تنزيل(Download ) إذا كانت متوفرة.
- أكمل التثبيت.
- أعد تشغيل الكمبيوتر ثم تحقق مما إذا كانت Modern Warfare تعمل بشكل صحيح.
ملاحظة:(Note:) هناك العديد من المشكلات الشائعة في تحديث Windows . إذا كنت تواجه هذه المشكلات ، فجرّب هذه الإصلاحات(try these fixes) .
تحقق من برامج تشغيل بطاقة الرسومات(Check the Graphics Card Drivers)
لتحديث برامج تشغيل NVIDIA(update your NVIDIA drivers) الخاصة بك :
- افتح تجربة NVIDIA GeForce(NVIDIA GeForce Experience) .
- حدد علامة التبويب برامج التشغيل .(Drivers )
- إذا كانت هناك برامج تشغيل متوفرة ، فستظهر في أعلى يمين النافذة.
- حدد تنزيل(DOWNLOAD) .

- بمجرد اكتمال التنزيل ، حدد التثبيت السريع. (Express Installation. )

- أعد تشغيل الكمبيوتر وتحقق مما إذا كانت اللعبة تعمل الآن.
بالنسبة لـ AMD :
- انقر بزر الماوس الأيمن فوق سطح المكتب(Desktop) وحدد إعدادات AMD Radeon(AMD Radeon Settings) .
- حدد النظام(System) ثم انتقل إلى علامة التبويب البرامج .(Software )
- حدد التحقق من وجود تحديثات(Check for Updates) > Express Update .
- انقر فوق متابعة(Proceed) .
- أعد تشغيل الكمبيوتر بمجرد الانتهاء ثم تحقق من Modern Warfare .
تعطيل مكافحة الفيروسات الخاص بك(Disable Your Antivirus)
في بعض الأحيان ، قد تتسبب برامج مكافحة الفيروسات والبرامج الضارة في حدوث أخطاء Modern Warfare . لمعرفة ما إذا كان هذا هو الحال بالنسبة لك ، حاول إيقاف تشغيل برنامج مكافحة الفيروسات الخاص بك لفترة قصيرة من الوقت ومعرفة ما إذا كان الخطأ لا يزال يحدث.
إذا كنت لا ترغب في إيقاف تشغيل برنامج مكافحة الفيروسات ، فهناك بعض الأشياء الأخرى التي يمكنك القيام بها لجعله يتعاون مع ألعابك.
تعطيل برامج التراكب(Disable Overlay Programs)
يمكن أن تتسبب تراكبات الألعاب(Game) في حدوث مشكلات للألعاب ، خاصةً إذا كان الكمبيوتر الشخصي يكافح لتشغيل اللعبة. إغلاق هذه يمكن أن يمنع العديد من الأخطاء في هذه المقالة.
التراكبات الشائعة هي Nvidia GeForce Experience و AMD Overlay و Game Bar و Discord Overlay و MSI Afterburner .
لتعطيل تراكب Nvidia GeForce Experience داخل اللعبة:
- تأكد من إغلاق Call of Duty.
- قم بتشغيل تجربة GeForce(GeForce Experience) .
- حدد عام(General) في القائمة اليمنى.
- قم بتبديل التراكب داخل اللعبة(In-Game Overlay) .

- احفظ(Save ) التغييرات ثم تحقق مما إذا كانت المشكلة قد تم إصلاحها.
لتعطيل AMD Overlay :
- اضغط على Alt+R لفتح التراكب.
- حدد الإعدادات(Settings) > التفضيلات(Preferences) .
- ضمن عام(General) ، قم بإيقاف تشغيل التراكب داخل اللعبة(In-Game Overlay) .
- تحقق من Call of Duty.
لتعطيل Game Bar :
- تأكد من إغلاق Call of Duty.
- اضغط على مفتاح Windows واكتب الإعدادات(Settings) .
- حدد الألعاب(Gaming) .

- قم بتبديل الخيار ضمن " تمكين Xbox Game Bar" لأشياء مثل(Enable Xbox Game Bar for things like) ...

لتعطيل Discord Overlay :
- تأكد من إغلاق Call of Duty.
- افتح الفتنة(Discord) .
- حدد إعدادات المستخدم(User settings) ( رمز الترس(cog icon) ).
- حدد تراكب اللعبة(Game Overlay) .
- قم بإيقاف تشغيل تمكين التراكب داخل اللعبة(Enable in-game overlay) وتحقق من Call of Duty.
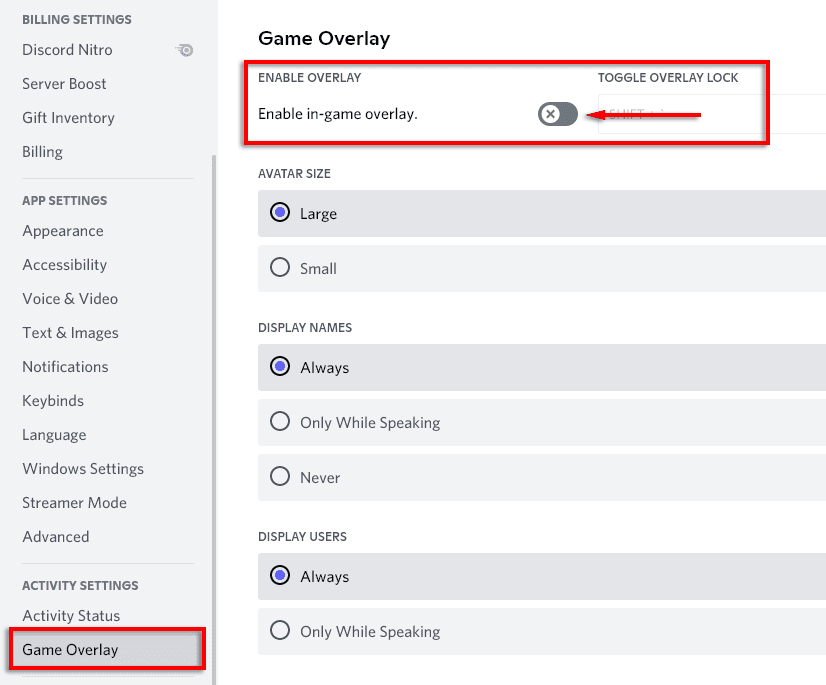
قرص إعدادات اللعبة(Tweak Game Settings)
يعود سبب العديد من أخطاء التطوير إلى استخدام (Dev)Modern Warfare لعدد كبير جدًا من موارد النظام. تم الإبلاغ عن أن بعض الإعدادات تتسبب في حدوث مشكلات بشكل مستقل أيضًا. يمكن أن يساعد تقليل هذه الرسومات وتعديل بعض الإعدادات في إصلاح الأخطاء.
إعدادات الرسومات السفلية(Lower Graphics Settings)
- قم بتشغيل Modern Warfare.
- حدد الخيارات(Options) > الرسومات(Graphics) .

- اضبط كل خيار على الإعداد الأقل.
إعدادات المشكلة(Problem Settings)
لتعطيل إعدادات المشكلات التي تم الإبلاغ عنها بشكل شائع ، اتبع الخطوات التالية:
V- مزامنة(V-Sync) :
- قم بتشغيل Call of Duty وحدد الخيارات(Options ) > الرسومات(Graphics) .
- حدد Disabled for Sync Every Frame (V-Sync) .

تتبع الشعاع(Ray tracing) :
- قم بتشغيل Call of Duty وحدد الخيارات(Options ) > الرسومات(Graphics) .
- تعطيل DirectX Raytracing ضمن Shadow & Lighting .

كروس بلاي(Crossplay) :
- قم بتشغيل Call(Launch Call) of Duty وانتقل إلى علامة التبويب Account .
- حدد Crossplay واختر Disabled .

G- سينك(G-Sync) :
- إذا كانت لديك شاشة متوافقة مع G-Sync وبطاقة رسومات NVIDIA ، فانقر بزر الماوس الأيمن فوق سطح المكتب وحدد NVIDIA Control Panel (لوحة تحكم NVIDIA(NVIDIA Control Panel) ) .
- حدد علامة تبويب العرض(Display ) ثم إعداد G-Sync(Set up G-Sync) .
- قم بإلغاء تحديد تمكين G-Sync(Enable G-Sync) .
ملاحظة:(Note:) نوصي بإجراء كل خطوة واحدة تلو الأخرى لمعرفة ما إذا كان هناك خطأ في إعداد معين.
أعد تثبيت Modern Warfare(Reinstall Modern Warfare)
نظرًا للحجم الهائل لملفات اللعبة ، فإن إعادة التثبيت هي الملاذ الأخير. لإعادة تثبيت لعبتك:
- قم بتشغيل Battle.net وحدد Call of Duty: MW .
- حدد خيارات(Options) > إلغاء تثبيت اللعبة(Uninstall Game) .

- أعد تشغيل(Restart ) الكمبيوتر.
- قم بتشغيل Battle.net وحدد تثبيت(Install) لـ Call of Duty: MW.
- تحقق مما إذا تم إصلاح الخطأ.
كيفية إصلاح الخطأ 6068
تحقق من مقالتنا المحددة عن Dev Error 6068 نظرًا لأنه يتم الإبلاغ عنه بشكل شائع.
كيفية إصلاح الخطأ 6036
من غير المعروف سبب حدوث الخطأ 6036 ، على الرغم من أنه من المحتمل أن يحدث مع ملفات اللعبة التالفة أو تدخل طرف ثالث.
قم بتعطيل إعدادات Cache Spot و Cache Sun Shadows(Disable the Cache Spot and Cache Sun Shadows Settings)
أبلغ العديد من اللاعبين أن تعطيل هذه الإعدادات يعمل على إصلاح خطأ Dev 6036(Dev Error 6036) . لفعل هذا:
- قم بتشغيل Modern Warfare .
- حدد خيارات(Options) ثم حدد علامة التبويب الرسومات .(Graphics)
- قم بالتمرير لأسفل إلى Shadows & Lighting وقم بتعيين Cache Spot Shadows و Cache Sun Shadows على Disabled .

- أعد تشغيل اللعبة ومعرفة ما إذا كان الخطأ قد تم إصلاحه.
كيفية إصلاح الخطأ 6065
يتسبب خطأ Dev 6065(Dev Error 6065) في تعطل اللعبة وعرض الرسالة "واجه DirectX خطأ غير قابل للاسترداد: خطأ Dev 6065(Dev Error 6065) ". من المحتمل أن يكون هذا الخطأ مرتبطًا بإعدادات رسومية أو ملفات ألعاب تالفة.
تعطيل G-Sync(Disable G-Sync)
تم الإبلاغ عن تعطيل G-Sync إذا كنت من مستخدمي NVIDIA لإصلاح هذا الخطأ في بعض الحالات. تحقق أعلاه لمعرفة كيفية القيام بذلك.
تعطيل تحسين ملء الشاشة(Disable Full-Screen Optimization)
من المعروف أن إعداد تحسين ملء الشاشة يتسبب في حدوث مشكلات متعددة للألعاب. للتحقق مما إذا كان هذا الإعداد يتسبب في حدوث خطأ Dev 6065(Dev Error 6065) ، قم بما يلي:
- قم بتشغيل عميل Battle.net .
- حدد Call of Duty .
- انقر فوق " خيارات(Options) " ثم حدد "إظهار في Explorer"(Show in Explorer) .

- في مستكشف Windows ، انقر بزر الماوس الأيمن فوق ModernWarfare.exe وحدد خصائص(Properties) .

- انتقل إلى علامة التبويب التوافق(Compatibility ) وتحقق من تعطيل تحسينات ملء الشاشة(Disable fullscreen optimizations) .

- حدد موافق(OK) .
- قم بتشغيل Modern Warfare ومعرفة ما إذا تم إصلاح الخطأ.
كيفية إصلاح الخطأ 6178
يبدو أن Dev Error 6178(Dev Error 6178) مرتبط بالإعدادات الرسومية ، وخاصة إعدادات النسيج. تم الإبلاغ عن الإصلاحات التالية للعمل مع بعض المستخدمين.
زيادة جودة الملمس(Increase Texture Quality)
بشكل عكسي ، يمكن أحيانًا إصلاح خطأ Dev 6178 عن طريق زيادة (Dev Error 6178)دقة النسيج(Texture Resolution) إلى متوسطة أو عالية. لفعل هذا:
- قم بتشغيل Modern Warfare .
- حدد خيارات(Options ) ثم حدد علامة التبويب الرسومات .(Graphics)
- قم بالتمرير لأسفل إلى التفاصيل والقوام(Details & Textures) واضبط دقة النسيج(Texture Resolution) على Medium/High .

ملاحظة(Note) : قد يكون هذا مرتبطًا بعدم الاستقرار في استخدام VRAM . هناك شيء آخر يعمل مع بعض المستخدمين وهو زيادة الإعدادات حتى يقترب شريط استخدام VRAM من الامتلاء.(VRAM)
Windows Pagefile Is Disabled/Insufficient
يمكن أن يؤدي تمكين أو تكبير ملف ترحيل الصفحات لنظام Windows(Windows Pagefile) إلى إصلاح خطأ Dev 6178(Dev Error 6178) . يساعد ملف الصفحات في إدارة استخدام ذاكرة (Pagefile)الوصول العشوائي(RAM) . لتمكين / تكبير ملف ترحيل الصفحات(Pagefile) :
- اضغط على Windows + R لفتح مربع التشغيل(Run) .
- اكتب sysdm.cpl وحدد موافق(OK) . سيؤدي هذا إلى فتح نافذة خصائص (Properties)النظام .(System)
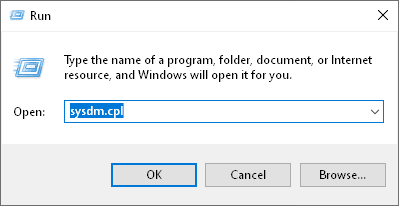
- في هذه النافذة ، حدد علامة التبويب خيارات متقدمة .(Advanced)
- ضمن قسم الخصائص(Properties) ، حدد الإعدادات(Settings) .
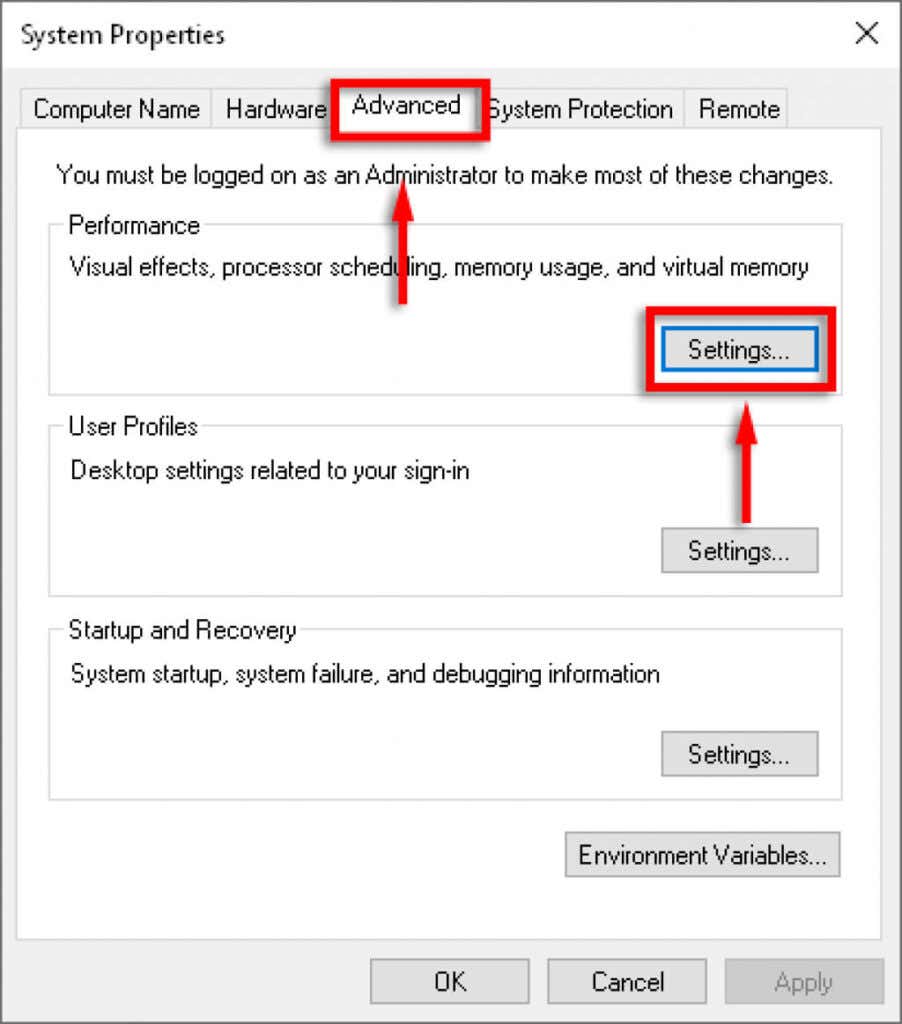
- حدد علامة التبويب خيارات متقدمة(Advanced) ، ثم حدد تغيير(Change) ضمن الذاكرة الظاهرية(Virtual Memory) .

- قم بإلغاء تحديد إدارة حجم ملف ترحيل الصفحات تلقائيًا لجميع برامج التشغيل(Automatically manage paging file size for all drivers) .
- حدد محرك الأقراص(Drive) الذي تم حفظ لعبتك فيه.
- حدد حجم مخصص(Custom size) .
- قم بتغيير الحجم الأولي والحجم(Initial size) الأقصى بناءً(Maximum size ) على مقدار ذاكرة الوصول العشوائي(RAM) التي لديك. توصي Microsoft(Microsoft) بأن يكون حجمها بين 1.5 مرة و 3 أضعاف حجم ذاكرة الوصول العشوائي(RAM) على جهاز الكمبيوتر الخاص بك. اضبط الحجم الأولي(Initial size) على المبلغ "المخصص حاليًا" كما يظهر في أسفل النافذة. ثم اضبط إعدادات الحجم الأقصى على ثلاثة أضعاف ذاكرة الوصول العشوائي ( ( Maximum size)RAM ) المثبتة (لذلك بالنسبة لذاكرة الوصول العشوائي سعة 8 جيجا بايت(RAM) ، قم بتعيينها على 24576 .
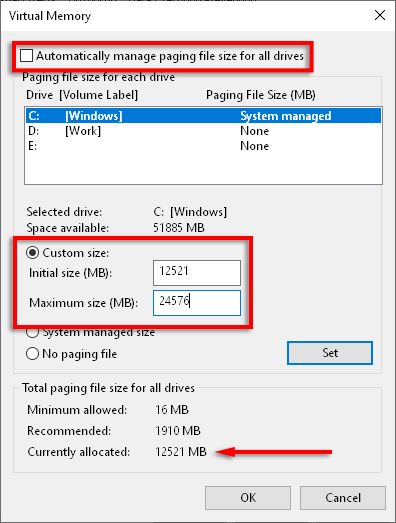
- انقر فوق تطبيق(Apply) ثم تحقق مما إذا كان الخطأ قد تم إصلاحه.
العودة الى العبة
نأمل أن تكون هذه الحلول قد أصلحت مشكلة خطأ التطوير(Dev Error) . ضع في اعتبارك مشاركة الإصلاح الذي نجح معك مع Activision ومجتمع Modern Warfare حتى يتمكن المزيد من الأشخاص من الاستفادة من هذه الحلول.
إذا كان لديك إصلاح غير مدرج هنا ، فالرجاء إخبارنا في التعليقات أدناه!
Related posts
كيفية Fix Dev Error 6068 في Call من Duty Modern Warfare
Fix Dev Error 6034 في Call من Duty، Modern Warfare and WarZone
كيفية إصلاح خطأ "تعذر على حماية موارد Windows تنفيذ العملية المطلوبة"
كيفية إصلاح رمز خطأ تجربة GeForce 0x0003
إصلاح خطأ "لا يمكن القراءة من الملف المصدر أو القرص"
تصحيح: لا يمكن الاتصال بخطأ في شبكة Steam
15 طريقة لإصلاح خطأ Microsoft Store 0x80131500
كيفية إصلاح خطأ "Google Keeps Stopping" على Android
كيفية إصلاح عدم شحن جهاز Amazon Fire Tablet
كيفية إصلاح خطأ "خادم RPC غير متوفر" في Windows
كيفية إصلاح رمز خطأ Windows 0x80070005
8 طرق لإصلاح "عذرًا!" خطأ تحطم الصفحة في Chrome
كيفية إصلاح رمز خطأ Roblox 279
كيفية Fix Dev Error 6068 (أعلى 14 Ways)
أفضل 7 طرق لإصلاح رمز خطأ Netflix UI-113
كيفية إصلاح "خلل في وحدة النظام الأساسي الموثوقة" في Windows
كيفية إصلاح رمز خطأ Amazon CS11 في Android و iOS
كيفية إصلاح خطأ شهادة الأمان على Android
تصحيح: قرص غير متعلق بالنظام أو خطأ في القرص في Windows
كيفية إصلاح خطأ "الكمبيوتر الخاص بك بدأ في مشكلة ويحتاج إلى إعادة التشغيل"
