كيفية إصلاح أخطاء تنشيط Windows 10
عادةً ما تأتي معظم أجهزة الكمبيوتر وأجهزة الكمبيوتر المحمولة(laptops) الجديدة التي تشتريها من المتجر أو عبر الإنترنت محملة بنظام Windows 10(Windows 10) . إذا كنت تبدأ من الصفر ببنية جديدة ، فستحتاج إلى تثبيت Windows نظيف(clean Windows installation) وستحتاج إلى تنشيطه. يساعد التنشيط(Activation) في Windows 10 على التحقق من أن لديك نسخة أصلية من Windows(genuine copy of Windows) لم يتم استخدامها على أجهزة أكثر مما هو مسموح به.
قد تحصل على خطأ تنشيط Windows 10 إذا كانت نسختك من Windows مزيفة ، أو مثبتة على أجهزة كمبيوتر متعددة(installed on multiple PCs) ، أو إذا كنت تستخدم جهاز كمبيوتر مملوكًا مسبقًا وليس لديك مفتاح المنتج الخاص بك.
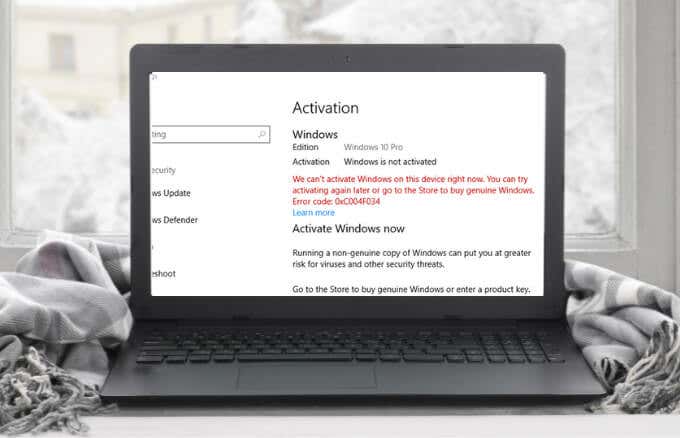
لماذا أتلقى خطأ تنشيط Windows 10؟ (Why Am I Getting a Windows 10 Activation Error? )
راجع هذا القسم لتحديد سبب حصولك على خطأ تنشيط في Windows 10 .
تم تثبيت نسختك من Windows على أجهزة كمبيوتر متعددة(Your Copy of Windows Is Installed on Multiple Computers)
إذا كنت تستخدم جهاز كمبيوتر مملوكًا مسبقًا ، فمن المحتمل أن البائع قد استخدم مفتاح المنتج على أجهزة كمبيوتر أكثر مما تسمح به Microsoft . قد يفشل التنشيط في العمل إذا كان لديك نسخة واحدة من Windows مثبتة على أجهزة كمبيوتر متعددة. يمكنك أن تطلب من البائع إعطائك مفتاح المنتج الأصلي و Windows DVD .
إذا جربت قرص DVD الخاص بـ Windows(Windows DVD) أو مفتاح المنتج وما زلت غير قادر على تنشيط جهاز الكمبيوتر الخاص بك ، أو لم يكن البائع بحوزتهما ، فقد تضطر إلى شراء مفتاح منتج جديد أو نسخة من Windows . بدلاً من ذلك ، يمكنك التواصل مع فريق دعم Microsoft(reach out to the Microsoft Support team) إذا استمرت المشكلات في التنشيط.
مفتاح المنتج أو الترخيص الرقمي مفقود(Missing Product Key or Digital License)
لتنشيط Windows 10 ، فأنت بحاجة إلى ترخيص Windows رقمي أو مفتاح منتج Windows مكون من 25 حرفًا(25-character Windows product key) . إذا لم يكن لديك أي منهما ، فستتلقى خطأ تنشيط Windows .
البرامج المزيفة(Counterfeit Software)

إذا كنت تستخدم نسخة مزيفة من Windows ، فلن تتمكن من تنشيطها. يمكنك زيارة موقع Microsoft How to Tell لمعرفة ما إذا كانت نسختك مزيفة أم أصلية.
تم استخدام إصدار مختلف من Windows أو مفتاح منتج مختلف أثناء الإصلاح(Different Version of Windows or Different Product Key Was Used During Repair)
إذا كنت تستخدم إصدارًا مختلفًا من Windows أو تم تنشيط Windows قبل إصلاح جهاز الكمبيوتر الخاص بك أو إعادة بنائه ، فستتلقى خطأ تنشيط Windows . الأمر نفسه ينطبق إذا تم استخدام مفتاح منتج مختلف أثناء الإصلاح.
في مثل هذه الحالات ، أعد تثبيت الإصدار الأصلي من Windows(reinstall your original version of Windows) وأعد إدخال مفتاح المنتج الذي جاء مع نسختك الأصلية من Windows أو مع جهاز الكمبيوتر الخاص بك.
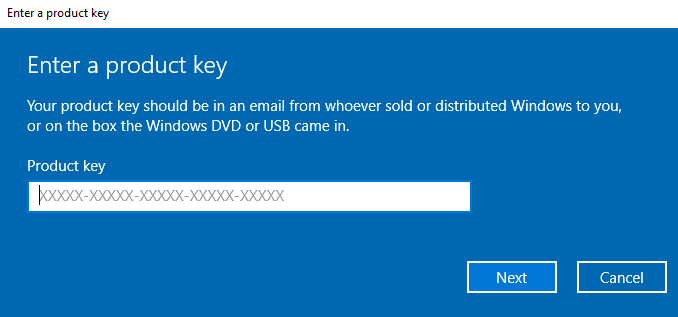
تغييرات كبيرة في الأجهزة(Substantial Hardware Changes)
قد لا يتم تنشيط Windows بعد الآن في الحالات التي قمت فيها باستبدال محرك الأقراص الثابتة أو اللوحة الأم(motherboard) ، أو قمت بإجراء تغييرات جوهرية في الأجهزة على جهاز الكمبيوتر الخاص بك مؤخرًا. هذا لأن Windows لن يجد ترخيصًا يطابق أجهزتك ، مما يعني أنه يتعين عليك إعادة تنشيط Windows باستخدام مفتاح منتج أو ترخيص رقمي لتشغيله مرة أخرى.
كيفية مزامنة ترخيص Microsoft الرقمي(How to Sync the Microsoft Digital License )
يمكنك تأكيد ما إذا كان حساب Microsoft الخاص بك مرتبطًا بترخيصك الرقمي في بضع خطوات سريعة.
- حدد البدء(Start) > الإعدادات(Settings) .

- بعد ذلك ، حدد التحديث والأمان(Update & Security) .

- حدد التنشيط(Activation) .

- يجب أن تعرض صفحة التنشيط رسالة نصها: (Activation)تم تنشيط Windows بترخيص رقمي مرتبط بحساب Microsoft الخاص بك(Windows is activated with a digital license linked to your Microsoft Account) .
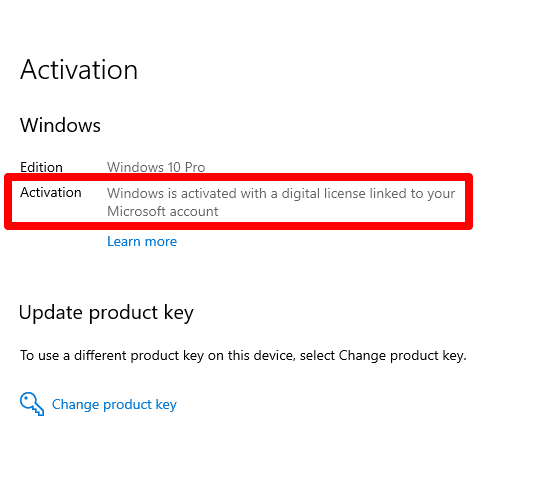
- انتقل إلى https://account.microsoft.com على المستعرض الخاص بك وقم بتسجيل الدخول إلى حساب Microsoft الخاص بك .

- حدد الأجهزة(Devices) . إذا رأيت جهاز الكمبيوتر الخاص بك مدرجًا في هذا القسم ، فهذا يعني أن ترخيصك الرقمي مرتبط بحساب Microsoft الخاص بك .

كيفية إصلاح خطأ تنشيط Windows 10(How to Fix Windows 10 Activation Error)
بينما يمكن أن يعمل Windows 10 بدون تنشيط ، لا نوصي به لأنه سيتم تعطيل بعض الميزات ، وقد تقرر Microsoft تأخير التحديثات أو حظرها تمامًا مما يجعلها غير آمنة للاستخدام. بالإضافة إلى ذلك ، قد يكون استخدام Windows بدون ترخيص مناسب أمرًا غير قانوني خاصة إذا كنت تستخدمه لأغراض تجارية.
إليك كيفية إصلاح أخطاء التنشيط في نظام التشغيل Windows 10(Windows 10) .
تحقق مما إذا كان جهاز الكمبيوتر الخاص بك يعمل بنظام التشغيل Windows 10 1607 أو لاحقًا(Check Whether Your Computer Is Running Windows 10 1607 or Later)
قبل أن تتمكن من إصلاح أي من أخطاء تنشيط Windows 10 ، تحقق مما إذا كان جهازك محدثًا وأنه يعمل بنظام Windows 10 الإصدار 1607 أو الإصدارات الأحدث.
اكتب winver في مربع البحث على شريط المهام وحدد Winver لرؤية إصدار Windows والبناء على جهاز الكمبيوتر الخاص بك.

ملاحظة(Note) : إذا كان جهاز الكمبيوتر الخاص بك يعمل بإصدار Windows أقدم ، فتعرف على كيفية تحديث Windows 10 إلى أحدث إصدار(update Windows 10 to the newest version) .
استخدم مستكشف أخطاء التنشيط ومصلحها(Use the Activation Troubleshooter)
يساعد مستكشف أخطاء التنشيط(Activation) ومصلحها في إصلاح العديد من أخطاء تنشيط Windows الناتجة عن تغييرات كبيرة في الأجهزة أو مشكلات تتعلق بترخيص Windows الرقمي أو (Windows)Windows المعاد تثبيته .
ملاحظة(Note) : لا يتوفر مستكشف أخطاء التنشيط ومصلحها(Activation Troubleshooter) إلا إذا لم يتم تنشيط Windows على جهاز الكمبيوتر الخاص بك. أيضًا ، يجب عليك تسجيل الدخول كمسؤول. إذا لم تكن كذلك ، فيمكنك إنشاء حساب مستخدم محلي أو مسؤول لبدء استخدام مستكشف الأخطاء ومصلحها باستخدام الخطوات أدناه.
- حدد البدء(Start) > الإعدادات(Settings) > التحديث والأمان(Update & Security) .

- بعد ذلك ، حدد التنشيط(Activation) .

- حدد استكشاف الأخطاء وإصلاحها(Troubleshoot) .

إذا استمر ظهور خطأ التنشيط ، فاتبع الخطوات أدناه لحلها.
إصلاح خطأ تنشيط Windows 0x8007232b(Fix Windows Activation Error 0x8007232b)
إذا كنت تتلقى خطأ تنشيط Windows 0x8007232b ، فمن المحتمل أنك أدخلت مفتاح منتج لإصدار Windows Enterprise لتنشيط (Windows Enterprise)Windows 10 Pro أو Windows 10 Home .
قد ترى أيضًا الخطأ إذا كنت تقوم بتنشيط جهاز كمبيوتر غير متصل بالشبكة الصحيحة ، خاصةً إذا كان جهازًا في مكان العمل. إذا كنت على الشبكة الصحيحة ، فاتصل بمسؤول تكنولوجيا المعلومات لمساعدتك في تغيير إعدادات الشبكة أو حاول إدخال مفتاح المنتج مرة أخرى.
لإدخال مفتاح المنتج:
- حدد البدء(Start ) > الإعدادات(Settings ) > التحديث والأمان(Update & Security) .
- حدد التنشيط(Activation ) > تغيير مفتاح المنتج(Change product key) .
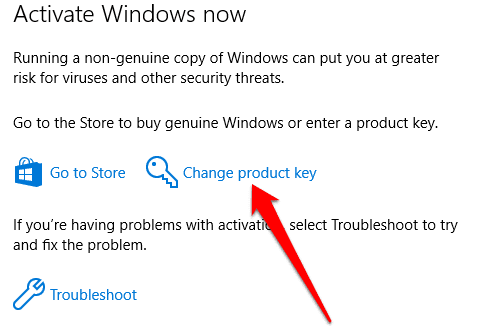
- أدخل مفتاح المنتج المكون من 25 حرفًا(25-character product key) ، وأكد كلمة مرور المسؤول وتحقق مما إذا كان الخطأ يختفي.

إصلاح خطأ تنشيط Windows 10 0x803f7001(Fix Windows 10 Activation Error 0x803f7001)
يعني الخطأ 0x803F7001 أنه لا يوجد ترخيص Windows 10 صالح لتنشيط Windows على جهاز الكمبيوتر الخاص بك. في معظم الحالات ، يظهر الخطأ للأسباب التالية:
- إنها المرة الأولى التي يتم فيها تثبيت Windows 10 على جهاز الكمبيوتر الخاص بك.
- لقد أجريت تغييرات كبيرة على الأجهزة على جهاز كمبيوتر تم تنشيطه مسبقًا.
- لقد أعدت تثبيت إصدار Windows 10 الخاطئ .
- جاء جهاز الكمبيوتر الخاص بك مثبتًا عليه نظام التشغيل Windows 10(Windows 10) مسبقًا وستتلقى الخطأ 0x803F7001 في التمهيد الأول.
لحل الخطأ 0x803F7001 ، قم بتشغيل مستكشف أخطاء التنشيط ومصلحها(Activation Troubleshooter) ، ثم استخدم الخطوات أدناه لتنشيط Windows باستخدام مفتاح المنتج الخاص بك أو ترخيص رقمي لنظام Windows .
- حدد البدء(Start) > الإعدادات(Settings) > التحديث والأمان(Update & Security) > التنشيط(Activation) > تغيير مفتاح المنتج(Change product key) وأدخل مفتاح المنتج المكون من 25 حرفًا.
- إذا لم يكن لديك مفتاح منتج صالح ، فحدد Go to Microsoft Store واشتر الترخيص الرقمي لنظام Windows .

إصلاح رمز خطأ تنشيط Windows 0x44578(Fix Windows Activation Error Code 0x44578)
يأتي رمز خطأ تنشيط Windows 0x44578 من البرامج الضارة التي تمنعك من الوصول إلى سطح المكتب. يحاكي البرنامج الضار شاشة تنشيط تثبيت Windows(Windows Installation) ، ويعرض الخطأ 0x44578 ويعرض مربع حوار منفصل يطلب منك إدخال كلمة المرور الخاصة بك للمتابعة.
إذا ظهر هذا الخطأ على جهاز الكمبيوتر الخاص بك ، فقد لا تتمكن من الوصول إلى ميزات معينة مثل إدارة المهام(Task Manager) أو تسجيل الدخول باستخدام الوضع الآمن(Safe Mode) .

لحل الخطأ ، يمكنك التمهيد في الوضع الآمن(boot in Safe Mode) أو استخدام استعادة النظام(use System Restore) لإعادة الكمبيوتر إلى وقت سابق قبل ظهور الخطأ. إذا كانت برامج ضارة مزعجة ، فلن تختفي بهذه السهولة.
اقرأ دليلنا حول كيفية إزالة البرامج الضارة المستعصية(remove stubborn malware) ، وكيفية إزالة البرامج الضارة باستخدام أدوات مجانية(remove malware with free tools) وكيفية إجراء فحص فيروسات في وضع عدم الاتصال(perform an offline virus scan) . بمجرد أن تتمكن من إزالة البرامج الضارة ، أعد تشغيل الكمبيوتر وتحقق مما إذا كان الخطأ قد اختفى.
احصل على Windows 10 وأعد تشغيله مرة أخرى(Get Windows 10 Up and Running Again)
يأتي تنشيط Windows 10 مع العديد من الفوائد بما في ذلك الوصول إلى جميع الميزات التي تحتاجها لاستخدام جهاز الكمبيوتر الخاص بك ، وإصلاحات الأمان للفيروسات أو البرامج الضارة ، بالإضافة إلى التحديثات التي تعمل على إصلاح الأخطاء والأخطاء المعروفة.
اترك تعليقًا وأخبرنا إذا كان هذا الدليل قد ساعدك في حل خطأ تنشيط Windows على جهاز الكمبيوتر الخاص بك.(Windows)
Related posts
كيفية إصلاح تسرب ذاكرة Windows 10
كيفية إصلاح مشكلات النص الضبابي في Windows 10
كيفية إصلاح Windows 10 File Explorer لا يستجيب
كيفية إصلاح مشكلات حجم العرض والحل في نظام التشغيل Windows 10
كيفية إصلاح شاشة Windows 10 السوداء باستخدام المؤشر
Fix Keyboard عدم الكتابة في مشكلة Windows 10
Fix Slow access إلى network drive من Windows 10
Fix ASUS Smart Gesture Touchpad لا يعمل على Windows 10
Fix NTLDR مفقود، Press Ctrl-Alt-Del لإعادة تشغيل الخطأ في Windows 10
لا يمكن الاتصال ب Xbox Live؛ Fix Xbox Live Networking issue في Windows 10
Fix FAT FILE SYSTEM (fastfat.sys) Blue Screen على Windows 10
Fix Unallocated Hard Drive دون خسارة Data في Windows 10
Fix Computer Wo لا تذهب إلى Sleep Mode في Windows 10
Fix Invalid Recovery Area error على Windows 10 الكمبيوتر
Fix Fast Battery drain على Windows 10 باستخدام Graphics Hybrid
Fix CACHE_MANAGER Blue Screen على Windows 10
خطأ Fix Event ID 454 - User مشاكل أداء الملف الشخصي في Windows 10
Fix INET_E_DOWNLOAD_FAILURE error في Edge على Windows 10
فشل Fix Ntfs.sys BSOD Error على Windows 10
Fix Access Control Entry هو خطأ فاسد في Windows 10
