كيفية إصلاح أخطاء VPN 800
يجب على مستخدمي الإنترنت النشطين الذين يقدرون خصوصيتهم الاستثمار في استخدام VPN . يمكن أن تساعد خدمة VPN الجيدة(A good VPN service) في تأمين اتصالك وإبقاء جميع الأنشطة عبر الإنترنت مجهولة للمواقع المشبوهة التي تسعى إلى بيع معلوماتك الخاصة لمن يدفع أعلى سعر. يمكنهم أيضًا السماح لك بالتحايل على بعض المواقع والخدمات المقفلة في المنطقة إذا كان هذا الأمر يثير اهتمامك.
بقدر روعة الشبكات الافتراضية الخاصة(VPN) ، فهي ليست معصومة عن الخطأ. هناك أوقات قد يفشل فيها الاتصال في التأسيس مما يؤدي إلى ظهور " فشل الاتصال بسبب الخطأ 800". (Connection)ماذا يعني هذا الخطا؟

إذا حدث لك هذا الخطأ ، فهذا يعني أن تطبيق VPN المثبت على جهاز الكمبيوتر الشخصي الذي يعمل بنظام Windows يفشل في إنشاء اتصال بخدمة VPN . يمكن إرجاع سبب كل ذلك إلى بعض المشتبه بهم المعتادون بما في ذلك تكوين تطبيق VPN أو مضاعفات جدار الحماية أو اتصالك بالإنترنت أو توفر خادم VPN .
كيفية إصلاح أخطاء VPN 800(How To Fix VPN 800 Errors)
لإصلاح هذا الخطأ ، تأكد من اتباع هذه الطرق لإنشاء اتصال VPN مرة أخرى.

أعد تشغيل التطبيق(Restart The App)
من المحتمل جدًا أنك قد حاولت هذه الخطوة بالفعل. سيفهم معظم الأشخاص بالفعل نهج "إيقاف تشغيله وإعادة تشغيله". كل ما عليك فعله هو إعادة تشغيل تطبيق VPN لمعرفة ما إذا كان سيصلح المشكلة.
ولكن نظرًا لأنك ستتبع جميع الطرق المدرجة هنا بالترتيب الذي تم كتابتها به ، فستحتاج إلى تكرار هذه الخطوة. بدلاً من مجرد الضغط على "x" في التطبيق لإغلاقه ، عليك أيضًا التوجه إلى " إدارة المهام"(Task Manager) لإغلاقه.
انقر بزر الماوس الأيمن فوق شريط المهام وحدد إدارة المهام(Task Manager) . قم بالتمرير خلال علامة تبويب العمليات(Processes) للبحث عن أي مثيل لتطبيق VPN الخاص بك. (VPN)إذا وجدت ذلك ، فما عليك سوى النقر بزر الماوس الأيمن فوقه وتحديد إنهاء المهمة(End Task) للتأكد من إيقاف تشغيل كل عملية مرتبطة بتطبيق VPN الخاص بك.(VPN)
أعد تشغيل التطبيق مرة أخرى لمحاولة الاتصال.
تحقق من إعدادات VPN(Verify The VPN Settings)
إذا كانت هذه هي المرة الأولى التي تستخدم فيها التطبيق ، فتأكد من إدخال بيانات اعتماد اسم المستخدم وكلمة المرور بشكل صحيح. يجب أن يتطابقوا مع نفس اسم المستخدم وكلمة المرور اللذين أعدهما لك مسؤول VPN .
تحقق من إعدادات تطبيق VPN ، وإعدادات الشبكة على وجه الخصوص ، وتأكد من أنها تتماشى مع الإعداد الذي تتطلبه الخدمة. يجب أن تكون قادرًا على العثور على هذه التفاصيل على موقع الويب الخاص بموفر خدمة VPN .
يتم تكوين خدمات VPN(VPN) بطرق مختلفة من خدمة إلى أخرى. للتأكد من إعداد التطبيق بشكل صحيح ، تحقق مع مزود VPN الخاص بك للحصول على أي تفاصيل إعداد ضرورية لتجنب المزيد من التعقيدات.

قد يكون خادم نقطة النهاية معطلاً(Endpoint Server May Be Down)
قبل مرحلة إعادة التشغيل ، يجب عليك التحقق لمعرفة ما إذا كان خادم نقطة النهاية الذي حددته لا يزال قيد التشغيل. ستتيح لك معظم تطبيقات VPN تحديد خادم نقطة النهاية يدويًا بينما قد يختار الآخرون تلقائيًا أسرع طريق لسرعة الإنترنت لديك.
اختر خادم نقطة نهاية مختلفًا عن الخادم الذي حددته حاليًا. إذا كنت قادرًا على إنشاء اتصال بعد التغيير ، فإن المشكلة تكمن في خادم نقطة النهاية الآخر.
لا يزال هناك اتصال؟ تابع القراءة.
إعادة تشغيل الجهاز(Device Reboot)
لذلك لم تساعد إعادة تشغيل التطبيق ، ربما ستفعل إعادة تشغيل جهازك. تتمتع عملية إعادة التشغيل الكاملة بالقدرة على إصلاح العديد من الأشياء المتعلقة بمشاكل الشبكة والاتصال. هذا صحيح جدًا بالنسبة لمشكلات شبكة Windows التي اشتهروا بها.
ما عليك سوى إعادة تشغيل جهازك ، بغض النظر عما إذا كان جهاز كمبيوتر شخصي أو جهاز لوحي أو هاتف ، ومعرفة ما إذا كان تطبيق VPN يمكنه إنشاء اتصال.
مشاكل الاتصال بالإنترنت(Internet Connection Woes)
يبدو أن التحقق من حالة اتصالك هو الخطوة الأكثر منطقية في هذه المرحلة. هل لاحظت أي اتصال متقطع عند تصفح الويب؟ هل تستخدم اتصال إيثرنت أو شبكة WiFi ؟
يمكنك بدء فحص الحالة بالنقر بزر الماوس الأيمن فوق الزر " ابدأ(Windows Start) " في نظام التشغيل Windows (الموجود في الزاوية اليسرى السفلية من سطح المكتب) وتحديد "اتصالات الشبكة"(Network Connections) من القائمة.
من هنا ، سترغب في تحديد إما Ethernet أو Wi-Fi من القائمة الموجودة على الجانب الأيسر ، اعتمادًا على أيهما تستخدمه. ستكون بقية خطوات هذه الطريقة هي نفسها بغض النظر عن الخطوة التي تختارها ، ولكن من أجل الاتساق ، سأستخدم إيثرنت(Ethernet) .
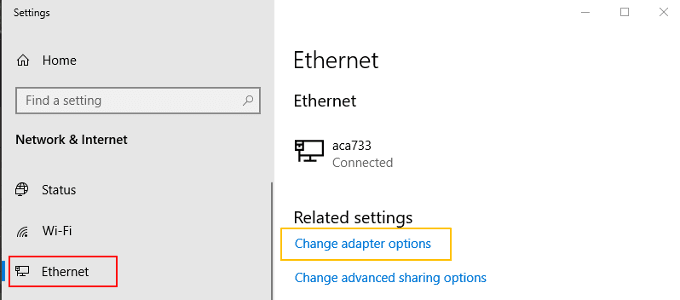
بعد اختيار الاتصال الخاص بك ، في النافذة الرئيسية على اليمين ، حدد تغيير خيارات المحول(Change Adapter Options) .
انقر بزر الماوس الأيمن فوق الاتصال الخاص بك وحدد خصائص(Properties) .

قم بتمييز الإصدار 4 من بروتوكول الإنترنت(Internet Protocol Version 4) ثم انقر فوق الزر " خصائص(Properties) " . اضبط(Set) كلا الخيارين للحصول على العناوين تلقائيًا وانقر فوق موافق(OK) . أغلق جميع النوافذ المتبقية.

قد يتعارض عنوان IP الذي تم تعيينه يدويًا مع إعدادات DNS أو IP لشبكة VPN الخاصة(VPN) بك . حاول مرة أخرى إنشاء اتصال VPN .
فحص جدار الحماية السريع(Quick Firewall Check)
قم بتعطيل جدار الحماية مؤقتًا(Disable your firewall temporarily) وأعد محاولة التطبيق. عادةً ما تعني حالات الفشل المتعلقة بجدار الحماية أن تكوين جدار الحماية قد يحتاج إلى إعدادات إضافية خاصة بأرقام منافذ VPN . في حالة اتصال VPN(VPN) الخاص بك ، حدد الملف القابل للتنفيذ لتطبيق VPN واسمح له بالمرور بحرية عبر جدار الحماية الخاص بك.
إذا كنت لا تزال ترى فشل الاتصال بسبب الخطأ 800(Connection failed with error 800) ، فقم بتمكين جدار الحماية مرة أخرى. في هذه المرحلة ، قد تكون المشكلة من جانب الخادم. في بعض الأحيان ، قد يتعطل الخادم بسبب وجود عدد كبير جدًا من العملاء المتصلين بالفعل.
هذا غير شائع ولكن قد تختلف القيود اعتمادًا على كيفية إعداد الخادم. سيكون من الأفضل إذا انتظرت لاستخدام VPN في وقت لاحق أو اتصلت بمسؤول VPN لجعلهم يفحصون الأشياء من نهايتهم.
Related posts
لا يمكن الاتصال ب Xbox Live؛ Fix Xbox Live Networking issue في Windows 10
كيفية إصلاح "لا يمكن تجديد عنوان IP" في Windows
كيفية إصلاح "ليس لديك إذن بالإرسال إلى هذا المستلم"
إصلاح خطأ "يتعذر على Windows الاتصال بهذه الشبكة"
كيفية إصلاح فقدان الحزمة ومعرفة متى تكون مشكلة
كيفية وضع أجهزة معينة في القائمة البيضاء على شبكتك المنزلية لمنع المتسللين
8 طرق سهلة لاستكشاف أخطاء اتصال الشبكة وإصلاحها
Wireless Networking Tools مجانا ل Windows 10
مراجعة كتاب - Head First Networking
ما هو NAT وكيف يعمل ولماذا يتم استخدامه؟
Fix HBO Max لا يعمل مع VPN على الكمبيوتر المحمول
يوضح HDG: ما المقصود بمنفذ الكمبيوتر وما هي الأغراض المستخدمة فيه؟
كيفية تعطيل Networking في Windows Sandbox في Windows 10
تشرح HDG: ما هو RFID وما الذي يمكن استخدامه؟
كيفية استخدام تطبيق People لإدارة حسابات الشبكات الاجتماعية
Cisco Packet Tracer Networking Simulation Tool وبدائلها المجانية
كيف يعمل التحويل التلقائي لـ HDMI
كيفية إعداد NAS (التخزين المتصل بالشبكة)
ما يجب فعله باستخدام جهاز توجيه قديم: 8 أفكار رائعة
Access Point مقابل جهاز التوجيه: ما هي الاختلافات؟
