كيفية إصلاح إخطارات Instagram لا تعمل
سواء كنت تستخدم Instagram(you use Instagram) للبقاء على اتصال بأصدقائك أو لمتابعة المشاهير المفضلين لديك ، فأنت تريد إبقاء إشعارات التطبيق نشطة ، حتى لا تفوتك أي تحديثات. لسوء الحظ ، يفشل Instagram أحيانًا في تسليم الإشعارات في الوقت المحدد.
إذا كنت تواجه هذه المشكلة حيث لا تعمل إشعارات Instagram على هاتف iPhone أو (Instagram)Android ، فقد وصلت إلى المكان الصحيح. سنعرض لك عدة طرق لإصلاح المشكلات الأساسية في هاتفك حتى تبدأ إشعاراتك في العمل(your notifications start working) كالمعتاد.

أعد تشغيل هاتف iPhone أو Android(Reboot Your iPhone or Android Phone)
تتمثل إحدى الطرق السريعة لإصلاح معظم المشكلات المتعلقة بالتطبيقات على هاتف iPhone أو Android في إعادة تشغيل هاتفك. يؤدي القيام(Doing) بذلك إلى مسح الملفات المؤقتة لهاتفك(clears your phone’s temporary files) ، مما يساعد في إصلاح المشكلات المتعلقة بهذه الملفات واستعادة إشعاراتك مرة أخرى.
من السهل إعادة تشغيل كل من هواتف iPhone و Android . على نظام Android(Android) ، اضغط مع الاستمرار على زر التشغيل(Power) واختر إعادة التشغيل(Restart) لإعادة تشغيل الهاتف.

لإعادة تشغيل جهاز iPhone(restart your iPhone) ، اضغط مع الاستمرار على زر التشغيل(Power) واسحب شريط التمرير. بعد ذلك ، اضغط مع الاستمرار على زر التشغيل(Power) مرة أخرى لإعادة تشغيل الهاتف.

قم بتشغيل Instagram عند إعادة تشغيل هاتفك ، ويجب أن تحصل على إشعاراتك كما هو متوقع.
قم بإيقاف تشغيل "عدم الإزعاج" على جهاز Android أو iPhone(Turn Off Do Not Disturb on Your Android or iPhone)
إذا قمت بتمكين عدم الإزعاج على هاتفك(Do Not Disturb on your phone) ، فقد يكون هذا هو السبب وراء عدم تمكن Instagram من إرسال إشعارات إليك. يحظر خيار "عدم الإزعاج(Disturb) " الإشعارات من جميع التطبيقات على هاتفك ، ويجب إيقاف تشغيل هذا الخيار إذا كنت ترغب في الحصول على تنبيهات التطبيق.
الشيء الجيد هو أنه من السهل إيقاف تشغيل DND على كلا النوعين من الهواتف.
قم بتعطيل "عدم الإزعاج" على iPhone(Disable Do Not Disturb on iPhone)
- افتح الإعدادات(Settings) واضغط على "عدم الإزعاج"(Do Not Disturb) .
- قم بإيقاف تشغيل خيار " عدم الإزعاج(Do Not Disturb) " .

قم بتعطيل "عدم الإزعاج" على Android(Disable Do Not Disturb on Android)
- اسحب(Pull) لأسفل من أعلى شاشة هاتفك.
- اضغط على خيار عدم الإزعاج(Do Not Disturb) لتعطيل الميزة.

إصلاح إخطارات Instagram عن طريق تعطيل وضع الطاقة المنخفضة(Fix Instagram Notifications by Disabling Low Power Mode)
يساعد وضع الطاقة المنخفضة على هاتف iPhone(Low power mode on your iPhone) و Android في الحفاظ على بطارية هاتفك. ومع ذلك ، فإن هذا يأتي على حساب تقييد العديد من ميزات الهاتف والتطبيق. قد يتسبب هذا الوضع في عدم إرسال Instagram أي إشعارات.
قم بإيقاف تشغيل وضع توفير البطارية على هاتفك ومعرفة ما إذا كان ذلك يساعدك.
قم بإيقاف تشغيل وضع توفير الطاقة على iPhone(Turn Off Power-Saving Mode on iPhone)
- قم بتشغيل الإعدادات(Settings) وانقر فوق البطارية(Battery) .
- قم بتبديل خيار وضع الطاقة المنخفضة(Low Power Mode) .
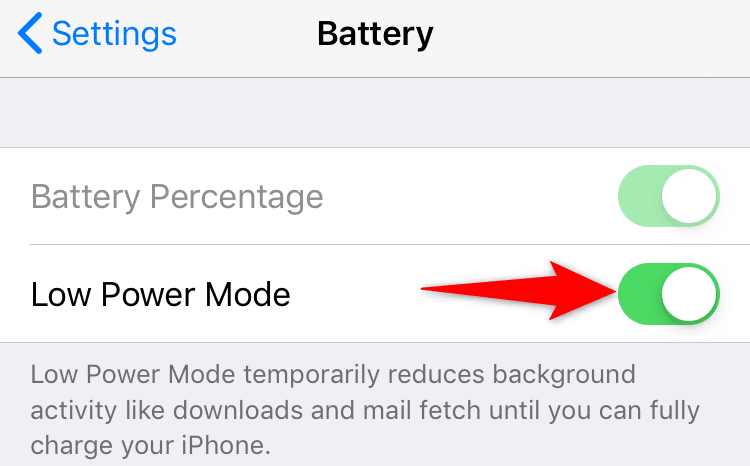
قم بإيقاف تشغيل وضع توفير الطاقة على Android(Turn Off Power-Saving Mode on Android)
- اسحب(Pull) لأسفل من أعلى شاشة هاتفك.
- حدد مربع Battery Saver لتعطيل الوضع.

تحقق من إعدادات الإشعارات لتطبيق Instagram(Check Notification Settings for the Instagram App)
يجب أن يسمح هاتفك بالإشعارات(allow notifications) من تطبيق Instagram . إذا قمت أنت أو أي شخص آخر بإيقاف تشغيل إشعارات التطبيق عن طريق الخطأ ، فهذا هو السبب في أنك تفوت التحديثات من هذا النظام الأساسي.
من السهل التحقق من إذن الإخطار لـ Instagram على كل من iPhone و Android .
قم بتمكين إخطارات Instagram على iPhone(Enable Instagram Notifications on iPhone)
- افتح الإعدادات(Settings) وانقر فوق الإخطارات(Notifications) .
- حدد Instagram في قائمة التطبيقات.
- قم بالتبديل إلى خيار السماح بالإشعارات(Allow Notifications) .

قم بتمكين إخطارات Instagram على Android(Enable Instagram Notifications on Android)
- ابدأ الإعدادات(Settings) وتوجه إلى التطبيقات والإشعارات(Apps & notifications) > Instagram .
- حدد خيار الإخطارات(Notifications) .
- قم بتشغيل خيار جميع إشعارات Instagram(All Instagram notifications) .

قم بتشغيل تحديث التطبيق في الخلفية لـ Instagram(Turn On Background App Refresh for Instagram)
يتطلب Instagram(Instagram) الوصول إلى الإنترنت ، حتى في الخلفية ، لإرسال إشعارات في الوقت المناسب. إذا كان هاتفك يقيد بيانات الخلفية(background data) للتطبيق ، فسيتعين عليك تشغيل الخيار لحل مشكلتك.
يمكنك التحقق يدويًا من خيار بيانات الخلفية وتمكينه لكل تطبيق على هاتف iPhone و Android ، كما هو موضح أدناه.
قم بتمكين بيانات الخلفية على iPhone(Enable Background Data on iPhone)
- افتح الإعدادات(Settings) واضغط على عام(General) .
- حدد خيار تحديث التطبيقات في الخلفية(Background App Refresh) .
- أدر مفتاح التبديل الموجود بجوار Instagram إلى وضع التشغيل .(On)

قم بتمكين بيانات الخلفية على Android(Enable Background Data on Android)
- قم بالوصول إلى الإعدادات(Settings) وانتقل إلى التطبيقات والإشعارات(Apps & notifications) > Instagram .
- حدد بيانات الجوال و Wi-Fi(Mobile data & Wi-Fi) .
- قم بتمكين خيار بيانات الخلفية(Background data) .
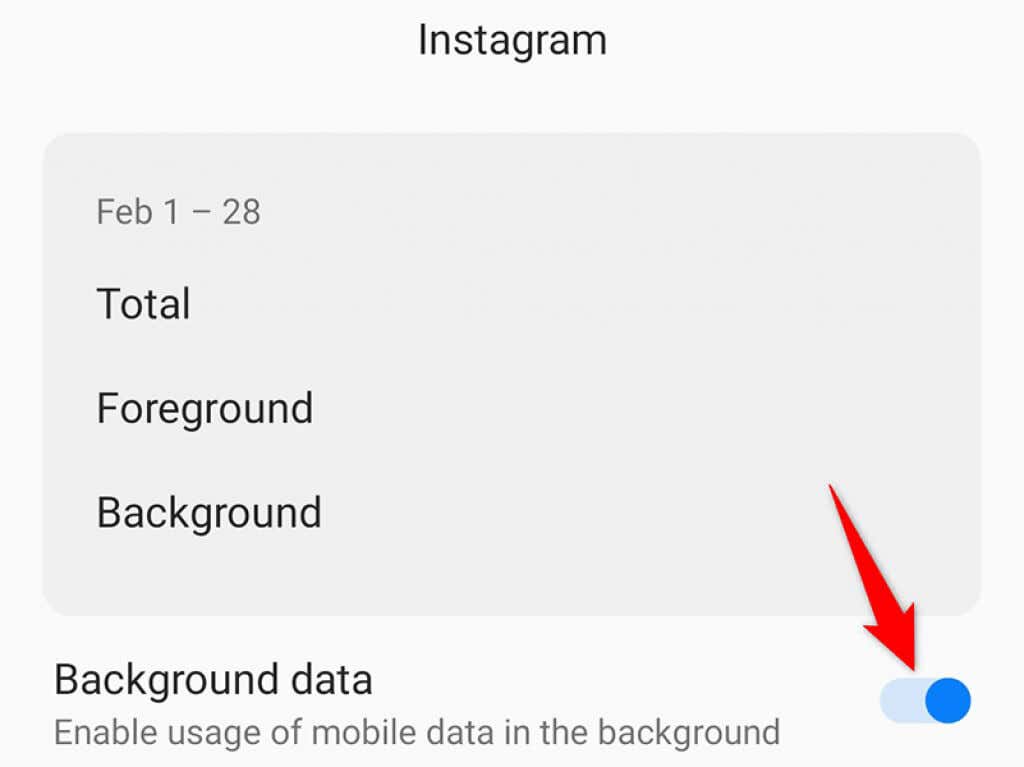
تمكين دفع الإخطارات من داخل Instagram(Enable Push Notifications From Within Instagram)
يحتوي تطبيق Instagram على قسم يمكنك من خلاله تمكين مختلف الإشعارات وتعطيلها وتكوينها. يجب عليك مراجعة هذا القسم والتأكد من تمكين التنبيهات التي تتوقع تلقيها بالفعل.
- قم بتشغيل تطبيق Instagram على هاتف iPhone أو Android .
- حدد رمز الملف الشخصي في الجزء السفلي ، وانقر فوق قائمة الهامبرغر في الزاوية العلوية اليمنى ، واختر الإعدادات(Settings) .
- حدد الإخطارات(Notifications) ثم تأكد من إيقاف تشغيل خيار إيقاف الكل مؤقتًا .(Pause All)

- يمكنك بعد ذلك التوجه إلى أقسام الإشعارات الفردية من هذه الصفحة لتمكين وتعطيل الإشعارات المختلفة.
قم بتسجيل الخروج والعودة إلى تطبيق Instagram(Log Out and Back Into the Instagram App)
إذا كنت لا تزال لا تتلقى أي إشعارات من Instagram ، فحاول تسجيل الخروج ثم العودة إلى حسابك في التطبيق لمعرفة ما إذا كان ذلك سيؤدي إلى حل المشكلة. يؤدي القيام بذلك إلى حل العديد من الأخطاء الطفيفة ، لذلك يجدر تجربة هذه الطريقة.
ستحتاج إلى تفاصيل تسجيل الدخول إلى Instagram لتسجيل الدخول مرة أخرى إلى التطبيق ، لذا احتفظ بها في متناول يديك.
- قم بتشغيل تطبيق Instagram .
- اضغط على أيقونة الملف الشخصي في الأسفل ، وحدد قائمة الهامبرغر في الزاوية اليمنى العلوية ، واختر الإعدادات(Settings) .
- قم بتمرير صفحة الإعدادات(Settings) إلى أسفل ، ثم انقر فوق تسجيل الخروج(Log out) .
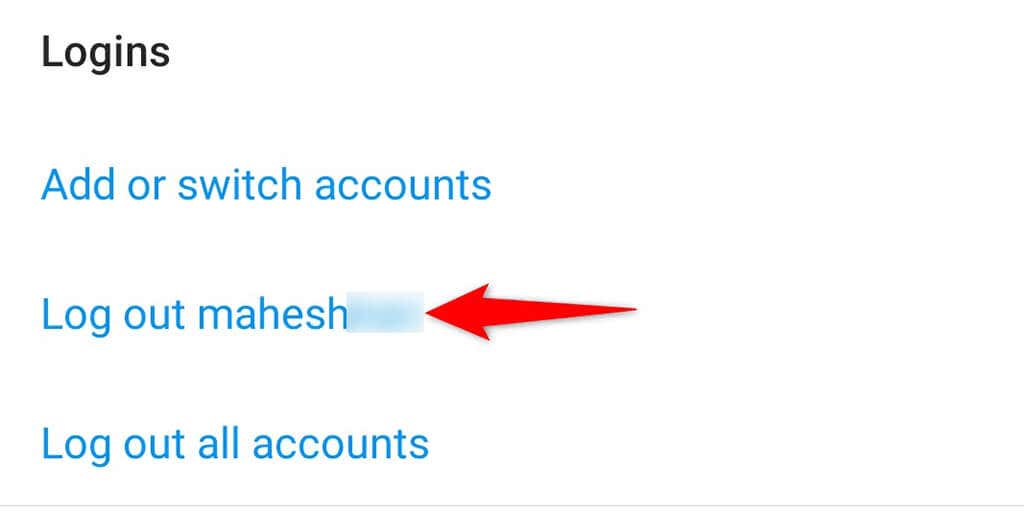
- بمجرد تسجيل الخروج ، قم بتسجيل الدخول مرة أخرى عن طريق إدخال تفاصيل تسجيل الدخول إلى Instagram .
أعد تثبيت تطبيق Instagram(Reinstall the Instagram App)
إذا تعرضت ملفات Instagram الأساسية للتلف ، أو أصبحت هذه الملفات مشكلة لأي سبب من الأسباب ، فقد يتسبب ذلك في عدم تلقي أي إشعارات من التطبيق. لحسن الحظ ، يمكنك حل هذه المشكلة ببساطة عن طريق إعادة تثبيت التطبيق.
عند إعادة تثبيت Instagram ، يتم استبدال جميع الملفات الأساسية لتطبيقك بالملفات الجديدة ، مما يؤدي إلى حل المشكلات مع أي ملفات قديمة بها مشكلات.
أعد تثبيت Instagram على iPhone(Reinstall Instagram on iPhone)
- اضغط مع الاستمرار على Instagram على الشاشة الرئيسية.
- حدد X في الزاوية العلوية اليسرى من Instagram .

- اختر حذف(Delete) في المطالبة لإزالة التطبيق.
- قم بتشغيل App Store ، وابحث عن Instagram ، وانقر فوق أيقونة التنزيل بجوار التطبيق.
- افتح تطبيق Instagram(Instagram) المثبت حديثًا وقم بتسجيل الدخول إلى حسابك.
أعد تثبيت Instagram على Android(Reinstall Instagram on Android)
- ابحث عن Instagram في درج تطبيقات هاتفك.
- اضغط مع الاستمرار على Instagram واختر إلغاء التثبيت(Uninstall) .
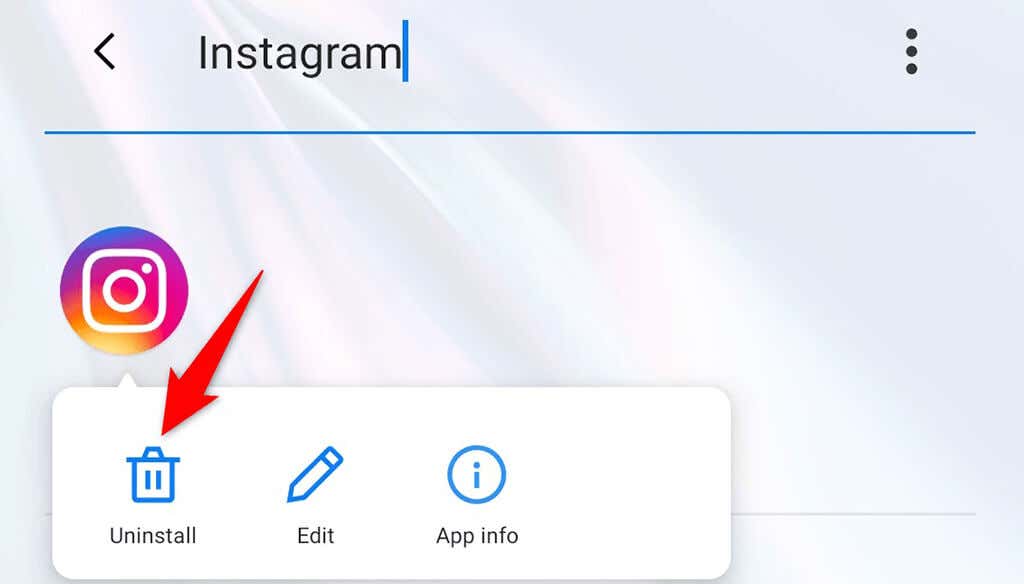
- حدد موافق(OK) في المطالبة لحذف التطبيق.
- قم بتشغيل متجر Google Play(Google Play Store) ، وابحث عن Instagram ، واضغط على زر التثبيت .(Install)
- قم بالوصول إلى تطبيق Instagram(Instagram) المثبت حديثًا وقم بتسجيل الدخول إلى حسابك.
حل مشاكل إخطارات Instagram على كل من iPhone و Android(Resolve Instagram’s Notifications Issues on Both iPhone and Android)
لا يمكنك تحمل تفويت أي إشعارات إذا كنت تستخدم Instagram لمتابعة أهم الأشياء المفضلة لديك. إذا شعرت يومًا أنك لا تحصل على التنبيهات المتوقعة من هذا التطبيق ، فأنت الآن تعرف بالضبط كيفية معالجة المشكلة. حظا طيبا وفقك الله!
Related posts
كيفية إصلاح إخطارات Discord لا تعمل على Windows
كيفية إصلاح إخطارات Facebook لا تعمل
إصلاح "الإعداد هو تحضير الكمبيوتر للاستخدام الأول" عند كل إعادة تشغيل
كيفية إصلاح خطأ "خادم RPC غير متوفر" في Windows
كيفية إصلاح خطأ "تعذر على حماية موارد Windows تنفيذ العملية المطلوبة"
كيفية إصلاح مشكلة عدم وجود صوت على نظام التشغيل Windows 10
كيفية إصلاح مشكلة توقف uTorrent عند الاتصال بالأقران
إصلاح مشكلات Internet Explorer 9
كيفية إصلاح رمز خطأ Hulu p-dev320
استخدم أوامر موجه الأوامر هذه لإصلاح الملفات التالفة أو إصلاحها
كيفية إصلاح عدم تحميل تعليقات YouTube في Chrome
كيفية إصلاح خطأ "الكمبيوتر الخاص بك بدأ في مشكلة ويحتاج إلى إعادة التشغيل"
إصلاح خطأ "يتعذر على Windows الاتصال بالجهاز أو المورد"
كيفية إصلاح الصوت لا يعمل على الكمبيوتر المحمول
كيفية إصلاح "dns_probe_started" في Google Chrome
إصلاح المهمة المجدولة لن يتم تشغيلها لملف BAT
9 طرق لإصلاح توقف Gboard عن العمل على iPhone و Android
كيفية إصلاح الكاميرا لا تعمل على MS Teams في نظام التشغيل Windows 10
كيفية إصلاح أخطاء عدم عمل Discord TTS
كيفية إصلاح عدم شحن جهاز Amazon Fire Tablet
