كيفية إصلاح تحذير انخفاض مساحة القرص في Windows
على الرغم من أن محركات الأقراص الثابتة التقليدية أصبحت أرخص على مر السنين ، لا يزال لدى الكثير من الأشخاص محركات أقراص أساسية تبلغ مساحتها 500 جيجابايت أو أقل. لماذا ا؟ حسنًا ، غالبًا لأن أجهزة الكمبيوتر الأحدث تأتي بمحركات أقراص صلبة ( SSD(SSDs) ) وأن الأحجام الأكبر باهظة الثمن.
إذا كنت تتلقى تحذيرًا بشأن انخفاض مساحة القرص في Windows ، فهناك بعض الأشياء التي يمكنك القيام بها لاستعادة بعض المساحة الخالية. ومع ذلك ، فإن أول شيء هو معرفة مقدار المساحة التي يشغلها نظام التشغيل وبياناتك / برامجك على النظام. بمجرد أن تعرف ذلك ، يمكنك تحديد ما تريد إزالته أو حذفه وما إلى ذلك.

أفضل أداة كنت أستخدمها لسنوات هي TreeSize المجانية . إنه برنامج صغير لا تحتاج حتى إلى تثبيته ويخبرك بسرعة بالضبط ما هي الملفات والمجلدات التي تشغل أكبر مساحة على جهاز الكمبيوتر الخاص بك.
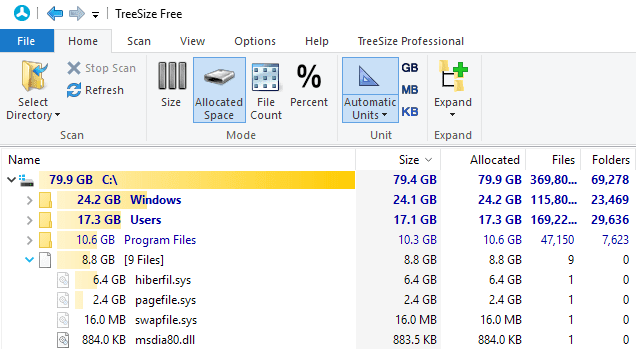
كما ترى ، فإن أكبر دليل على جهاز الكمبيوتر الخاص بي هو Windows . قد يكون هذا هو الحال بالنسبة لك وقد لا يكون كذلك. إذا كان الأمر كذلك ، فإن الطريقة الآمنة الوحيدة لتقليل حجم Windows الأقدم هي استخدام تنظيف القرص. إذا كان لديك مجلد Windows.old كبير(large Windows.old folder) ، فتأكد من قراءة المنشور الخاص بي حول كيفية إزالته باستخدام Disk Cleanup .
إذا وجدت أن هناك مجلدًا كبيرًا للسائقين ضمن دليل Windows ووجدت أنه يحتوي على الكثير من الملفات المتعلقة ببطاقة الرسومات الخاصة بك ( Nvidia ، AMD ) ، فيجب عليك تشغيل أداة Display Driver Uninstaller ، التي وفرت لي العديد من الجيجابايت(GBs) في المساحة . لسبب ما ، تحتفظ NVidia وما شابه ذلك بالإصدارات السابقة من برامج التشغيل عند ترقية الإصدارات القديمة ، والتي يمكن أن تضيف مساحة كبيرة.
من المحتمل أن يكون المجلد الأكبر التالي إما Program Files أو مجلد Users . إذا كانت ملفات البرنامج(Program Files) كبيرة جدًا ، فقم بتوسيعها ومعرفة ما إذا كانت هناك أي برامج لم تعد بحاجة إليها ويمكنك إلغاء تثبيتها. لقد كتبت أيضًا مقالًا عن برنامج يمكن أن يساعدك في إلغاء تثبيت جميع البرامج غير المرغوب فيها(uninstall all the junk software) التي تأتي مع أجهزة الكمبيوتر الجديدة.

من حيث الملفات الفردية على جهاز الكمبيوتر ، كان أكبر ملف بالنسبة لي هو hiberfil.sys. هذا هو الملف المستخدم للإسبات ، ومع ذلك ، إذا كنت لا تستخدم وضع الإسبات ، فيمكنك إزالة هذا الملف وحفظ عدة غيغابايت(GBs) من المساحة. اقرأ مقالتي السابقة حول كيفية حذف ملف الإسبات بسهولة.
ضمن مجلد المستخدمين(Users) ، سيكون من الأسهل إزالة أي عناصر شخصية تشغل مساحة كبيرة مثل الصور ومقاطع الفيديو وما إلى ذلك. ومع ذلك ، قد تجد أيضًا أن مجلد AppData/Local كبير جدًا. هذا مجلد نظام مخفي تستخدمه برامج مختلفة لتخزين البيانات المؤقتة وبيانات التطبيق.
أفضل طريقة لتقليص حجم هذا المجلد هي استخدام أداة مثل CCleaner . لا تريد الدخول يدويًا وحذف الأشياء من هناك لأنها قد تتسبب في حدوث مشكلات مع برامجك ونظام التشغيل. لقد كتبت مقالًا متعمقًا حول ما إذا كانت هذه الأنواع من المنظفات مفيدة بالفعل أم لا ، ولكن خلاصة القول هي أن CCleaner تقوم بعمل ممتاز في إزالة البيانات المؤقتة التي يصعب العثور عليها.

لقد كتبت أيضًا مقالًا آخر يتناول طرقًا مختلفة يمكنك من خلالها توفير مساحة على جهاز الكمبيوتر الخاص بك ، أي التحقق من حجم سلة المحذوفات وأيضًا مقدار المساحة المخصصة لاستعادة النظام.
هناك مشكلة أخرى يمكن أن تظهر وهي ما إذا كان قسم محرك الأقراص C صغيرًا جدًا للبدء به. ربما لديك قرص بسعة 500 جيجا بايت ، ولكن لسبب ما ، حجم قسم النظام (C) هو 30 جيجا بايت فقط. في هذه الأنواع من الحالات ، يمكنك بالفعل توسيع حجم القسم إذا كان لديك مساحة خالية على القسم الموسع.
أفضل طريقة للقيام بذلك هي استخدام أداة مجانية مثل Easeus Free Partition Manage r. لديهم جميع أنواع الطرق لمحاولة إقناعك بشراء الإصدار الذي تمت ترقيته ، ولكن يجب أن يعمل الإصدار المجاني مع معظم الأشخاص.

لا يوجد الكثير من الطرق الأخرى لتحرير مساحة على القرص الصلب بخلاف استبداله بواحد أكبر ، ولكن نأمل أن تمنحك بعض النصائح المذكورة أعلاه مساحة للتنفس حتى ذلك الحين. يتمتع!
Related posts
تصحيح: قرص غير متعلق بالنظام أو خطأ في القرص في Windows
12 إصلاحات عندما يكون الصوت منخفضًا جدًا على نظام التشغيل Windows 10
كيفية إصلاح مضيف الخدمة (SysMain) الاستخدام العالي للقرص في Windows 11/10
زر شاشة الطباعة لا يعمل في نظام التشغيل Windows 10؟ كيف تصلحها
كيفية إصلاح خطأ "خادم RPC غير متوفر" في Windows
إصلاح "تعذر العثور على هذا العنصر" عند الحذف في Windows
دليل استكشاف الأخطاء وإصلاحها النهائي لنظام التشغيل Windows 7/8/10 مشكلات اتصال HomeGroup
كيفية إصلاح تلعثم الماوس في نظام التشغيل Windows 10
21 أوامر CMD يجب على جميع مستخدمي Windows معرفتها
لماذا يحتاج Windows 64 بت إلى مجلدين لملفات البرنامج؟
استكشاف أخطاء Windows Hanging أثناء إيقاف التشغيل وإصلاحها
كيفية إصلاح أخطاء رمز 43 "أوقف Windows هذا الجهاز" في Windows
النقر بزر الماوس الأيسر لا يعمل في نظام التشغيل Windows 10؟ أفضل 7 طرق للإصلاح
كيفية إصلاح Clock_Watchdog_Timeout الموت الزرقاء في نظام التشغيل Windows 10
محرك أقراص CD / DVD مفقود في Windows؟
لا يعمل Zoom Microphone على نظام Windows أو Mac؟ إليك 8 إصلاحات يجب تجربتها
تصحيح: جهاز تحكم Xbox يحافظ على قطع الاتصال
إصلاح خطأ "لا يمكن القراءة من الملف المصدر أو القرص"
تصحيح: لماذا يستمر المستعرض الافتراضي الخاص بي في التغيير في Windows؟
تصحيح: الخطأ 0x80070490 في Windows Update وتطبيق البريد
