كيفية إصلاح تثبيت Windows 10 بسهولة

كيفية إصلاح تثبيت Windows 10 بسهولة: (How to Repair Install Windows 10 Easily: ) إذا كنت تواجه مشكلة في تثبيت Windows 10 مؤخرًا ، فقد حان الوقت لإصلاح تثبيت (repair install) Windows 10 . تتمثل فائدة تثبيت الإصلاح(repair install) في أنه لا يقوم بتثبيت (t install) Windows 10 مرة أخرى بدلاً من ذلك ، يقوم فقط بإصلاح مشاكل تثبيت Windows(Windows installation) الحالي .
يُعرف Windows Repair Install(Windows Repair Install) أيضًا باسم الترقية الموضعية لـ Windows (in-place upgrade)10(Windows 10) أو إعادة تثبيت Windows 10 . تتمثل فائدة Windows 10 Repair Install في أنه يعيد تحميل ملفات نظام Windows 10 وتكوينه دون حذف أي بيانات مستخدم.

كيفية إصلاح تثبيت Windows 10(Install Windows 10) بسهولة:
تأكد(Make sure) من الأشياء التالية قبل المضي قدمًا في إصلاح تثبيت(Repair Install) Windows 10:
-تأكد من أن لديك مساحة خالية تبلغ 9 جيجابايت على الأقل على محرك أقراص Windows(Windows drive) (C :)
- هل لديك وسائط التثبيت ( USB/ISO ) جاهزة. تأكد من أن إعداد Windows(Windows setup) هو نفس البنية والإصدار(build and edition) مثل Windows 10 الحالي المثبت على نظامك.
-يجب أن يكون إعداد Windows 10(-The Windows 10) بنفس لغة نظام التشغيل Windows 10(Windows 10) المثبت بالفعل على نظامك. هذا مهم جدًا لحفظ ملفاتك بعد الإصلاح.
-تأكد من تنزيل إعداد Windows(Windows setup) بنفس البنية (32 بت أو 64 بت) كتثبيت Windows 10 الحالي.
قم بإنشاء وسائط تثبيت (Installation Media)Windows 10 :
1- قم بتنزيل إعداد Windows 10 من هنا(here) .
2. انقر فوق " أداة التنزيل(Download tool) الآن" واحفظ الملف على جهاز الكمبيوتر الخاص بك.
3. بعد ذلك ، وافق على اتفاقية الترخيص.

4. حدد " إنشاء وسائط التثبيت لجهاز كمبيوتر آخر. (Create installation media for another PC.)"

5. على شاشة تحديد اللغة ، والهندسة المعمارية ، والإصدار ، تأكد من تحديد " استخدام الخيارات الموصى بها لهذا الكمبيوتر(Use the recommended options for this PC) ".

6.الآن حدد ملف ISO وانقر فوق التالي(ISO file and click Next) .

ملاحظة: إذا كنت ترغب في استخدام محرك أقراص فلاش USB(USB flash) ، فحدد هذا الخيار.

7- دعه يقوم بتنزيل Windows 10 ISO لأنه قد يستغرق بعض الوقت.

ابدأ الإصلاح(Start Repair) من وسائط التثبيت(Installation Media) :
1- بمجرد تنزيل ملف ISO ، قم بتركيب ملف ISO باستخدام Virtual Clone Drive .
2- بعد ذلك ، انقر نقرًا مزدوجًا فوق ملف setup.exe من محرك الأقراص المحمّل فعليًا لنظام التشغيل Windows 10 .(Windows 10)

3. في الشاشة التالية ، حدد مربع " تنزيل التحديثات وتثبيتها(Download and install updates) " وانقر فوق "التالي".
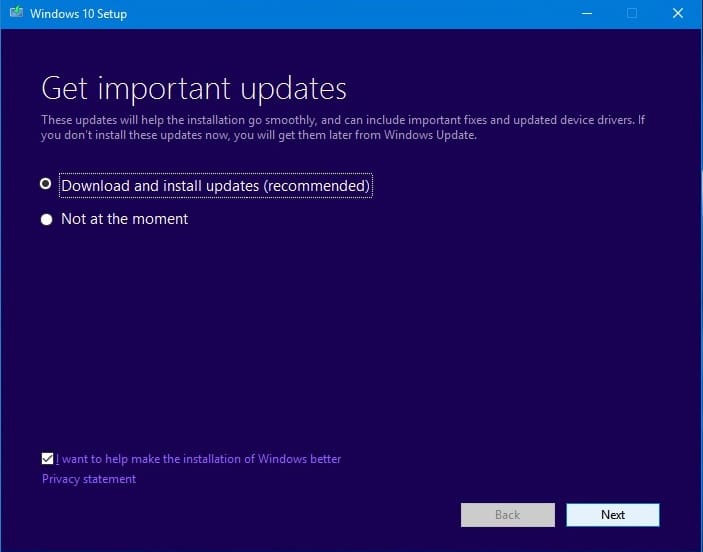
4. الموافقة على شروط وأحكام الترخيص.
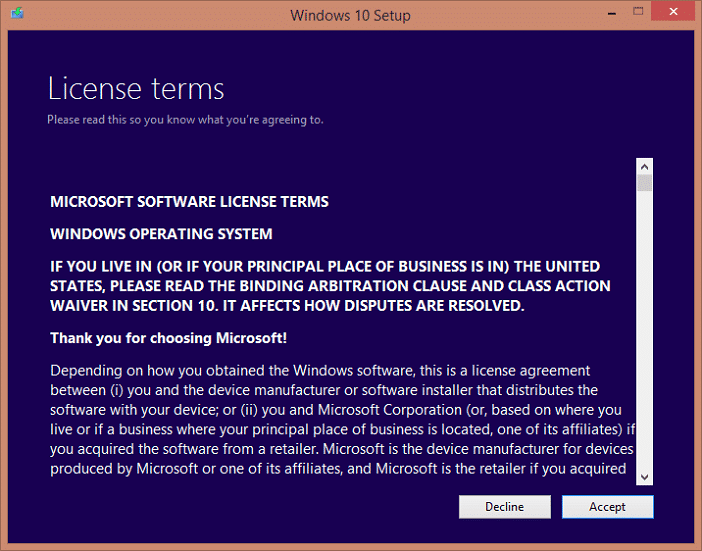
5. الآن اتبع التعليمات التي تظهر على الشاشة والتي يجب عليك فقط النقر فوق " التالي(Next) " .
6. مربع الحوار(dialog box) الأخير مهم جدًا وله عنوان " (title “)اختر ما تريد الاحتفاظ به. (Choose what to keep.)"

7. تأكد من تحديد مربع " الاحتفاظ بالملفات الشخصية والتطبيقات وإعدادات Windows (Keep personal files, apps, and Windows settings)"(” box) ثم اضغط على التالي(Next) لبدء تثبيت الإصلاح(repair installation) .
8- سيتم إعادة تشغيل جهاز الكمبيوتر الخاص بك تلقائيًا عدة مرات أثناء تحديث صورة النظام(system image) دون فقد بياناتك.
لقد تعلمت بنجاح كيفية إصلاح تثبيت Windows 10 بسهولة(How to Repair Install Windows 10 Easily) ولكن إذا كان لا يزال لديك أي استفسارات بخصوص هذا المنشور ، فلا تتردد في طرحها في قسم التعليقات.
Related posts
أسهل طريقة لتنظيف تثبيت Windows 10
كيفية تنزيل آخر تحديث لنظام التشغيل Windows 10 وتثبيته
Install Realtek HD Audio Driver Failure، Error OxC0000374 على Windows 10
Install نسخ متعددة من نفس Printer على Windows 10
Install Windows 10 version 21H1 مع Windows 10 Update Assistant
Picsart تقدم Custom Stickers & Exclusive 3D Editing على Windows 10
كيفية تعطيل الضمانات ل Feature Updates على Windows 10
قم بإنشاء Keyboard Shortcut لفتح Website المفضلة لديك في Windows 10
كيفية فتح ملفات .aspx على الكمبيوتر Windows 10
كيفية تطبيق Google SafeSearch في Microsoft Edge في Windows 10
New ميزات في Windows 10 version 20H2 October 2020 Update
Make Firefox display Media Controls على Windows 10 Lock Screen
Best حرة Molecular Modeling software ل Windows 10
إصلاح لا يمكن تثبيت التحديث التراكمي KB5008212 في نظام التشغيل Windows 10
Install Group Policy Editor (GPEDIT.MSC) على Windows 10 Home
ما هو التمكين حزمة في Windows 10
كيفية Download and Install Code :: كتل في Windows 10
Convert EPUB إلى MOBI - أدوات محول مجانية ل Windows 10
ما هو Control Flow Guard في Windows 10 - كيفية تشغيله أو إيقافه
إطلاق الملفات بسهولة مع MyLauncher لأجهزة الكمبيوتر Windows 10
