كيفية إصلاح WhatsApp Web لا يعمل على جهاز الكمبيوتر
أحد الأشياء الرائعة في WhatsApp هو قدرته على السماح لك باستخدام خدمة المراسلة مباشرة من أي متصفح على جهاز الكمبيوتر الخاص بك. يمكنك ببساطة مسح رمز على جهاز الكمبيوتر الخاص بك من هاتفك وستكون جاهزًا لاستخدام تطبيق WhatsApp على سطح المكتب أو جهاز الكمبيوتر المحمول(use the WhatsApp app on your desktop or laptop) .
عادة ، تعمل الميزة بشكل جيد ولا يجب أن يكون لديك أي مشاكل معها. ومع ذلك ، هناك أوقات تحصل فيها على عربات التي تجرها الدواب ولن تعمل بغض النظر عما تفعله. إذا كنت بالفعل في موقف لا يعمل فيه WhatsApp Web على جهاز الكمبيوتر الخاص بك ، فقد ترغب في التفكير في استخدام بعض الطرق الواردة أدناه لإصلاح المشكلة.

تأكد من عمل WhatsApp على هاتفك(Make Sure WhatsApp Works On Your Phone)
أول شيء تريد التحقق منه هو أن WhatsApp يعمل على جهازك المحمول. تأكد من أنه يمكنك إرسال واستقبال الرسائل في تطبيق WhatsApp على هاتفك الذكي.
إذا كنت تواجه أي مشكلة في إرسال الرسائل أو تلقيها ، فمن المحتمل ألا يعمل WhatsApp Web على جهاز الكمبيوتر الخاص بك لأنه مجرد غلاف لتطبيق المراسلة الفعلي على هاتفك ويعتمد بشكل كامل على تطبيق الهاتف.
فيما يلي بعض الأشياء التي يمكنك القيام بها على هاتفك لإصلاح مشكلات WhatsApp :
- تبديل وضع الطائرة
- تبديل خيار بيانات الجوال
- قم بتبديل خيار WiFi إذا كنت تستخدم شبكة WiFi
- إعادة تعيين إعدادات الشبكة
أعد تنشيط جلسة ويب WhatsApp(Reactivate The WhatsApp Web Session)
في بعض الأحيان ، يؤدي تبديل خيار تسجيل الدخول والخروج إلى إصلاح ميزة WhatsApp Web المعطلة على جهاز الكمبيوتر. يمكن القيام بذلك بسهولة وكل ما تحتاجه هو الوصول إلى هاتفك.
- قم بالوصول إلى WhatsApp Web في متصفح على جهاز الكمبيوتر الخاص بك.
- عندما يتم تحميله ، انقر فوق النقاط الثلاث في الأعلى وحدد تسجيل الخروج(Log out) من القائمة المفتوحة حديثًا. سيتم تسجيل خروجك من حساب WhatsApp على جهاز الكمبيوتر الخاص بك.

- قم بتشغيل تطبيق WhatsApp على هاتفك ، وانقر فوق النقاط الثلاث في الزاوية العلوية اليمنى ، وحدد WhatsApp Web . سيساعدك على إنشاء اتصال بجهاز الكمبيوتر الخاص بك.

- سيتم فتح الكاميرا على هاتفك مما يتيح لك مسح رمز الاستجابة السريعة QR الخاص بواتساب ويب(WhatsApp Web QR) . استخدم هاتفك لمسح الرمز المعروض على شاشة جهاز الكمبيوتر الخاص بك.

- سيتم تسجيل دخولك مرة أخرى إلى WhatsApp Web ونأمل أن يعمل دون أي مشاكل.
استخدم وضع التصفح المتخفي في متصفحك(Use Incognito Mode In Your Browser)
تحمل نافذة متصفح الويب العادية جميع ذاكرة التخزين المؤقت وملفات تعريف الارتباط والملفات الأخرى. قد تتداخل هذه الملفات أحيانًا مع طريقة عمل WhatsApp .
من ناحية أخرى ، لا تستخدم نافذة التصفح المتخفي أيًا من ملفات تعريف الارتباط وبيانات الموقع الموجودة لديك ، لذا يُقترح أن تجرب WhatsApp Web فيه ومعرفة ما إذا كان يساعد في حل المشكلة.
- إذا كنت من مستخدمي Chrome ، فانقر على النقاط الثلاث في الزاوية العلوية اليمنى وحدد نافذة جديدة للتصفح المتخفي(New incognito window) .

- يحتاج مستخدمو Firefox(Firefox) إلى النقر فوق الخطوط الأفقية الثلاثة في الزاوية العلوية اليمنى وتحديد نافذة خاصة جديدة(New Private Window) لفتح وضع التصفح المتخفي.

- اكتب https://web.whatsapp.com في شريط العناوين واضغط على Enter .

- اتبع إجراءات تسجيل الدخول المعتادة لتسجيل الدخول إلى حساب WhatsApp الخاص بك .
إذا كانت بيانات المتصفح هي التي تسببت في المشكلة ، فيجب أن يعمل وضع التصفح المتخفي على إصلاحها ولن تواجه مشكلة WhatsApp Web على جهاز الكمبيوتر الخاص بك بعد الآن.
امسح ملفات تعريف الارتباط في المستعرضات الخاصة بك(Clear Cookies In Your Browsers)
تقوم نافذة التصفح المتخفي بإنجاز المهمة ولكن بمجرد إغلاقها ، يتم تسجيل خروجك من WhatsApp Web . تحتاج إلى تسجيل الدخول إلى الحساب في كل مرة تريد الوصول إليه وهو أمر مزعج ومضيعة للوقت.
هناك طريقة أخرى لإصلاح مشكلة المتصفح وهي مسح ملفات تعريف الارتباط في متصفحك(clear the cookies in your browser) .
امسح ملفات تعريف الارتباط في Google Chrome(Clear Cookies In Google Chrome)
- انقر(Click) على النقاط الثلاث في الزاوية العلوية اليمنى من المتصفح وحدد الإعدادات(Settings) .
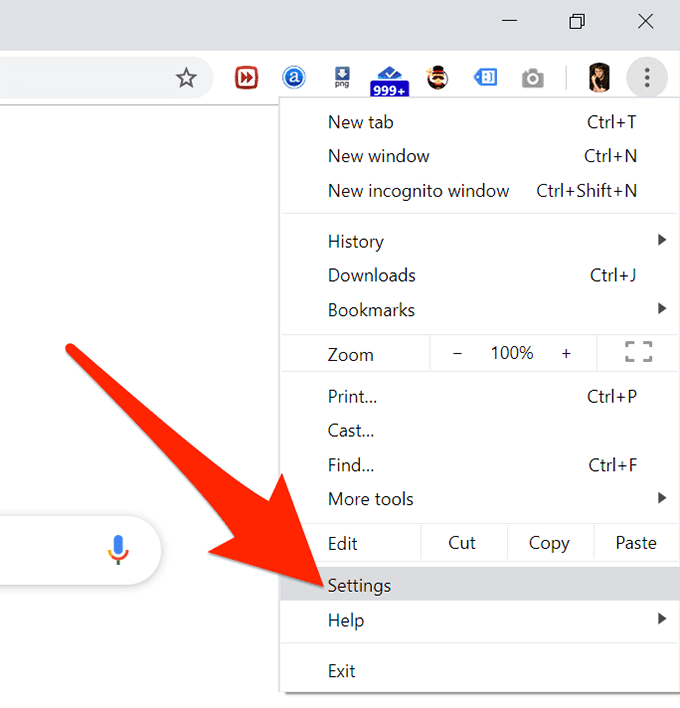
- انقر فوق خيارات متقدمة(Advanced) في الشاشة التالية ثم حدد مسح بيانات التصفح(Clear browsing data) .

- تأكد من أنك في علامة التبويب الأساسية . (Basic)حدد كل الوقت(All time) من قائمة النطاق الزمني(Time range) . ثم حدد الخيار الذي يشير إلى ملفات تعريف الارتباط وبيانات الموقع الأخرى(Cookies and other site data) وانقر على مسح البيانات(Clear data) .

امسح ملفات تعريف الارتباط في Firefox(Clear Cookies In Firefox)
- انقر فوق(Click) الخطوط الأفقية الثلاثة في الجزء العلوي وحدد الخيارات(Options) .

- حدد الخصوصية والأمان(Privacy & Security) من قائمة الشريط الجانبي الأيسر.
- انقر فوق الزر مسح البيانات(Clear Data) في الجزء الأيمن.

- حدد المربع الأول الذي يشير إلى ملفات تعريف الارتباط وبيانات الموقع(Cookies and Site Data) ، ثم انقر فوق مسح(Clear) .

الآن بعد أن تم مسح ملفات تعريف الارتباط ، قم بتشغيل موقع WhatsApp على الويب(WhatsApp Web) في متصفحك وقم بتسجيل الدخول إلى حسابك. يجب أن تعمل بشكل جيد هذه المرة.
دع WhatsApp يتجاوز إعدادات الشبكة(Let WhatsApp Bypass Your Network Settings)
أحد أسباب عدم عمل WhatsApp Web على جهاز الكمبيوتر الخاص بك هو أن إعدادات جدار الحماية أو الشبكة تمنع تحميل موقع WhatsApp .
إذا كان الأمر كذلك ، فستحتاج إلى التواصل مع مسؤول الشبكة واطلب منهم إدراج المجالات التالية في القائمة البيضاء حتى يُسمح لهم في شبكتك:
- web.whatsapp.com
- * .web.whatsapp.com
- * .whatsapp.net
بمجرد السماح لهذه المواقع ، ستتمكن من الوصول إليها واستخدام WhatsApp Web على جهاز الكمبيوتر الخاص بك.
قم بتعطيل خدمة VPN على جهاز الكمبيوتر الخاص بك(Disable The VPN Service On Your PC)
إذا تم تمكين VPN وتشغيله على جهاز الكمبيوتر الخاص بك(VPN enabled and running on your PC) ، فقد ترغب في محاولة إيقاف تشغيله لمعرفة ما إذا كان يحل المشكلة. قد يكتشف WhatsApp عنوان (WhatsApp)VPN IP الخاص بك كمستخدم غير مصرح به وقد يمنعك من استخدام حسابك.
يمكنك إيقاف تشغيل VPN الخاص بك مؤقتًا عن طريق تشغيل تطبيق VPN وتحديد خيار التعطيل. يمكنك إعادة تشغيله عند الانتهاء من استخدام WhatsApp Web .
استخدم مستكشف أخطاء الإنترنت ومصلحها على جهاز الكمبيوتر الخاص بك(Use Internet Troubleshooter On Your PC)
إذا كنت لا تزال تواجه مشكلات مع WhatsApp Web على جهاز الكمبيوتر الخاص بك ، فيمكنك استخدام مستكشف أخطاء الإنترنت(Internet) ومصلحها على جهاز الكمبيوتر الخاص بك لمعرفة سبب المشكلة.
- قم بتشغيل تطبيق الإعدادات(Settings) على جهاز الكمبيوتر الخاص بك وحدد التحديث والأمان(Update & Security) .
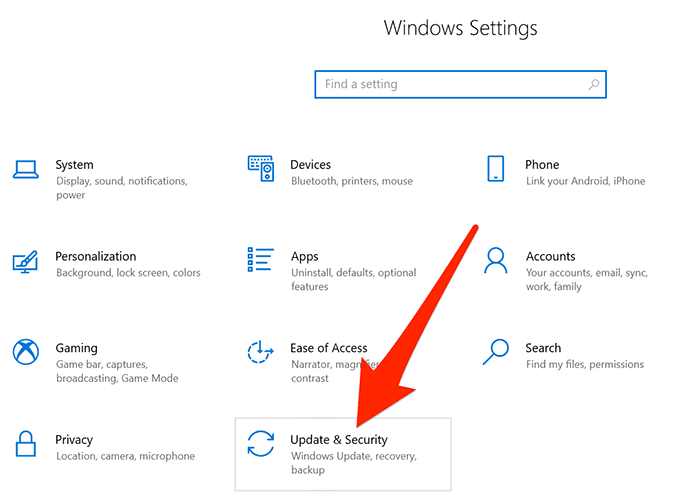
- انقر فوق استكشاف الأخطاء وإصلاحها(Troubleshoot) في الشريط الجانبي الأيسر.
- انقر فوق Internet Connections (اتصالات الإنترنت ) في الجزء الأيمن وحدد تشغيل مستكشف الأخطاء ومصلحها(Run the troubleshooter) .
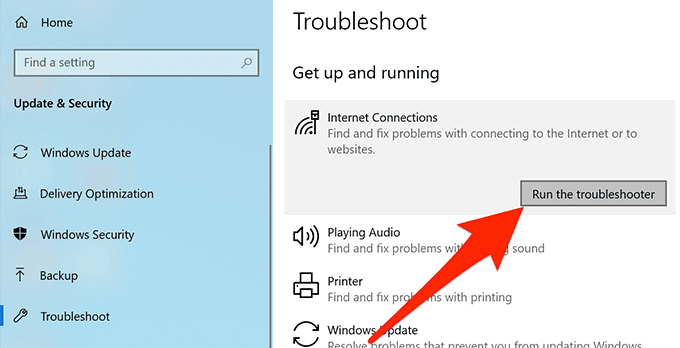
- اختر ساعدني في الاتصال بصفحة ويب معينة(Help me connect to a specific web page) .

- أدخل https://web.whatsapp.com في الحقل الموجود على شاشتك وانقر فوق التالي(Next) في الأسفل.

- سيتيح لك مستكشف الأخطاء ومصلحها معرفة سبب مشكلتك.
يمكنك بعد ذلك اتخاذ الإجراءات المطلوبة لإصلاح مشكلة الشبكة أو الإنترنت على جهاز الكمبيوتر الخاص بك(fix the network or Internet issue on your PC) .
Related posts
WhatsApp Web QR Code لا يعمل؟ 8 إصلاحات للتجربة
كيفية إصلاح انتظار خطأ هذه الرسالة على WhatsApp
إصلاح "الإعداد هو تحضير الكمبيوتر للاستخدام الأول" عند كل إعادة تشغيل
كيفية إصلاح خطأ "خادم RPC غير متوفر" في Windows
كيفية إصلاح خطأ "تعذر على حماية موارد Windows تنفيذ العملية المطلوبة"
كيفية إصلاح خطأ "لا يوجد مسار" في Discord
كيفية إصلاح الصوت لا يعمل على الكمبيوتر المحمول
كيفية إصلاح عدم شحن جهاز Amazon Fire Tablet
إصلاح "تعذر العثور على هذا العنصر" عند الحذف في Windows
إصلاح خطأ "يتعذر على Windows الاتصال بالجهاز أو المورد"
كيفية إصلاح مشكلة توقف uTorrent عند الاتصال بالأقران
أفضل 7 طرق لإصلاح رمز خطأ Netflix UI-113
كيفية إصلاح مشكلة عدم وجود صوت على نظام التشغيل Windows 10
كيفية إصلاح مشكلات Google Stadia Lag
كيفية إصلاح خطأ "الكمبيوتر الخاص بك بدأ في مشكلة ويحتاج إلى إعادة التشغيل"
إصلاح خطأ "لا يمكن القراءة من الملف المصدر أو القرص"
كيفية إصلاح خطأ "تعذر على Windows تكوين مكون أو أكثر من مكونات النظام"
كيفية إصلاح رمز خطأ Hulu p-dev320
كيفية إصلاح خطأ "تعذر إنشاء Java Virtual Machine"
كيفية إصلاح خطأ "لا يمكن لـ Spotify تشغيل هذا الآن"
