كيفية استخدام جهاز iPhone الخاص بك كنقطة اتصال WiFi
عندما تكون ذاهبًا في رحلة أو إجازة ، فأنت تأخذ جهاز iPhone معك ، وأحيانًا أيضًا جهاز كمبيوتر محمول أو جهاز لوحي أو بعض الأجهزة المماثلة الأخرى. ماذا لو كان الفندق الذي تقيم فيه لا يوفر اتصال Wi-Fi(Wi-Fi access) عالي الجودة ، وتحتاج أو تريد الاتصال بالإنترنت على الكمبيوتر المحمول الخاص بك؟ حسنًا ، إذا كانت لديك خطة بيانات(data plan) سخية على جهاز iPhone الخاص بك ، فقد ترغب في مشاركة اتصال الإنترنت(internet connection) الخاص به مع أجهزتك الأخرى. لحسن الحظ ، من السهل القيام بتحويل جهاز iPhone الخاص بك إلى نقطة اتصال شخصية. اقرأ هذا البرنامج التعليمي وشاهد كيف يتم ذلك:
كيفية تحويل جهاز iPhone الخاص بك إلى نقطة اتصال Wi-Fi
لجعل جهاز iPhone الخاص بك يعمل كنقطة (iPhone work)وصول(access point) Wi-Fi ، يجب عليك تكوين بعض الأشياء في تطبيق الإعدادات(Settings) . لذا ، ابدأ بفتح الإعدادات(Settings) .

على شاشة الإعدادات(Settings) ، انقر فوق نقطة الاتصال الشخصية(Personal Hotspot) .

ملاحظة:(NOTE:) إذا كنت لا ترى خيار Hotspot الشخصي(Personal Hotspot) ، فانقر فوق Cellular أو Mobile Data . هناك ، يجب أن تحصل على رابط آخر إلى نقطة الاتصال الشخصية(Personal Hotspot) .

في كلتا الحالتين ، سترى شاشة نقطة الاتصال الشخصية(Personal Hotspot) . أول شيء عليه هو مفتاح Hotspot الشخصي .(Personal Hotspot)
ومع ذلك ، قبل تشغيله ، نوصيك بتغيير كلمة المرور الافتراضية المعينة (default password)من(On) قبل iOS إلى شيء يسهل عليك تذكره. للقيام بذلك ، انقر فوق كلمة مرور Wi-Fi(Wi-Fi Password) .

انقر فوق كلمة المرور الجديدة التي تريد تعيينها لشبكة Wi-Fi(Wi-Fi network) المشتركة الخاصة بـ iPhone ، ثم اضغط على Done . تحتاج إلى إدخال كلمة المرور هذه على الأجهزة التي تتصل بها بنقطة اتصال Wi-Fi الخاصة بجهاز iPhone.
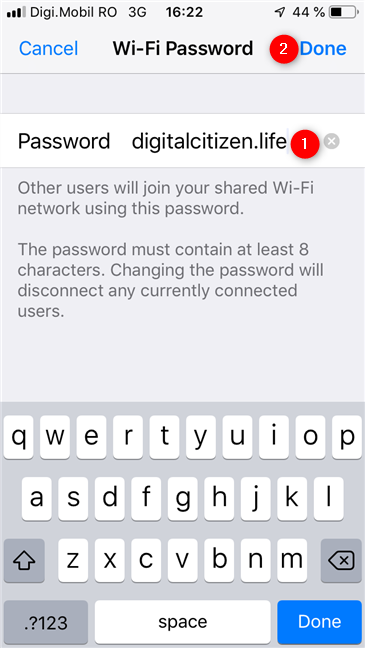
أيضًا ، يجب عليك التحقق من الاسم الذي تحمله نقطة الاتصال الشخصية الخاصة بك حتى تتمكن من التعرف عليها بسهولة عند توصيل الأجهزة الأخرى بها. يظهر اسم نقطة الاتصال ضمن مفتاح نقطة الاتصال الشخصية .(Personal Hotspot)

مرة أخرى على نقطة الاتصال الشخصية(Personal Hotspot) ، كل ما عليك فعله هو تشغيلها . (On)اضغط على مفتاح Hotspot الشخصي .(Personal Hotspot)
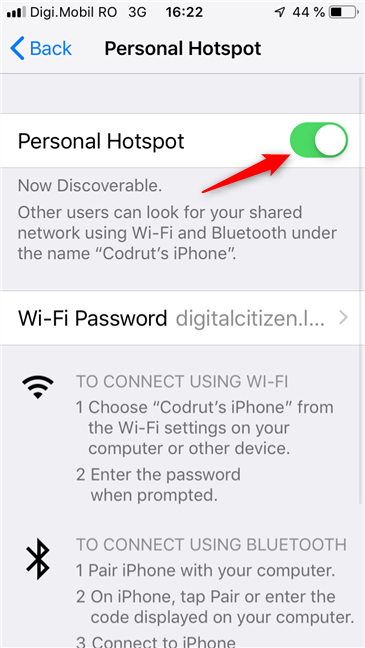
بدءًا من هذه اللحظة ، يبث جهاز iPhone الخاص بك نقطة الاتصال الخاصة بك ، والتي يمكنك استخدامها على أجهزتك الأخرى للاتصال بالإنترنت ، من خلال خطة بيانات(data plan) iPhone الخاصة بك .
كيفية الاتصال بنقطة اتصال WiFi الشخصية الخاصة بجهاز iPhone(WiFi hotspot)
لا يختلف الاتصال بنقطة الاتصال الشخصية التي أنشأتها على جهاز iPhone عن الاتصال بأي شبكة لاسلكية(wireless network) أخرى .
إذا كنت تريد الاتصال من جهاز كمبيوتر أو جهاز يعمل بنظام Windows(Windows computer or device) ، ولكنك لا تعرف كيفية ذلك ، فاقرأ البرامج التعليمية الموصى بها أدناه:
- كيفية الاتصال بشبكة WiFi من Windows 10
- كيفية الاتصال بالشبكات اللاسلكية(Wireless Networks) في Windows 7
- كيفية الاتصال بالشبكات اللاسلكية(Wireless Networks) في Windows 8 و Windows 8 .1
علاوة على ذلك ، يمكنك أيضًا الاتصال بنقطة اتصال iPhone(iPhone hotspot) على أجهزتك الأخرى أيضًا ، بما في ذلك الهواتف الذكية أو الأجهزة اللوحية التي تعمل بنظام Android ، على سبيل المثال.
هل(Did) وجدت أنه من السهل إنشاء نقطة اتصال شخصية على جهاز iPhone الخاص بك؟
نعتقد أنه من السهل تحويل iPhone إلى نقطة اتصال WiFi(WiFi hotspot) شخصية ، ومشاركة اتصال الإنترنت(internet connection) الخاص به مع الأجهزة الأخرى ، بغض النظر عن مكان وجودك. ومع ذلك ، فإن الجانب السلبي هو أنه قد يكلفك بعض المال إذا لم يكن لديك خطة بيانات(data plan) سخية على جهاز iPhone الخاص بك. تأكد(Make) من عدم تجاوز الحد الأقصى لحركة(traffic limit) البيانات الشهرية . أيضًا ، إذا كان لديك أي أسئلة تتعلق بهذا الموضوع ، فلا تتردد في ترك تعليق أدناه.
Related posts
هل لدى iPhones NFC؟ كيف يمكنك تشغيل NFC على iPhone؟
8 خطوات لتحسين سرعة WiFi على جهاز توجيه ASUS أو نظام شبكة Lyra
ضاعف سرعة WiFi على أجهزة الكمبيوتر المحمولة والأجهزة اللوحية التي تعمل بنظام Windows باستخدام بطاقات شبكة Intel
كيفية share internet من Android smartphone إلى الكمبيوتر عن طريق USB
كيفية العرض على تلفزيون أو شاشة من Windows 10 Mobile باستخدام Miracast
TP-Link Archer AX10 (AX1500) مراجعة - Wi-Fi 6 بأسعار معقولة للجميع!
Review ASUS RT-AX68U: كلاسيكي أعيد تصميمه للواي فاي 6!
6 طرق لاستعادة عنوان MAC الأصلي لبطاقة الشبكة الخاصة بك
كيفية جعل نقطة ساخنة Windows 11
مراجعة TP-Link Archer AX6000: إطلاق إمكانات Wi-Fi 6!
واي فاي 6 هو نظام بيئي، وليس مجرد جهاز التوجيه
تكوين اتصالات PPPoE على جهاز توجيه TP-Link Wi-Fi 6
Sony PS5 & Wi-Fi 6: كيف يعمل مع ASUS router للألعاب؟
2 طرق لإعداد جهاز توجيه TP-Link Wi-Fi 6
كيفية تمكين IPv6 على جهاز توجيه TP-Link Wi-Fi 6
كيفية تمكين وتكوين DDNS على جهاز توجيه TP-Link Wi-Fi 6
ما هو اتصال Wi-Fi؟ كيف أستخدم اتصال Wi-Fi على Android و iPhone؟
راجع TP-Link Deco M5 v2: نظام WiFi جميل للمنزل بالكامل!
كيفية مشاركة الطابعة الخاصة بك مع الشبكة ، في Windows 10
ما هو WPS؟ أين هو زر WPS على جهاز التوجيه؟
