كيفية استخدام الخرائط على Apple Watch
عادةً ما تستخدم iPhone الخاص بك للتنقل باستخدام خرائط Apple(using Apple Maps) . لكن هذا قد لا يكون دائمًا آمنًا. إذا لم يكن لديك حامل هاتف ذكي للسيارة(smartphone car holder) ، فقد يكون التعامل مع iPhone أثناء القيادة أمرًا خطيرًا. هناك طريقة لاستخدام خرائط Apple(Apple Maps) دون النظر إلى جهاز iPhone الخاص بك.
إذا كانت لديك Apple Watch ، فيمكنك استخدام Apple Watch للحصول على الاتجاهات خطوة بخطوة من iPhone الخاص بك. تطبيق الخرائط(Maps) على Apple Watch قوي للغاية. سيُظهر لك المنعطف التالي وسوف ينقر برفق لإخبارك إلى أين يجب أن تتجه. يمكنك أيضًا مشاهدة عرض خريطة مباشر على Apple Watch .

يمكنك القيام بكل هذا من خلال وضع iPhone في حقيبتك أو على المقعد المجاور لك. مع نظام تحديد المواقع العالمي ( GPS ) على ساعتك ، لن تحتاج إلى استخدام جهاز iPhone الخاص بك على الإطلاق.
كيف يعمل تطبيق خرائط Apple Watch(How The Apple Watch Maps App Works)
تم تصميم تطبيق الخرائط على (Maps)Apple Watch ليتم استخدامه حتى بدون النظر إلى Apple Watch . من الناحية النظرية ، يمكنك بدء التنقل على جهاز iPhone الخاص بك ، والحصول تلقائيًا على الاتجاهات باستخدام Apple Watch ، وتلقي التوجيهات الخاصة بك ، دون النظر إلى معصمك.
السلاح السري لتطبيق الخرائط هو محرك (Maps)Taptic من Apple Watch والذي ينقر برفق على معصمك. ستحصل على سلسلة ثابتة من الصنابير إذا كان من المفترض أن تستدير لليمين. وسلسلة متقطعة من الصنابير إذا كان من المفترض أن تستدير لليسار.
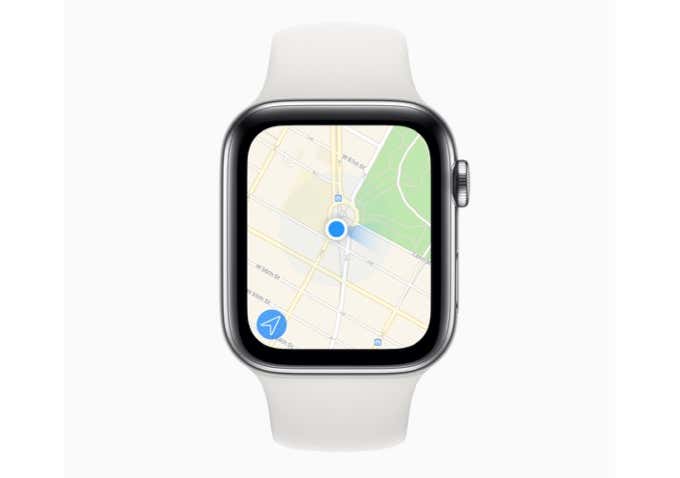
ابدأ التنقل في الخرائط على Apple Watch باستخدام iPhone(Start Navigation in Maps on Apple Watch Using iPhone)
كما ذكرنا أعلاه ، يعمل تطبيق الخرائط(Maps) على iPhone و Apple Watch بشكل متزامن. يستخدم GPS على جهاز iPhone الخاص بك لإرشادك. ويؤدي تشغيل التنقل على iPhone إلى تشغيل التنقل تلقائيًا على خرائط Apple(Apple Maps) أيضًا.
هذا هو أحد الأسباب التي تجعلنا نوصيك ببدء التنقل من جهاز iPhone الخاص بك أثناء وقوفك ، ثم متابعته على Apple Watch أثناء القيادة. إنه أسهل وأكثر أمانًا.
بينما يمكنك البحث عن موقع ، وحتى كتابة علامة بارزة في تطبيق الخرائط(Maps) على Apple Watch ، فإنها عملية شاقة (سنغطيها أدناه أيضًا).
- لبدء التنقل في الخرائط على جهاز iPhone الخاص بك ، افتح تطبيق (Maps)الخرائط(Maps) ، وانقر فوق شريط البحث .(Search)
- هنا ، ابحث عن الموقع واضغط عليه.
- ثم اضغط على زر الاتجاهات .(Directions)

- سترى طرقًا مختلفة هنا. اختر طريقًا لمعاينته واضغط على زر Go لبدء التنقل.

الآن سيظهر التنقل على Apple Watch أيضًا.
كيفية بدء التنقل في تطبيق الخرائط باستخدام Apple Watch(How To Start Navigation On Maps App Using Apple Watch)
إذا كنت لا ترغب في استخدام iPhone الخاص بك (على سبيل المثال ، إذا كنت تمشي أو تركض) ، فيمكنك بدء التنقل باستخدام Apple Watch ). إذا كان لديك نموذج GPS ، فيمكنك استخدام تطبيق الخرائط(Maps) بدون جهاز iPhone الخاص بك أيضًا.
هناك طريقتان للتنقل باستخدام Apple Watch (قبل أن تغادر ، تأكد من شحن Apple Watch(Apple Watch is charged) ). الأول هو سحب سيري(Siri) . فقط(Just) اضغط مع الاستمرار على Digital Crown وقل شيئًا مثل " انتقل(Navigate) إلى (الوجهة)". سيبدأ هذا التنقل على Apple Watch الخاص بك .
- لفتح تطبيق الخرائط(Maps) على Apple Watch ، اضغط على Digital Crown لفتح شاشة التطبيقات.

- هنا ، اضغط على أيقونة تطبيق الخرائط .(Maps)
- الآن اضغط على زر البحث . (Search)هنا سترى بضعة خيارات.

- للبحث باستخدام صوتك ، اضغط على زر الإملاء . (Dictation)للبحث عن طريق الخربشة على الشاشة ، انقر فوق الزر Scribble .
- إذا اخترت خيار الإملاء(Dictation) ، فتحدث في ميكروفون Apple Watch ، وبمجرد رؤية النص ، اضغط على زر تم .(Done)
- إذا ذهبت مع رمز الخربشة(Scribble) ، فاكتب العنوان باستخدام حرف واحد في كل مرة على لوحة الخربشة. ثم اضغط على زر تم .(Done)

- سترى الآن نتائج البحث للمصطلح الخاص بك. اضغط على نتيجة لرؤية جميع الخيارات.
- قم بالتمرير لأسفل إلى قسم الاتجاهات(Directions) واختر اتجاهات المشي(Walking) أو القيادة(Driving) .
- سترى جميع المسارات المتاحة هنا. اضغط على طريق لتحديده.

- سيبدأ هذا الآن التنقل.
كيفية استخدام تطبيق الخرائط للملاحة على Apple Watch(How To Use Maps App Navigation on Apple Watch)
الآن بعد أن بدأت التنقل ، أصبح التنقل سلسًا من الآن فصاعدًا. عندما تنظر إلى شاشة Apple Watch الخاصة بك ، سترى بطاقات التنقل. سيقولون لك المنعطف التالي ، ومتى تفعل ذلك. يمكنك التمرير لأعلى لرؤية الاتجاهات القادمة.
بينما لا يكون تطبيق الخرائط(Maps) افتراضيًا عليه ، يمكنك عرض الخريطة الحية على Apple Watch أيضًا. للوصول إلى هناك ، سيتعين عليك النقر فوق الزر ETA من الزاوية العلوية اليسرى من الشاشة.

ستعرض لك هذه الشاشة المعلومات خطوة بخطوة في الأعلى والخريطة الحية أدناه.
هذا كل ما تحتاجه للوصول إلى وجهتك. إذا كنت تريد إنهاء التنقل ، فانقر فوق الزر " رجوع " من شاشة الوقت (Back)المتوقع(ETA) للوصول ، واختر خيار " إنهاء(End) " .
كيفية تعطيل التنبيهات لتطبيق الخرائط على Apple Watch(How To Disable Alerts for Maps App on Apple Watch)
إذا لم تعجبك التنبيهات خطوة بخطوة ، فيمكنك تعطيلها من تطبيق Watch على جهاز iPhone الخاص بك. بهذه الطريقة ، لن يتم تنبيهك عندما تحتاج إلى اتخاذ المنعطف التالي.
- افتح تطبيق Watch على تطبيق iPhone وانتقل إلى علامة التبويب My Watch .
- هنا اختر خيار الخرائط(Maps) .
- الآن ، يمكنك تعطيل التنبيهات لاتجاهات مختلفة مثل القيادة (Cycling)والقيادة(Driving) باستخدام CarPlay (Driving with CarPlay)والمشي(Walking) وركوب الدراجات .

هل تستخدم خرائط Apple(Apple Maps) أو خرائط Google(Google Maps) على جهاز iPhone الخاص بك؟ شارك(Share) تجربتك مع الخرائط(Maps) على Apple Watch معنا في التعليقات أدناه.
إذا كنت جديدًا في استخدام Apple Watch ، فألق نظرة على قائمتنا لأفضل تطبيقات Apple Watch(best Apple Watch apps) .
Related posts
كيفية فتح جهاز Mac الخاص بك باستخدام Apple Watch
مزامنة Apple Watch مع تطبيق اللياقة الخاص بك
كيفية استخدام Face ID على iPhone مع القناع (لا يلزم وجود Apple Watch)
كيفية إضافة محطات توقف متعددة إلى رحلة خرائط Apple
مشكلات استنزاف بطارية Apple Watch: أفضل 10 إصلاحات
Apple Watch لا تتلقى إخطارات من iPhone؟ جرب هذه الإصلاحات
كيفية إعادة ضبط ساعة آبل
كيفية تكبير وتصغير شاشة Apple Watch
كيفية حذف أو إزالة التطبيقات على Apple Watch
AirPods غير متصل بـ Apple Watch؟ جرب هذه الإصلاحات السبعة
كيفية تحديث Apple Watch
Apple Watch لا تهتز؟ جرب هذه الإصلاحات التسعة
كيفية عمل نسخة احتياطية من ساعة Apple Watch واستعادتها
أفضل 4 شواحن لساعة Apple Watch من جهات خارجية
Apple Watch عالقة عند التحديث؟ 11 طرق لإصلاح
كيفية التقاط لقطة شاشة وعرضها ومشاركتها على Apple Watch
أفضل وجوه Apple Watch للصحة واللياقة البدنية
كيفية إخلاء مساحة على Apple Watch
كيفية فتح جهاز Mac باستخدام Apple Watch
كيفية إصلاح عدم فتح Apple Watch لـ iPhone
