كيفية استخدام لوحة المفاتيح لفرض شاشة الموت الزرقاء في Windows
هل(Did) شعرت يومًا بالحاجة إلى الذهاب إلى أوراكل يوناني قديم وتسأل عما إذا كان جهاز الكمبيوتر الخاص بك الذي يعمل بنظام Windows(Windows PC) بشكل لا يصدق سيتعطل؟ 🙂 على الرغم من وجود فرصة صغيرة جدًا لعدم رؤيتك لشاشة الموت الزرقاء(Blue Screen) ( BSOD ) من قبل ، فمن المحتمل أنك لم تقم بتشغيل واحدة لأنك أردت ذلك أو لأنك بحاجة إلى شاشة الموت(Death) الزرقاء التي يعرضها (BSOD)Windows . أعني ، هذا من شأنه أن يجعلك شيئًا ما مثل مدافع Windows(Windows arsonist) من نوع ما ، أليس كذلك؟ لكن مهلا ، يميل البعض منا إلى اتخاذ إجراءات غير تقليدية إلى حد ما ، لذلك ... إذا كنت تريد اكتشاف طريقة سهلة للغاية "لقتل" جهاز الكمبيوتر الذي يعمل بنظام Windows وتشغيل(Windows computer and trigger) شاشة زرقاء(Blue Screen)الموت(Death) بضربات قليلة على المفاتيح ، اقرأ هذا البرنامج التعليمي الآن:
الخطوة 1(Step 1) . قم بإضافة إدخال خاص إلى سجل Windows(Windows registry)
الخطوة الأولى التي يجب عليك اتخاذها لتتمكن من استخدام لوحة المفاتيح لتشغيل Blue Screen Of Death يدويًا هي إضافة إدخال مخصص إلى سجل Windows(Windows Registry) : يجب عليك إنشاء قيمة باسم CrashOnCtrlScroll ، وتعيينها مساوية لـ REG_DWORD قيمة(REG_DWORD value) 0x01. إذا كنت تريد كل التفاصيل المتعلقة به ، فيمكنك العثور عليها جميعًا على صفحة الويب الرسمية لـ Microsoft ، هنا: (Microsoft)فرض تعطل النظام من لوحة المفاتيح(Forcing a System Crash from the Keyboard) .
ومع ذلك ، نظرًا لأن هذه المهمة معقدة نوعًا ما ولا ينبغي على معظم الأشخاص القيام بها يدويًا ، فقد اعتقدنا أنه سيكون من الجيد بالنسبة لنا إنشاء ملف سجل(registry file) يمكنك تنزيله وتشغيله على جهاز الكمبيوتر الخاص بك. لا يتطلب الأمر سوى بضع نقرات!
في نهاية هذا البرنامج التعليمي ، ستجد أرشيف ZIP(ZIP archive) مرفقًا يسمى BSOD.zip . قم(Download) بتنزيله واستخراجه في مكان ما على جهاز الكمبيوتر الذي يعمل بنظام Windows(Windows computer) ، مثل سطح المكتب(Desktop) . خذ ملف BSOD.reg(BSOD.reg file) داخل الأرشيف وانقر فوقه نقرًا مزدوجًا.

سيتعين عليك الآن متابعة العديد من المطالبات التي يعرضها Windows . أولاً(First) ، قد تتلقى تحذيرًا أمنيًا(security warning) (لن يظهر هذا على جميع أجهزة الكمبيوتر التي تعمل بنظام Windows(Windows) ). إذا رأيت ذلك ، فاضغط على تشغيل(Run) . انت آمن! لا تقلق!

بعد ذلك ، سترى مطالبة التحكم في حساب المستخدم(User Account Control) ( UAC ). انقر(Click) أو اضغط على نعم(Yes) .
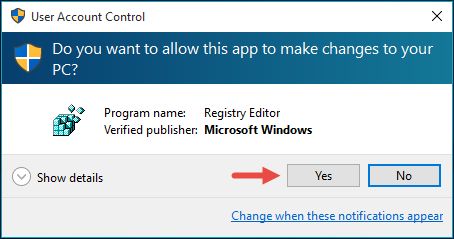
بعد ذلك ، سيسألك محرر التسجيل عما إذا كنت تريد تشغيل هذا الملف أم لا. (Registry Editor)انقر(Click) أو اضغط على نعم(Yes) مرة أخرى.

أخيرًا ، يتم إخطارك بأنه تمت إضافة المفاتيح والقيم الموجودة في ملف التسجيل(registry file) إلى سجل Windows(Windows Registry) . انقر(Click) أو اضغط على موافق(OK) .

الخطوة 2. إعادة تشغيل Windows
الخطوة الثانية التي يتعين عليك اتخاذها هي إعادة تشغيل جهاز الكمبيوتر الذي يعمل بنظام Windows(Windows computer) . لماذا ا؟ لأن الإدخالات التي أضفتها إلى سجل Windows(Windows Registry) الخاص بك سوف تصبح نافذة المفعول فقط إذا قمت بإعادة تشغيل جهاز الكمبيوتر الذي يعمل بنظام Windows(Windows computer) . بعد الانتهاء من إعادة التشغيل ، يمكنك إنشاء Blue Screen Of Death في أي وقت ، فقط بالضغط على مفتاحين على لوحة المفاتيح.
الخطوة 3(Step 3) . استخدم مجموعة مفاتيح Right Control + Scroll Lock + Scroll Lock
الشيء الوحيد المتبقي لك من أجل تشغيل Blue Screen Of Death لطيف هو الضغط باستمرار على مفتاح التحكم الأيمن(Right Control) على لوحة المفاتيح ثم الضغط على مفتاح Scroll Lock مرتين ، في تتابع سريع. في كل مرة تستخدم فيها مجموعة لوحة المفاتيح(keyboard combination) هذه ، ستحصل على شاشة الموت الزرقاء الجميلة هذه:
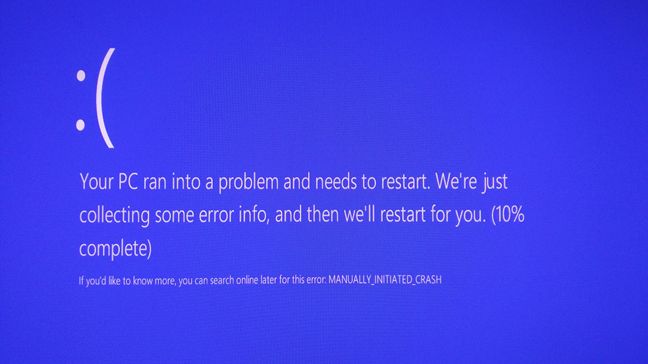
هذا بالضبط ما طلبته ، أليس كذلك؟ 🙂
خاتمة
الآن أنت تعرف كيفية "قتل" نظام Windows(Windows) الخاص بك ، وإذا كنت مخادعًا ، فمن المحتمل أن تساعد أصدقائك على "قتل" أجهزة Windows الخاصة بهم أيضًا. بعد كل شيء ، هذه "ميزة" Windows وبالطبع تحتاج إلى استخدامها ، أليس كذلك؟ لقد دفعت مقابل ترخيص Windows(Windows license) الخاص بك ، فلماذا لا تستخدم كل ما لديه؟ 🙂 إذا تركنا النكات جانباً ، فإن أخذ Windows إلى Blue Screen Of Death عن قصد قد لا يبدو مفيدًا للغاية ، ولكن بالنسبة لبعض الأشخاص ، يكون مفيدًا في الواقع ، لأن الموت الزرقاء(BSOD) يولد ملفات تفريغ الذاكرة(memory dump) وغيرها من البيانات التي يمكن استخدامها في تطوير البرمجيات(software development) و نشاطات أخرى.
رابط التحميل: (Download Link:) bsod.zip
Related posts
ما هي شاشة التوقف وينبغي أن تستخدم واحدة؟
كيفية تغيير سمة Windows 11 -
6 طرق لتسجيل الخروج من Windows 11
معرفة متى تم تثبيت Windows. ما هو الأصلي install date؟
كيف نقول ما Windows لدي (11 طرق)
كيفية استخدام Check Disk (chkdsk) لاختبار وإصلاح أخطاء القرص الصلب في Windows 10
كيفية إدخال UEFI/BIOS من Windows 11 (7 طرق)
ما هو Ctrl Alt Delete؟ ماذا تفعل Ctrl Alt Del؟
كيفية الخروج Safe Mode في Windows
Get ransomware حماية مع Windows 10's التي تسيطر عليها folder access
كيفية بدء تشغيل Windows 11 في آمنة Mode (8 طرق)
كيفية استخدام Windows USB/DVD Download Tool
كيفية مسح ملفات تعريف الارتباط على Firefox في Windows and macOS
كيفية الترقية من Windows 10 إلى Windows 11
متطلبات النظام: هل يمكن تشغيل جهاز الكمبيوتر الخاص بي ويندوز 11؟
17 طرق لفتح Settings في Windows 11
كيفية إيقاف crypto mining and cryptojacking في Opera
كيفية تكوين Windows Sandbox (تشغيل التطبيقات / البرامج النصية، مشاركة المجلدات، إلخ)
كيفية إيقاف تحديثات Windows 10 May 2021 Update
17 طرق لفتح Control Panel في Windows 11 و Windows 10
