كيفية استخدام عارض البيانات التشخيصية لمعرفة ما لا يعمل في Windows 10
تصدّر Windows 10 عناوين الأخبار لأنه يرسل جميع أنواع البيانات إلى Microsoft . لتخفيف الشكوك حول ارتكاب مخالفات وزيادة الشفافية ، أصدرت Microsoft تطبيق (Microsoft)عارض البيانات التشخيصي(Diagnostic Data Viewer) الذي يمكن لأي شخص استخدامه لمعرفة البيانات التي يرسلها Windows 10 إلى الشركة الأم(parent company) . أحد الاستخدامات الملائمة الأخرى (convenient use)لعارض بيانات التشخيص(Diagnostic Data Viewer) هو استكشاف الأخطاء وإصلاحها. باستخدام هذا التطبيق ، يمكنك معرفة ما لا يعمل على جهاز الكمبيوتر الشخصي أو الجهاز(PC or device) الذي يعمل بنظام Windows 10 ، وما الذي يسبب المشكلات ، واتخاذ الإجراءات لإصلاحها. إليك الطريقة:
أين تبحث عن البيانات التي تخبرك بما هو خلل في Windows 10
عندما تفتح عارض البيانات التشخيصية(Diagnostic Data Viewer) ، ترى بيانات قد تخيفك في البداية ، بسبب طابعها الفني وهيكلها.

ومع ذلك ، إذا كان لديك بعض الصبر وقرأت دليلنا حول هذه الأداة ، فيمكنك فهم البيانات التي يرسلها Windows 10 إلى Microsoft ، وكذلك استخدامها لفهم ما لا يعمل ويسبب أخطاء على جهاز الكمبيوتر أو الجهاز(computer or device) الذي يعمل بنظام Windows 10 . للاطلاع على البيانات التي تساعدك في العثور على ما لا يعمل على جهاز الكمبيوتر الخاص بك ، انقر أو اضغط على زر برغر(burger button) من الزاوية العلوية اليسرى من التطبيق ، ثم انتقل إلى تقارير المشكلات(Problem Reports) ، في القائمة التي تفتح.

الآن يجب أن ترى فقط تقارير حول المشكلات الموجودة على جهاز الكمبيوتر الذي يعمل بنظام Windows 10 ، والتي تم إرسالها إلى Microsoft حتى تتمكن من إصلاحها من خلال التحديثات القادمة. بشكل افتراضي ، يتم سرد البيانات أبجديًا حسب المصدر. لكل مصدر ، يمكنك رؤية الاسم وتاريخ حدوث المشكلة وحالتها. إذا تكرّر مصدر المشاكل عدة مرات ، فسترى رقمًا بالقرب من اسمه.
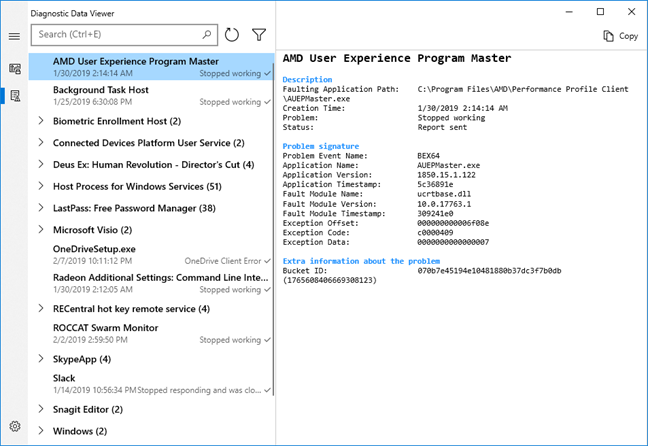
لنأخذ بعض عينات المشاكل التي حدثت على جهاز الكمبيوتر الخاص بي الذي يعمل بنظام Windows 10 ، ونرى كيفية تفسيرها وإصلاحها.
كيفية فهم ما لا يعمل في نظام التشغيل Windows 10(Windows 10) ، باستخدام عارض البيانات التشخيصية(Diagnostic Data Viewer)
على سبيل المثال ، لاحظت أن لدي مشكلتين ، في نفس اليوم ، تفصل بينهما دقيقتين ، بسبب برامج تشغيل بطاقة الفيديو (video card)AMD Radeon ، المدرجة في إدخالين مختلفين. تسببت واجهة Radeon Command Line Interface(Radeon Command Line Interface) في مشكلة واحدة ، وتسبب برنامج AMD User Experience Master(AMD User Experience Program Master) في المشكلة الأخرى. يمكنني رؤية الملفات الدقيقة التي توقفت عن العمل والعثور على معلومات حول الأخطاء من برامج التشغيل التي قمت بتثبيتها ، باستخدام Google أو Bing(Google or Bing) .
الحل؟ تحديث برامج تشغيل بطاقة الفيديو (video card)AMD Radeon إلى إصدار أحدث. بمجرد القيام بذلك ، اختفت تلك الأعطال ، ولم تظهر أي تقارير جديدة في عارض البيانات التشخيصية(Diagnostic Data Viewer) ، بسبب برامج تشغيل AMD.

في قائمة تقارير المشكلات الخاصة بي ، كان هناك العديد من الإدخالات ضمن "عملية المضيف لخدمات Windows". ("Host Process for Windows Services.")بدا هذا وكأنه رطانة في البداية ، ولكن بعد ذلك نظرت في التفاصيل: كان هناك CameraStartupFailureEvent الذي استمر في التكرار في كل مرة بدأت فيها تشغيل جهاز الكمبيوتر الذي يعمل بنظام Windows 10. أيضًا ، كانت هناك مشكلتان ضمن " مضيف التسجيل البيومتري(Biometric Enrollment Host) ". نظرت إلى التفاصيل لهؤلاء أيضًا ، وقد ذكروا جميعًا الكاميرا.

ثم أصبح الأمر منطقيًا: لقد قمت مؤخرًا بتثبيت كاميرا ويب مع دعم Windows Hello والمصادقة من خلال التعرف على الوجوه(face recognition) . لم تبدأ هذه الكاميرا دائمًا في الوقت المحدد حتى تعمل ميزة التعرف على الوجوه(face recognition) أثناء تسجيل الدخول إلى Windows 10 . عندما نظرت إلى تواريخ وأوقات تلك الأخطاء ، كان الاتجاه واضحًا: كان هناك خطأ ما في الكاميرا ، وأبلغ Windows 10 عن حدوث أعطال أثناء إجراء بدء التشغيل. لقد تحققت من اتصال كاميرا الويب بجهاز الكمبيوتر ، وكان جيدًا. لقد تحققت أيضًا من وجود برامج تشغيل جديدة على موقع الشركة المصنعة(manufacturer site) ، وخمن ماذا؟ جديد(New)كانت برامج التشغيل متاحة للتنزيل ، حيث تم إصلاح مشكلات الموثوقية. الحل؟ قم بتثبيت برامج التشغيل الجديدة لكاميرا الويب الخاصة بي وراقب(webcam and monitor) ما إذا كانت المشاكل تتكرر ، باستخدام عارض البيانات التشخيصية(Diagnostic Data Viewer) .
سيشاهد معظم مستخدمي Windows 10 المشكلات المصنفة على أنها تجربة Windows Shell(Windows Shell Experience) . تتضمن هذه القائمة دائمًا الأخطاء التي تحدث في Windows لأسباب مختلفة. على سبيل المثال ، وجدت خطأً ، حيث كان " Fault Module Name" ملفًا يستخدمه مركز الإجراءات(Action Center) الذي يعرض الإشعارات.
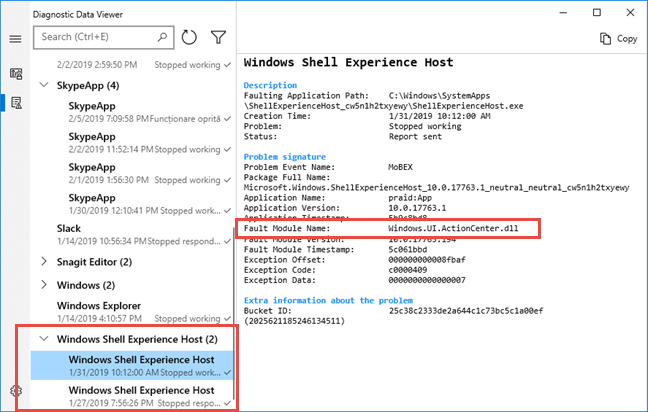
هذه المرة لم يكن هناك أي إجراء يمكنني اتخاذه. تذكرت تعطل Action Center ، لكنني لم أعرف السبب ، وماذا يمكنني أن أفعل لإصلاحه. لكن الشيء الجيد هو أن Microsoft تلقت تقرير الخطأ(error report) ، حتى يتمكنوا من فهم الخطأ ، واتخاذ الإجراءات من خلال Windows Update .
ما الذي لا يعمل على جهاز الكمبيوتر أو الجهاز(PC or device) الذي يعمل بنظام Windows 10 ؟
أنت الآن تعرف كيفية استخدام تطبيق عارض البيانات التشخيصية(Diagnostic Data Viewer) في نظام التشغيل Windows 10(Windows 10) ، ليس فقط لعرض البيانات التي يتم إرسالها إلى Microsoft ، ولكن أيضًا لمساعدتك على فهم ما يجري على جهاز الكمبيوتر الخاص بك ، واتخاذ الإجراءات لإصلاح المشكلات ، حيثما أمكن ذلك. جربه وشاركنا المشكلات التي تكتشفها والأخطاء التي تحدث غالبًا على جهاز الكمبيوتر أو الجهاز الذي (computer or device)يعمل بنظام Windows 10(Windows 10) .
Related posts
كيفية بدء تشغيل Windows 10 في Mode آمنة Networking
كيفية خفض Windows 11 وتراجع إلى Windows 10
كيفية استخدام Check Disk (chkdsk) لاختبار وإصلاح أخطاء القرص الصلب في Windows 10
كيفية استخدام استرداد Windows 10 USB drive
كيفية تكوين System Restore في Windows 10
5 طرق لتكوين كيفية عمل Windows 10 Search
13 طريقة لاستخدام "تشغيل كمسؤول" في نظام التشغيل Windows 10 -
أفضل 5 أقراص لإنقاذ النظام لأجهزة الكمبيوتر التي تعمل بنظام Windows والتي لم تعد تعمل بشكل جيد
3 طرق مجانية لتنزيل Windows 10 على 32 بت أو 64 بت
كيفية استخدام Windows USB/DVD Download Tool
3 طرق لتمهيد جهاز الكمبيوتر الذي يعمل بنظام Windows 10 من محرك أقراص فلاش USB -
كيفية إنشاء محرك استرداد على USB Memory Stick في Windows 8 و 8.1
كيفية تثبيت Windows 10 من DVD، ISO، أو USB
كيفية إنشاء قرص إصلاح النظام في Windows 10 و Windows 11
كيفية إنشاء متغيرات المستخدم و system environment متغيرات في Windows 10
كيفية الترقية من Windows 10 إلى Windows 11
قم بتعيين جدول تحديث Windows 10 ، وعند إعادة تشغيل جهاز الكمبيوتر
كيفية إعادة تعيين Windows 10 دون فقد ملفاتك -
كيفية تشغيل البرامج القديمة باستخدام وضع التوافق في نظام التشغيل Windows 10
كيفية بدء تشغيل Windows 10 في آمنة Mode (9 طرق)
