كيفية استخدام شريط العناوين الجديد من محرر التسجيل في نظام التشغيل Windows 10
محرر التسجيل(Registry Editor) هو أداة Windows(Windows tool) صغيرة ومبتكرة وقوية ، ولسنوات عديدة ، لم يتغير شيء في الطريقة التي يعمل بها. إنها نفس الأداة تقريبًا في Windows 10 و Windows 8.1 و Windows 7 ، مع بعض التغييرات المرئية الطفيفة جدًا بينهما. في تحديث Creators(Creators Update) الجديد لنظام التشغيل Windows 10(Windows 10) ، يبدو أن Microsoft قد اتخذت خطوة أولى صغيرة ولكنها مهمة نحو تقديم ميزات وخيارات جديدة لهذه الأداة القديمة الجيدة. الآن ، يحتوي محرر التسجيل على (Registry Editor)شريط عنوان(address bar) يمكنك استخدامه للتنقل بسرعة إلى مفتاح التسجيل الفردي والقيم(registry key and values)الذي تبحث عنه. إليك كيف يبدو ويعمل:
ملاحظة: تم تصميم هذا الدليل لتحديث Windows 10 Creators(Windows 10 Creators Update) ، والذي سيكون متاحًا لجميع مستخدمي Windows 10 مجانًا ، بدءًا من أبريل 2017(April 2017) . لا تحتوي إصدارات Windows 10(Windows 10) السابقة التي تم إصدارها قبل هذا التاريخ على هذه الميزة بينما الإصدارات الأحدث موجودة.
أين شريط الموقع(location bar) الجديد من محرر التسجيل(Registry Editor) في نظام التشغيل Windows 10(Windows 10) ؟
محرر التسجيل(Registry Editor) هو الأداة التي تتيح لك العمل باستخدام المفاتيح والقيم المخزنة في قاعدة بيانات إعدادات Windows 10 ، والتي تسمى التسجيل(Registry) . إذا كنت لا تعرف ما هو سجل Windows(Windows Registry) وماذا يفعل ، نوصيك بقراءة هذا المقال أولاً: ما هو سجل Windows(Windows Registry) وماذا يفعل؟
ثم افتح محرر التسجيل(Registry Editor) . هناك طريقة سريعة لتشغيله في Windows 10 وهي البحث عنه: اكتب الأمر regedit في حقل بحث (search field)Cortana على شريط المهام ، ثم انقر أو اضغط على النتيجة المناسبة.
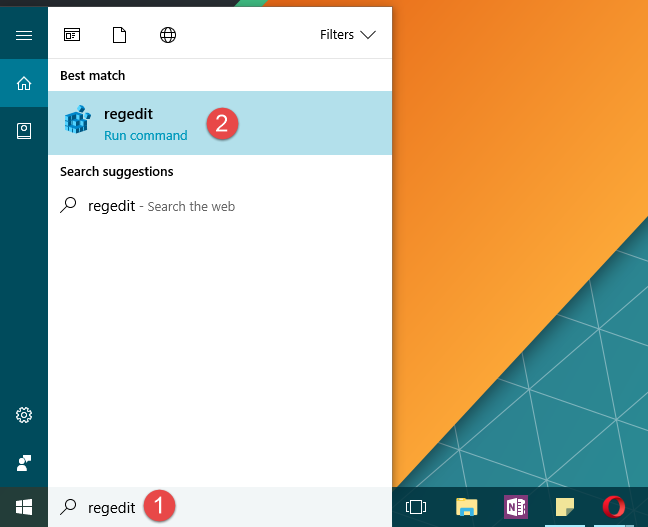
In the Registry Editor, right under the top menu, you'll see the new address bar. It's just as simple and as spartan as the rest of the Registry Editor.

How to use the address bar from the Registry Editor in Windows 10
The address bar from the Registry Editor works just as you would expect. When you browse through the keys on the left panel, the path you're following is also displayed on the address bar. For instance, if you go to "ComputerHKEY_LOCAL_MACHINESYSTEMCurrentControlSetControlSession ManagerMemory Management", this path will be shown in the address bar too.

شريط العناوين(address bar) قابل للتحرير ، مما يعني أنه يمكنك إدخال نص بداخله ، ويمكنك نسخ محتوياته ولصقها. يمكن أن يوفر لك ذلك الكثير من الوقت عندما تعرف بالفعل الطريق إلى المكان الذي تريد الوصول إليه ، وقد كتبته بالفعل. يمكنك فقط نسخها ولصقها في شريط العناوين(address bar) ثم الضغط على مفتاح Enter بلوحة المفاتيح للوصول إلى هناك.
إنه مفيد أيضًا عندما تريد مشاركة مسار مفتاح / قيمة مع الآخرين. بمجرد الوصول إليه في محرر التسجيل(Registry Editor) ، يمكنك نسخ مساره من شريط العناوين(address bar) ، ثم مشاركته بعيدًا.

بالمناسبة ، هناك طريقة سريعة للتركيز على شريط العناوين(address bar) وهي الضغط في نفس الوقت على Alt + D على لوحة المفاتيح ، تمامًا كما تفعل في File Explorer .
كيفية إخفاء شريط العنوان أو إظهاره من محرر التسجيل(Registry Editor) في نظام التشغيل Windows 10(Windows 10)
على الرغم من أننا نجدها مفيدة للغاية ، إلا أن بعض التقنيين قد يفضلون إخفاءها عن الأنظار. ومع ذلك ، قد لا يراه الآخرون افتراضيًا وقد يرغبون في تعيين محرر التسجيل(Registry Editor) لعرضه.
لحسن الحظ ، يعد كل من إخفاء شريط العناوين وإظهاره(address bar) من الأشياء البسيطة التي يجب القيام بها. في الجزء العلوي من نافذة محرر التسجيل(Registry Editor) ، انقر أو اضغط لفتح قائمة العرض(View) . الخيار الأول فيه يسمى شريط العناوين(Address Bar) . انقر(Click) أو اضغط عليه للتبديل بين الإخفاء وإظهار شريط العنوان من العرض.

هذا هو!
خاتمة
لقد حصل محرر التسجيل(Registry Editor) من نظام التشغيل Windows 10(Windows 10) على ميزة صغيرة ولكنها مفيدة إلى حد ما من شأنها أن تسهل حياة العديد من المدربين. هل(Did) لاحظت أن شريط العنوان(address bar) هذا يظهر في محرر التسجيل(Registry Editor) من Windows 10 Creators Update ؟ هل تجد أنه من المفيد؟
Related posts
كيفية فتح، إلغاء تحميل، أو إرفاق دائم VHD file في Windows 10
كيفية الترقية إلى Windows 10 (مجانا)
كيفية استخدام الخطوات Recorder لالتقاط خطوات لاستكشاف الأخطاء وإصلاحها Windows 10
كيفية تغيير برامج بدء التشغيل Windows 10 من الإعدادات
كيفية تنظيف Windows 10 باستخدام Storage Sense
4 طرق لتمكين أحد التطبيقات من العمل عند بدء تشغيل Windows 10
كيفية استخدام استرداد Windows 10 USB drive
ما هو مقدار bloatware الموجود في Windows 10؟
5 طرق لتكوين كيفية عمل Windows 10 Search
كيفية تحديد تطبيقات Windows 10 التي تستهلك موارد النظام
عشرة أسباب وراء ظهور إدارة المهام في نظام التشغيل Windows 10 (وفي Windows 8.1)
كيفية استخدام Check Disk (chkdsk) لاختبار وإصلاح أخطاء القرص الصلب في Windows 10
كيفية تعيين طريقة العرض / علامة التبويب الافتراضية لمدير مهام Windows 10
كيفية تكوين System Restore في Windows 10
كيفية بدء تشغيل Windows 10 في آمنة Mode (9 طرق)
13 طريقة لاستخدام "تشغيل كمسؤول" في نظام التشغيل Windows 10 -
أسرع طريقة لإزالة برامج bloatware لنظام التشغيل Windows 10
كيفية استخدام تطبيق الإعدادات من Windows 10 مثل Pro
11 طريقة لفتح Event Viewer في نظامي التشغيل Windows 10 و Windows 11
كيفية عرض محتويات ملف التفريغ في نظام التشغيل Windows 10
