كيفية استخدام تطبيق Amazon Kindle لقراءة الكتب الإلكترونية في Windows 10 Mobile
إذا كنت تستمتع بالقراءة ، فأنت تعلم أنه من الصعب العثور على قارئ كتاب إلكتروني(eBook reader) جيد لهاتفك الذكي. هناك الكثير من تطبيقات قراءة الكتب الإلكترونية في المتجر ، لكن القليل منها فقط يمكنه تضمين جميع الميزات التي تريدها في مثل هذه التطبيقات. إذا قمت بشراء كتب إلكترونية من متجر Kindle(Kindle Store) ، فقد ترغب أيضًا في تجربة استخدام تطبيق Amazon Kindle(Amazon Kindle app) . يوفر التطبيق ، الذي طورته أمازون(Amazon) ، الوصول إلى أكثر من مليون كتاب في متجر Kindle(Kindle Store) ، بما في ذلك الكتب الأكثر مبيعًا والإصدارات الجديدة. في هذه المقالة ، سنوضح لك كيفية استخدام تطبيق Amazon Kindle للحصول على (Amazon Kindle app)تجربة قراءة(reading experience) ممتعة على هاتفك الذكي الذي يعمل بنظام Windows 10 Mobile(Mobile smartphone) . هيا بنا نبدأ:
كيفية تنزيل تطبيق Amazon Kindle(Amazon Kindle app) وتثبيته في Windows 10 Mobile
لا يتم تثبيت تطبيق Amazon Kindle افتراضيًا على هاتفك الذكي الذي يعمل بنظام Windows 10 Mobile(Mobile smartphone) . تحتاج إلى العثور عليه في متجر Windows(Windows Store) . قم بالوصول إلى هذا الرابط(this link) ، وعندما يفتح تطبيق Store ، انقر فوق الزر (Store )Get ، وسيتم تنزيل التطبيق وتثبيته على جهازك.

كيفية بدء استخدام تطبيق Amazon Kindle(Amazon Kindle app) في نظام التشغيل Windows 10 (Windows 10) Mobile
بمجرد تثبيت التطبيق ، يمكنك التمرير عبر قائمة(A) pps والنقر فوق اختصار Amazon Kindle لفتحه.
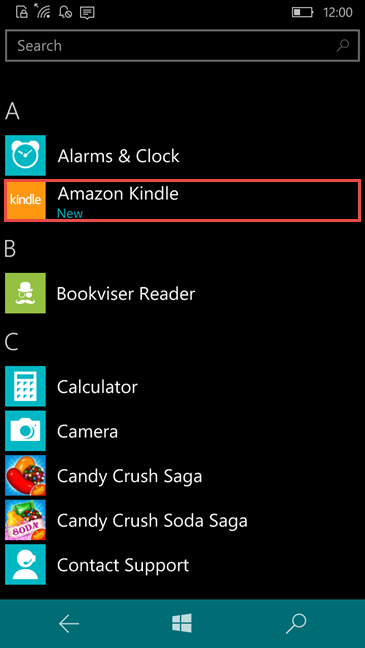
يمكنك أيضًا كتابة "kindle" في مربع البحث(search box) والنقر على أفضل تطابق لفتح التطبيق.
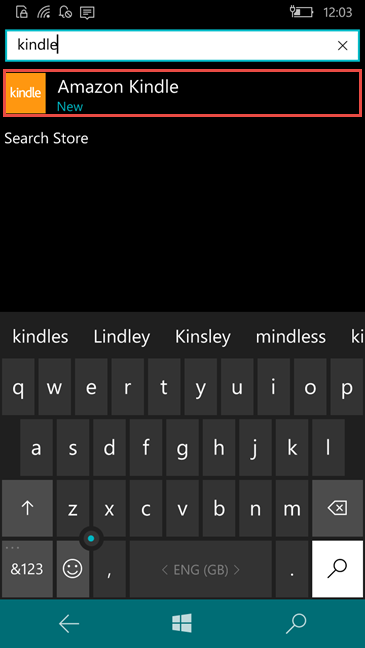
عند تشغيل التطبيق لأول مرة ، يجب عليك تسجيل الدخول باستخدام حساب Amazon(Amazon account) الخاص بك . تأكد من أنك متصل بالإنترنت. أدخل عنوان البريد الإلكتروني وكلمة المرور في أمازون(Amazon email address and password) وانقر على زر "تسجيل هذا النوع" الموجود أدناه.

إذا لم يكن لديك حساب أمازون(Amazon account) ، فانقر فوق الزر "إنشاء حساب جديد".

سيتم الوصول إلى موقع أمازون في (Amazon website)متصفحك الافتراضي(default browser) . املأ(Fill) المعلومات المطلوبة واضغط(information and press) على زر إنشاء حساب(Create account) عند الانتهاء.

كيفية عرض كتبك الإلكترونية باستخدام تطبيق Amazon Kindle(Amazon Kindle app) في Windows 10 Mobile
إذا كان لديك تطبيق Amazon Kindle مثبتًا على جهاز آخر وقمت بالتسجيل بنفس حساب Amazon(Amazon account) ، فيمكن تنزيل كتبك الإلكترونية بسهولة على هاتفك الذكي.
إذا كنت ترغب في عرض العناصر التي تم تنزيلها على هاتفك الذكي الذي يعمل بنظام Windows 10 Mobile(Mobile smartphone) ، فاضغط على خيار إظهار الكل الموجود أسفل الشاشة الرئيسية(home screen) .

هنا ، يمكن فرز جميع كتبك الإلكترونية حسب الاستخدام في القسم الأخير أو أبجديًا ، حسب العنوان أو المؤلف. ما عليك سوى التمرير(Just swipe) إلى اليسار أو اليمين لفرز كتبك الإلكترونية. يمكن أن يكون هذا مفيدًا جدًا إذا كان لديك الكثير من الكتب ولا تريد التمرير عبر القائمة بأكملها للعثور على واحد فقط.
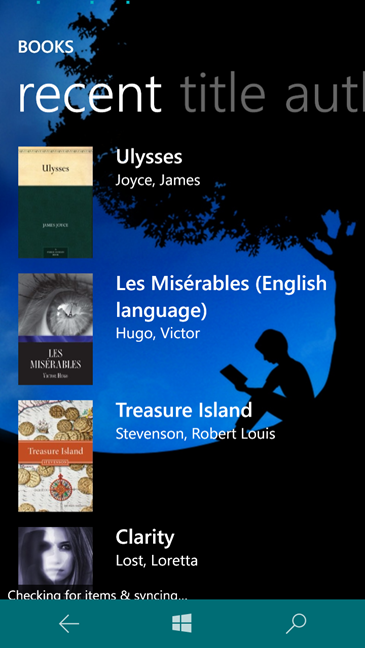
لم يتم تنزيل بعض الكتب الإلكترونية التي حصلت عليها على هاتفك الذكي الذي يعمل بنظام Windows 10 Mobile(Mobile smartphone) . بدلاً من ذلك ، يتوفر لهم رابط فقط حتى تتمكن من تنزيله متى شئت. لعرضها ، انقر فوق العناصر المؤرشفة على الشاشة الرئيسية(home screen) . وبالمثل ، يمكنك فرز الكتب الإلكترونية في هذا القسم ، أبجديًا حسب المؤلف أو العنوان(author or title) ، عن طريق التمرير سريعًا إلى اليسار أو اليمين(left or right) .

سيؤدي النقر فوق أحد العناصر المؤرشفة إلى تنزيلها على هاتفك الذكي. أيضًا ، يمكنك تخزين الكتب الإلكترونية التي قرأتها بالفعل هنا ، ولا تريد أن تشغل مساحة على هاتفك الذكي.

كيفية شراء الكتب الإلكترونية باستخدام تطبيق Amazon Kindle(Amazon Kindle app) لنظام التشغيل Windows 10 (Windows 10) Mobile
يمكنك تنزيل أكثر من مليون كتاب إلكتروني من متجر Kindle(Kindle Store) باستخدام تطبيق Amazon Kindle(Amazon Kindle app) . الإجراء بسيط ويمكن إجراؤه بسرعة كبيرة. إذا كنت ترغب في شراء وتنزيل محتوى من Kindle Store ، فيجب أن يكون هاتفك الذكي الذي يعمل بنظام Windows 10 Mobile(Mobile smartphone) متصلاً بالإنترنت ، وتحتاج إلى استخدام طريقة دفع(payment method) صالحة .
أولاً ، من الشاشة الرئيسية(home screen) ، قم بالتمرير أو التمرير(swipe or scroll) إلى اليمين ، إلى قسم متجر Kindle(Kindle Store section) .

هنا ، يمكنك النقر فوق غلاف الكتاب من تلك الموصى بها لك. إذا كنت لا تريد أيًا من التوصيات ، فانقر على "متجر كيندل(kindle store) ".
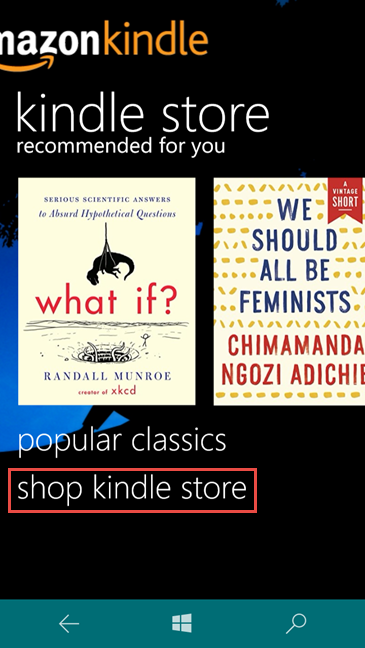
سيتم تحميل موقع أمازون في (Amazon)متصفحك الافتراضي(default browser) . تصفح(Browse) بحثًا عن ألقابك المفضلة وبمجرد أن تجد شيئًا ترغب في شرائه ، انقر على زر " اشترِ(Buy) الآن بنقرة واحدة". سيتم تسليم الكتاب تلقائيًا إلى جميع أجهزتك.
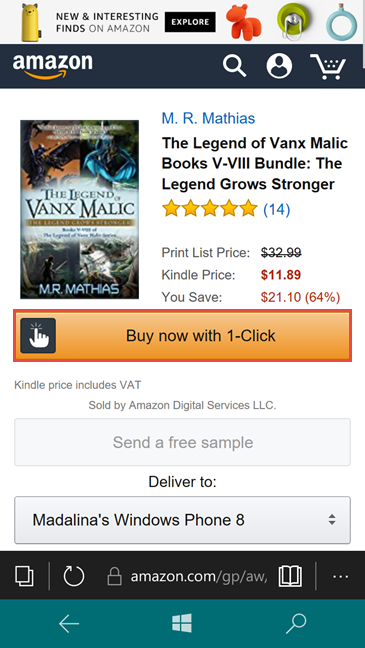
نصيحة:(TIP: ) إذا كنت تقوم بتنزيل كتاب إلكتروني لأول مرة ، فاحصل على كتاب مجاني لترى كيف يعمل.
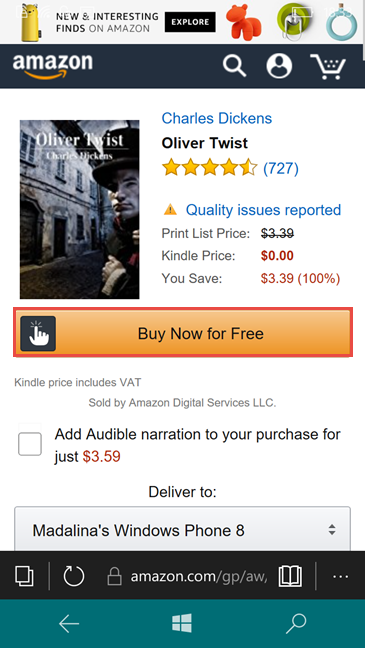
كيفية استخدام تطبيق Amazon Kindle(Amazon Kindle app) لفتح وقراءة الكتب الإلكترونية في Windows 10 Mobile
الآن بعد أن قمت بإعداد كل شيء وتعلمت كيفية شراء الكتب الإلكترونية ، يمكنك البدء في القراءة في ثوانٍ ، أثناء تنزيل الكتاب. اضغط(Press) على إظهار الكل من شاشتك الرئيسية(home screen) .

اضغط على أي كتاب إلكتروني من مكتبتك وابدأ في القراءة. يمكنك قلب الصفحات بسرعة: قم بالتمرير أو النقر على الجانب الأيمن من الشاشة للانتقال إلى الصفحة التالية والجانب الأيسر للانتقال إلى الصفحة السابقة.

انتقل إلى الصفحة الثانية من هذا البرنامج التعليمي وتعرف على كيفية تخصيص مظهر الكتاب الإلكتروني في تطبيق Amazon Kindle(Amazon Kindle app) ، وكيفية وضع الإشارات المرجعية وعرضها ، وكيفية الانتقال إلى صفحة معينة أو مزامنة قراءتك عبر الأجهزة.
Related posts
كيفية تنزيل الخرائط غير المتصلة بالإنترنت على Windows Phone و Windows 10 Mobile
كيفية استخدام وتكوين Quiet Hours في Windows 10 Mobile
كيفية استرجاع هاتفك الذكي من Windows 10 Mobile إلى Windows Phone 8.1
كيفية استخدام Continuum على Windows 10 Mobile بدون Microsoft Display Dock
كيفية اختبار سرعة اتصالك بالإنترنت في Windows 10 Mobile
كيفية جعل درجة حرارة Windows 10 Weather display في درجة مئوية أو فهرنهايت
كيفية استخدام أجهزة كمبيوتر سطح مكتب متعددة في Windows 10: كل ما تحتاج إلى معرفته
ما هو وضع اليد الواحدة في Windows 10 Mobile وكيفية استخدامه
كيفية استخدام برنامج TeamViewer: تطبيق Remote Control لنظامي التشغيل Windows 10 و Windows 10 Mobile
هل يتمتع Windows 10 Mobile بفرصة مقابل Windows Phone 8.1 من حيث الأداء؟
الدليل الكامل لاستخدام تطبيق Kindle لقراءة الكتب الإلكترونية في نظام التشغيل Windows 10
كيفية قفل Windows 10 تلقائيًا بهاتفك الذكي
أرسل الملفات من هاتف ذكي يعمل بنظام Android إلى Windows 10 ، باستخدام Bluetooth
Connect an Android phone إلى Windows 10 laptop or PC عبر Bluetooth
كيفية استخدام مسجل الصوت في نظام التشغيل Windows 10 لتسجيل الصوت
قم بتنزيل التطبيقات وتثبيتها باستخدام متصفح على هاتفك الذكي الذي يعمل بنظام Windows
7 طرق لتقليل وتضاعف التطبيقات في Windows 10
2 طرق لإزالة People icon من شريط المهام في Windows 10
كيفية إزالة هاتفك من Windows 10 (هاتف Unlink)
مراجعة Microsoft Lumia 550 - الهاتف الذكي الذي يعمل بنظام Windows 10 Mobile بسعر معقول
