كيفية استخدام تطبيق Signal: النصائح والحيل
إذا كنت ترغب في الحفاظ على أمان محادثاتك ، فلا يمكنك فعل أفضل من تطبيق المراسلة الآمن (secure messaging app) Signal . بفضل التشفير من طرف إلى طرف لتطبيق Signal ، لا يمكن لأي شخص - ولا حتى تطبيق (Signal)Signal -(Signal—can) الاستماع إلى مكالماتك أو قراءة رسائلك.
لست مضطرًا إلى ضبط أي إعدادات للحصول على مستوى عالٍ من الأمان من Signal(high level of security from Signal) - فهذه الميزات مدمجة. ومع ذلك ، يمكنك إجراء بعض التعديلات لتحقيق أقصى استفادة من التطبيق. سنوضح لك كيفية استخدام Signal ونقدم لك بعض النصائح والحيل التي تريد تجربتها.

لماذا سيجنال؟
Signal لديها الكثير من أجل ذلك.
- مؤسسة Signal(Signal Foundation) هي منظمة غير ربحية.
- تطبيق المراسلة الخاص مجاني.
- لا ينتمي إلى أي شركة تكنولوجيا.
- تعمل Signal(Signal) على تبرعات من المؤيدين ، والتي تدفع للتنمية والعمليات.
- تحمي Signal(Signal) حرية التعبير من خلال تمكين الاتصال العالمي الآمن من خلال تقنية الخصوصية مفتوحة المصدر الخاصة بها.

باستخدام Signal ، يمكنك إجراء مكالمات صوتية ، ومكالمات فيديو ، ومكالمات جماعية ، SMS/text ، وكل ذلك بتشفير(encryption) من طرف إلى طرف . يعتمد أشخاص مثل إدوارد سنودن(Edward Snowden) وإيلون ماسك(Elon Musk) على Signal (بدلاً من خدمات المراسلة الأخرى مثل WhatsApp أو Telegram أو Facebook Messenger ) لإبقاء رسائلهم بعيدًا عن أيدي المتسللين.
قم بتثبيت تطبيق Signal Messenger

احصل على تطبيق Signal لأجهزة Android(Signal for Android devices) من متجر Google Play(Google Play Store) . يجب على مستخدمي iPhone أو iPad زيارة متجر تطبيقات Apple لتثبيت Signal(visit the Apple app store to install Signal) . أو قم بزيارة signal.org/install من متصفح هاتفك.
بمجرد تثبيت تطبيق Signal ، سيُطلب منك التسجيل باستخدام رقم هاتفك. ستقوم بالتحقق من خلال رمز التحقق برسالة نصية وإنشاء رقم تعريف شخصي(PIN) وملء ملف التعريف الخاص بك. لا تتردد(Feel) في استخدام اسم مستعار!
استخدم تطبيق Signal على سطح المكتب لديك أيضًا

بعد تثبيت تطبيق المراسلة المشفر على هاتفك ، فكر في استخدام تطبيق Signal لسطح المكتب(Signal’s desktop app) أيضًا. تتوفر تطبيقات Signal(Signal) لسطح المكتب لأنظمة Windows و Mac و Linux . إذا اخترت استخدام تطبيقات سطح المكتب أو iPad ، فستقوم بربطها بتطبيق هاتفك.
في الزاوية العلوية اليمنى لتطبيق Signal على Android - أو(Android—or) بالنقر على أيقونة ملفك الشخصي في الزاوية العلوية اليسرى - انقر على الإعدادات> الأجهزة (Devices)Settings > Linked . في نظام iOS ، انقر Signal Settings > Link New Device . ثم استخدم التطبيق الذي تختاره لمسح رمز الاستجابة السريعة ضوئيًا على تطبيق سطح المكتب.
(Extra Security)إعدادات (Privacy Settings)أمان وخصوصية إضافية
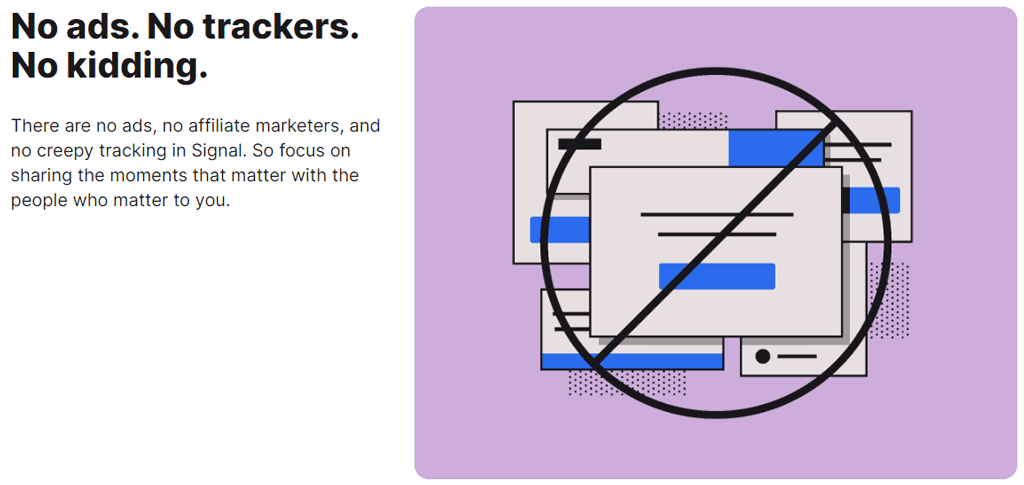
Tap Settings > Privacy للوصول إلى الخيارات ، بما في ذلك:
- السماح أو عدم السماح بإيصالات القراءة.
- أمان الشاشة(Screen) حيث يمكنك حظر لقطات الشاشة في القائمة الأخيرة وداخل تطبيق Signal
- لوحة مفاتيح التصفح المتخفي(Incognito) لتعطيل ميزة التعلم المخصص للوحة المفاتيح
- ضمن Advanced ، اختر دائمًا ترحيل المكالمات التي توجه المكالمات عبر خادم Signal ، حتى لا تُظهر عنوان IP الخاص بك إلى جهات الاتصال الخاصة بك.
- تساعدك خيارات المرسل المختومة على منع خدمة Signal من معرفة مرسل الرسائل التي ترسلها.
اجعل رسائل (Messages)الإشارة الخاصة بك (Signal) تختفي(Disappear)

توجد خيارات الرسائل المختفية ضمن Settings > Privacy أيضًا. عند تمكين المؤقت الافتراضي(Default) للمحادثات الجديدة ، ستختفي جميع الدردشات الجديدة التي تبدأها بعد أن يراها المستلم.
إشارة قفل الشاشة

على Android ، انتقل إلى Settings > Privacy ، وضمن أمان التطبيق(App) ، قم بالتبديل إلى قفل الشاشة(Screen) لتطبيق قفل شاشة Android أو بصمة الإصبع لفتح تطبيق Signal .
تحقق من أمان(Security) جلسة الإشارة الخاصة(Your Signal) بك

تحقق من الجلسة برقم الأمان للتأكد من عدم اعتراض أي طرف ثالث لمحادثتك. افتح محادثة واضغط على اسم الشخص الذي تتواصل معه. من هناك ، انقر فوق عرض(View) رقم الأمان. اطلب من جهة الاتصال الخاصة بك أن تفعل الشيء نفسه.
يمكنك إما مقارنة أرقام الأمان التي تراها للتأكد من تطابقها مع الأرقام التي تراها جهة الاتصال الخاصة بك ، أو إذا كنت في نفس مكان شريكك في المحادثة ، فيمكنك مسح رمز الاستجابة السريعة ضوئيًا(scan the QR code) على هواتفهم.
تعطيل مزامنة سجل مكالمات iPhone إلى(Call History) iCloud

قد يرغب مستخدمو Signal(Signal) على أجهزة iPhone الذين يستخدمون Signal للمكالمات الصوتية في تعطيل مزامنة سجل مكالماتهم مع iCloud. تحقق من تعطيل المزامنة بالانتقال إلى Signal Settings > Privacy > Show Calls في الأخيرة(Recents) والتأكد من أنك اخترت الخيار معطل(Disabled) .
دردشات جماعية على Signal

لإنشاء محادثة جماعية ، اضغط على أيقونة القلم الرصاص ثم اضغط على مجموعة جديدة(New) . حدد(Select) أعضاء المجموعة من قائمة جهات الاتصال الخاصة بك. ثم اضغط على أيقونة السهم للمتابعة. امنح المجموعة اسمًا وانقر فوق إنشاء(Create) . قم بدعوة(Invite) المزيد من الأصدقاء إلى المجموعة من خلال النقر على دعوة(Invite) الأصدقاء. يمكنك اختيار مسؤول للموافقة على الأعضاء الجدد وتمكين ومشاركة رابط للمحادثة الجماعية. شارك الرابط عبر Signal أو تطبيق مراسلة آخر أو رمز QR.
خلفيات وثيمات الدردشة

اختر خلفية أو سمة للدردشة عن طريق النقر على المزيد (3 نقاط)> إعدادات Conversation/Group > لون وخلفية الدردشة . (Chat)من هناك ، يمكنك اختيار لون وخلفية الدردشة. بالنسبة للخلفيات ، يمكنك اختيار إعداد مسبق لتطبيق Signal أو تحديد صورة.
استخدم ملفات GIF والملصقات
يمكن لمستخدمي Android إضافة صور GIF(GIFs) وملصقات إلى الدردشات من خلال النقر على زر GIF على يسار حقل الرسالة.

يمكن لمستخدمي iPhone إضافة ملصق عن طريق النقر فوق الزر الموجود على يمين حقل الرسالة. لإضافة صورة GIF ، يجب على مستخدمي iPhone النقر فوق أيقونة الجمع ثم النقر فوق GIF .
قم بإنشاء حزمة الملصقات المشفرة(Encrypted Sticker Pack) الخاصة بك

في تطبيق Signal لسطح المكتب ، حدد File > Create/Upload Sticker Pack . يمكنك إضافة ما يصل إلى 200 ملصق لإنشاء حزمة ملصقات مخصصة. بعد ذلك ، يمكن لأي شخص ترسل إليه ملصقًا من الحزمة التي أنشأتها (أو أي شخص تشارك الرابط معه) عرض حزمة الملصقات.
إرسال الملفات على تطبيق Signal
حدد محادثة واضغط على أيقونة علامة الجمع بجوار حقل الرسالة. من هناك ، انقر فوق المعرض(Gallery) لاختيار صورة من ألبوم الكاميرا. لإرسال نوع مختلف من الملفات ، انقر فوق ملف(File) واستعرض وصولاً إلى الملف الذي تريد إرساله. اضغط على أيقونة إرسال(Send) لإرسال الملف. يمكنك أيضًا إرسال جهة اتصال أو موقع.

يتيح لك Signal(Signal) تعتيم أجزاء من الصورة عند إرسال الصور أو مقاطع الفيديو ، مثل الوجوه أو المناطق الحساسة الأخرى.
قم بإنشاء ملاحظة إلى الذات

إرسال ملاحظة إلى نفسك يشبه إرسال رسالة إلى أي شخص آخر. أولاً(First) ، انقر فوق رمز القلم الرصاص لبدء رسالة جديدة. بعد ذلك ، قم بالتمرير أو البحث عن Note to self في قائمة جهات الاتصال. إذا قمت بتمكين أي أجهزة مرتبطة ، فستتم مزامنة ملاحظاتك عبر كل منهم.
إجراء مدفوعات داخل التطبيق

يمكنك استخدام Signal لإجراء مدفوعات داخل التطبيق إلى جهة اتصال ، ولكن ستحتاج إلى تنشيط ميزة المدفوعات أولاً. اذهب إلى Settings > Payments واضغط على زر تنشيط المدفوعات. (Activate)تستخدم هذه الميزة MobileCoin ، والتي تصفها Signal بأنها "عملة رقمية جديدة تركز على الخصوصية". تعرف على المزيد حول مدفوعات Signal داخل التطبيق و MobileCoin(Learn more about Signal’s in-app payments and MobileCoin) .
دعم الوكيل
حظرت بعض الدول تطبيق Signal . إذا كان لديك هاتف Android ، فيمكنك استخدام وكيل(use a proxy) . انتقل إلى Settings > Data والتخزين> استخدام(Use) الوكيل. بعد ذلك ، قم بتبديل الميزة وإدخال عنوان الوكيل.

توصي Signal(Signal) بالعثور على عناوين الوكيل باستخدام إحدى الطرق التالية:
- ابحث عن الهاشتاغ # IRanASignalProxy على تويتر(Twitter) .
- احصل على رمز QR أو رابط من العائلة أو الأصدقاء.
- قم بتعيين عنوان بروكسي بنفسك. لدى Signal منشور مدونة رائع يشرح كيف(Signal has a great blog post explaining how) .
من المفترض أن تساعدك هذه النصائح الأساسية في إعداد تطبيق Signal(Signal) واستخدامه بسرعة. هل تستخدم سيجنال(Signal) كل يوم؟ ما هي انطباعاتك؟
Related posts
14 Adobe InDesign Tips & Tricks ل Beginners لمحاولة
15 Quick Slack Tips and Tricks ل Beginners
إنشاء Smarter LinkedIn Resume: 7 Tips & Tricks
4 طرق لجعل Facebook Messenger تطبيقًا مستقلاً
6 نصائح وحيل للاستفادة بشكل أكبر من قارئ الكتب الإلكترونية من عيار
كيفية العثور على Memories على Facebook
ما هو Discord Streamer Mode and How لإعداده
كيفية Insert Emoji في Word، Google Docs and Outlook
Discord ليس Opening؟ 9 Ways لإصلاح
كيفية اتخاذ Screenshot في Steam
كيفية تقسيم Clip في Adobe Premiere Pro
7 Quick Fixes عندما Minecraft Keeps Crashing
ما هو Uber Passenger Rating and How للتحقق من ذلك
كيفية استخدام VLOOKUP في صفائح Google
DVI vs HDMI vs DisplayPort - ما تحتاج إلى معرفته
كيفية جعل أي Wired Printer Wireless في 6 Different طرق
يمكنك تغيير Twitch Name الخاص بك؟ نعم، لكن Be Careful
كيفية إنشاء Transparent Background في GIMP
كيفية Fix Disney Plus Error Code 83
كيفية الحصول على Rid من Yahoo Search في Chrome
