كيفية استكشاف المشكلات وإصلاحها في Windows 8.1
مقالة اليوم عبارة عن نصيحة سريعة حول كيفية استكشاف المشكلات في نظام التشغيل Windows 8.1(Windows 8.1) وإصلاحها ، والتي ستواجهها بالتأكيد باستخدام نظام التشغيل الجديد اللامع من Microsoft. ومع ذلك ، فإن معظم المشكلات لا تتطلب التمهيد(t require booting) في الوضع الآمن أو اتباع دليل من 10 خطوات لإصلاح مشكلات WiFi .
أصبحت Microsoft(Microsoft) أيضًا أكثر ذكاءً وتضمنت الكثير من الأدوات وأدلة المساعدة في نظام التشغيل نفسه لتشخيص المشكلات وإصلاحها. لقد وجدت أن تعليم عملائي كيفية استخدام هذه الأدوات المضمنة يوفر لي الكثير من الوقت لأنهم قادرون على إصلاح المشكلات في Windows 8.1 بأنفسهم. في هذه المقالة ، سأتحدث عن مستكشفات أخطاء Windows 8.1 المضمنة التي يمكن أن تساعدك في حل المشكلات الشائعة.
مستكشفات أخطاء Windows 8.1 ومصلحاتها
قبل أن أعرض لك بعض مستكشفات الأخطاء ومصلحاتها ، دعنا نرى كيفية الوصول إليها في Windows 8.1 . أولاً(First) ، افتح شريط Charms(Charms bar) بالضغط على مفتاح Windows + C أو حرك الماوس إلى أعلى أو أسفل يمين الشاشة. انقر فوق(Click) بحث ثم(Search) اكتب استكشاف الأخطاء وإصلاحها(troubleshooting) في مربع البحث.
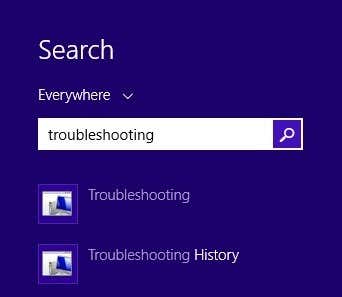
انقر فوق النتيجة الأولى ، استكشاف الأخطاء وإصلاحها(Troubleshooting) ، وستظهر النافذة الرئيسية حيث يمكنك بدء استكشاف أخطاء برامج الكمبيوتر وإصلاحها. يتم تقسيم الواجهة الرئيسية إلى فئات مثل البرامج (Programs)والأجهزة(Hardware and Sound) والصوت والشبكة(Network and Internet) والإنترنت والنظام والأمان(System and Security) .
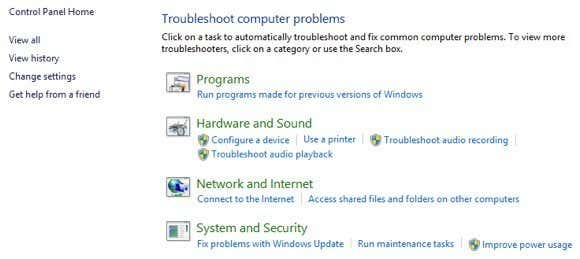
يمكنك إما الاختيار من القائمة المعروضة أو يمكنك النقر فوق الارتباط عرض الكل(View all) في الجزء العلوي الأيسر. أميل إلى النقر فوق ذلك فقط حتى أتمكن من رؤية جميع الخيارات.
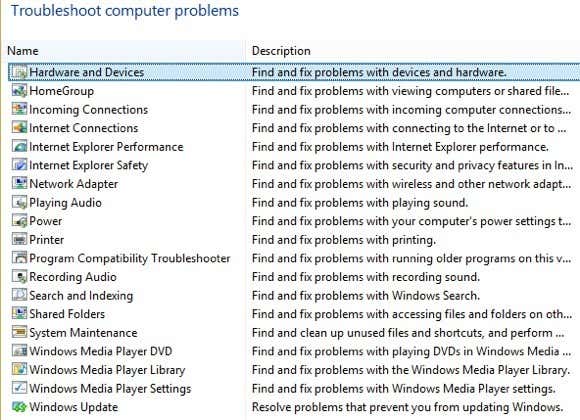
كما ترى ، هناك عدد غير قليل من مستكشفات الأخطاء ومصلحها. يمكنك إصلاح المشكلات مع مجموعة المشاركة المنزلية ، واستكشاف مشكلات الاتصال بالإنترنت(Internet connection) وإصلاحها ، والتحقق من تكوين محولات الشبكة ، والحصول على المساعدة في مشكلات الطباعة ، وإصلاح مشكلات الصوت ، وإصلاح مشكلات تحديثات Windows(Windows Updates) ، وغير ذلك الكثير. إذا قمت بالنقر فوق أحد مستكشفات الأخطاء ومصلحاتها ، فستحصل على مربع حوار منبثق كما هو موضح أدناه:
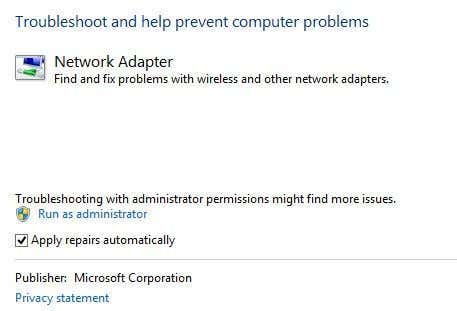
سيحتوي كل منهم على زر متقدم(Advanced) صغير في الجزء السفلي ، والذي تريد النقر فوقه لرؤية المزيد من الخيارات. من الجيد الاحتفاظ بفحص تطبيق الإصلاحات تلقائيًا(Apply repairs automatically) والنقر فوق الارتباط تشغيل كمسؤول . (Run as administrator)سيؤدي تشغيل مستكشف الأخطاء ومصلحها كمسؤول(Administrator) إلى السماح للنوافذ بالعثور على المزيد من المشكلات المحتملة. عند النقر فوق "التالي" ، سيبدأ مستكشف الأخطاء ومصلحها في محاولة اكتشاف أية مشكلات. على سبيل المثال ، عندما قمت بتشغيل مستكشف أخطاء الطابعة ومصلحها(Printer troubleshooter) ، قام بفحص خدمة التخزين المؤقت(spool service) بحثًا عن الأخطاء وأعطاني قائمة بالطابعات لمعرفة أي منها أواجه مشكلة.
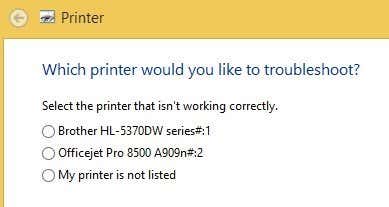
قبل Windows 7 ، كانت أدوات استكشاف الأخطاء وإصلاحها عديمة الفائدة إلى حد ما ولم تفعل الكثير من أي شيء. ومع ذلك ، بدءًا من Windows 7 وبالتأكيد أكثر في Windows 8 ، يمكنهم في الواقع إصلاح مجموعة واسعة من المشكلات دون أي تدخل من المستخدم(user input) . إذا تم اكتشاف مشكلة ، فسيحاول مستكشف الأخطاء ومصلحها إصلاح المشكلة بنفسه. ينجح هذا في معظم الأوقات ، إلا إذا كانت مشكلة خطيرة. على أحد أجهزة الكمبيوتر التي تعمل بنظام Windows 8(Windows 8) .1 ، واجهت بعض مشكلات Windows Update التي تم إصلاحها بواسطة مستكشف الأخطاء ومصلحها:
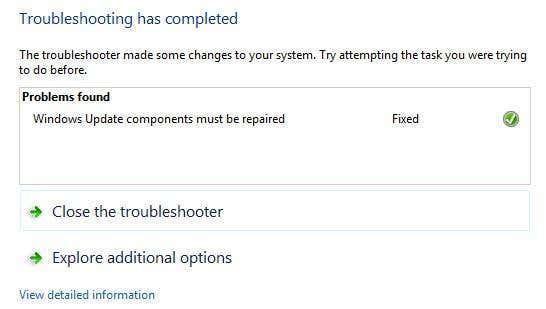
يمكنك النقر فوق عرض المعلومات التفصيلية(View detailed information) لمعرفة المشكلة التي تم اكتشافها وإصلاحها بالضبط. في حالتي ، بدا الأمر وكأن أحد مكونات Windows Update قد تم تكوينه بشكل غير صحيح.
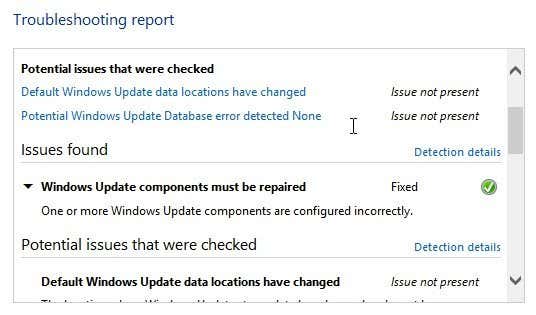
Related posts
كيفية استخدام Windows Defender في Windows 8 و Windows 8.1
تقديم Windows 8 و Windows 8.1: 6 طرق للوصول إلى شاشة البدء
كيفية حذف اتصالات VPN أو PPPOE في نظامي التشغيل Windows 8 و Windows 8.1
7 طرق لإيقاف تشغيل أو إعادة تشغيل جهاز كمبيوتر أو جهاز يعمل بنظام Windows 8 و Windows 8.1
كيفية الاتصال بالشبكات اللاسلكية المخفية في Windows 8 و Windows 8.1
مراجعة الكتاب - دليل How-To Geek لنظام التشغيل Windows 8
كيفية إجراء إيقاف تشغيل كامل في Windows 8
الآلة الحاسبة في Windows 7 و Windows 8 - أداة للمهوسين فيك!
كيفية الترقية إلى Windows 8 من Windows 7 أو Windows Vista أو أقدم
كيفية الاتصال بالشبكات اللاسلكية في Windows 8 و Windows 8.1
كيفية ترقية Windows 8 إلى Windows 8.1 من خلال متجر Windows
كيفية مشاركة المجلدات من نظام التشغيل Mac OS X مع أجهزة الكمبيوتر التي تعمل بنظام Windows 7 و Windows 8
كيفية تكوين تطبيقات Windows 8 التي تجري عمليات بحث بداخلها
كيفية التمهيد لسطح المكتب في Windows 8 و Windows 8.1
ماذا حدث لـ Aero Flip 3D في نظامي التشغيل Windows 8 و 10؟
كيفية تثبيت Windows 8 RTM على جهاز الكمبيوتر الخاص بك -
كيفية إدارة اتصالات الشبكة اللاسلكية وملفات التعريف في Windows 8
كيفية تخصيص منطقة الإعلام في Windows 7 و Windows 8
تقديم Windows 8 و 8.1: كيفية التبديل بين خيارات تسجيل الدخول
كيفية تركيب مجلد مشترك لنظامي التشغيل Windows 7 و Windows 8 في نظام التشغيل Mac OS X
