كيفية استيراد الصور ومقاطع الفيديو إلى Windows Movie Maker
يعد إنشاء الأفلام من الصور ومقاطع الفيديو أمرًا في غاية السهولة باستخدام Windows Movie Maker . بمجرد استيراد الصور ومقاطع الفيديو الخاصة بك إلى هذا التطبيق ، يمكنك الانتقال مباشرة إلى تطبيق AutoMovie Themes ، وإنشاء مقاطع عنوان وائتمانات ، وتعيين مشروعك على الموسيقى وإضافة الرسوم المتحركة والانتقالات. ولكن قبل أن تتمكن من البدء ، سيتعين عليك استيراد الوسائط المتعددة الخاصة بك ، لذلك سنوضح لك في هذه المقالة كيفية القيام بذلك.
قبل أن نبدأ ، تأكد من تثبيت Windows Essentials. إذا كنت بحاجة إلى إرشادات حول كيفية إعداد هذه المجموعة ، فراجع هذا البرنامج التعليمي: ما هي أساسيات Windows (Windows Essentials & How)وكيفية(Them) تثبيتها .
كيفية استيراد الصور ومقاطع الفيديو
يتيح لك Windows Movie Maker(Windows Movie Maker) إنشاء أفلام باستخدام الصور ومقاطع الفيديو التي تم استيرادها من معرض الصور(Photo Gallery) أو قرص DVD(DVD) أو كاميرا فيديو رقمية أو هاتف ذكي.
إذا كنت ترغب في استيراد الصور والفيديو من جهاز متصل عبر USB ، فاضغط على الزر "ملف" من الزاوية (File)اليسرى العليا(left corner) ، ثم حدد " استيراد من الجهاز(Import from device) " .
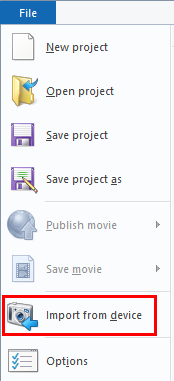
ستظهر رسالة تخبرك بأنه "سيتم استيراد الصور ومقاطع الفيديو إلى معرض الصور"("Photos and videos will be imported into Photo Gallery") . انقر أو اضغط على موافق(OK) للمضي قدمًا.

ملاحظة:(NOTE:) إذا لم تعد تريد أن يتم إخطارك ، فكل مرة تقوم فيها باستيراد الصور ومقاطع الفيديو من أحد الأجهزة ، حدد المربع الذي يقول "لا تعرض هذه الرسالة مرة أخرى"("Don't show this message again") ، قبل الضغط على " موافق(OK) " .

حدد الجهاز الذي ترغب في استيراده وانقر فوق استيراد(Import) . في هذه الحالة ، سنقوم باستيراد بعض الصور من محرك أقراص USB(USB stick) .
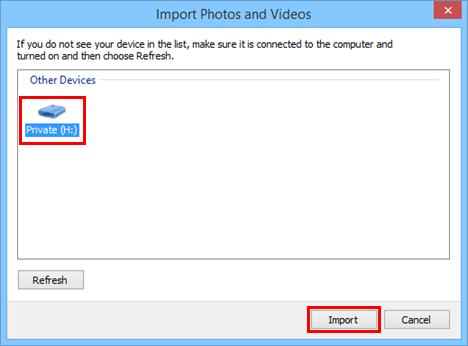
بعد ذلك ، سترى مربع الحوار "استيراد الصور ومقاطع الفيديو" . ("Import Photos and Videos")هنا لديك خياران.

يمنحك الخيار الأول الفرصة لفرز صورك بدقة ووضع علامات عليها قبل استيرادها.
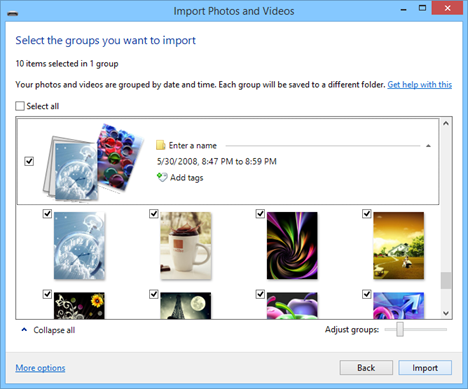
إذا كنت تريد استيراد جميع الصور ، فاختر الخيار الثاني ، وامنح هذه المجموعة من الصور ومقاطع الفيديو اسمًا للمساعدة في إبقائها منظمة ، ثم اضغط على استيراد(Import) .

ملاحظة:(NOTE:) لمزيد من المعلومات حول استيراد الصور ومقاطع الفيديو ، اقرأ هذا المقال: استيراد الصور من كاميرا أو جهاز محمول(Camera or Mobile Device) إلى Windows .
كيفية استيراد الصور ومقاطع الفيديو من معرض الصور(Import Photos & Videos From Photo Gallery) إلى Movie Maker
بعد استيراد الصور ومقاطع الفيديو الخاصة بك ، ستظهر في معرض الصور(Photo Gallery) . يمكنك العثور على الصور ومقاطع الفيديو التي قمت باستيرادها للتو عن طريق تحديد مجلدها في جزء التنقل(Navigation Pane) على اليسار.

حدد (Select)مقاطع الفيديو والصور(videos and photos) التي ترغب في إرسالها إلى Windows Movie Maker . بعد ذلك ، انقر أو اضغط على علامة التبويب إنشاء(Create) واختر فيلم(Movie) .

سيتم الآن فتح مقاطع الفيديو والصور الخاصة بك في مشروع جديد في Windows Movie Maker . أنت الآن جاهز لبدء إنشاء الفيلم وتحريره.
كيفية إضافة الصور ومقاطع الفيديو(Add Photos & Videos) إلى Windows Movie Maker
إذا كنت ترغب في إضافة صور ومقاطع فيديو إضافية إلى Windows Movie Maker الموجودة على محرك الأقراص الثابتة لديك ، ولكنها غير موجودة في " معرض الصور(Photo Gallery) " ، فيمكنك النقر فوق الزر "إضافة مقاطع فيديو وصور"("Add videos and photos") أو النقر فوقه في علامة التبويب " الصفحة الرئيسية(Home) " على شريط ويندوز موفي ميكر(Windows Movie Maker) . من هناك ، يمكنك استعراض ملفات الوسائط التي ترغب في إضافتها.

تتضمن أنواع الملفات المدعومة في Windows Movie Maker ما يلي:
- ملفات فيديو Windows Media(Media Video) : .wmv و .asf و. wm(.asf and.wm) ؛
- ملفات AVCHD(AVCHD) (من كاميرات الفيديو الرقمية): m2ts، .m2t and.mts ؛
- ملفات Apple QuickTime: .qt و.mov ؛
- ملفات MPEG(MPEG) (1 و 2 و 4): .mp4 ، .mov ، .m4v(.mpg) ، .mpeg(.m4v) ، .mpg(.mpeg) ، .mpe ، .m1v ، .mp2 ، .mpv2 ، .mod ، vob و.m1v(vob and.m1v) ؛
- ملفات .AVI
- البرامج التلفزيونية المسجلة ( Microsoft ): wtv and.dvr-ms؛
- الصور والصور: .jpg ، .jpeg ، .tiff ، .tif ، .gif ، .bmp ، .png ، and.wdp ؛
- ملفات الصوت: .wma و. asf و. wm و . aif و . aiff و . wav و . m4a و(.m4a and.mp3) . mp3 .
خاتمة
كما ترى ، من السهل للغاية استيراد الصور ومقاطع الفيديو إلى Windows Movie Maker . يكون الأمر أسهل إذا كان لديك Photo Gallery مثبتًا ، وهو ما يجب عليك ، لأنه يأتي مرفقًا مع Windows Essentials وهو مجاني. إذا كانت لديك أي مشاكل أو أسئلة حول هذا الموضوع ، فلا تتردد في ترك تعليق أدناه.
Related posts
نشر ومشاركة مقاطع فيديو Windows Movie Maker باستخدام OneDrive
كيفية تدوير مقاطع الفيديو المضللة باستخدام Windows Movie Maker
كيفية إضافة الموسيقى إلى مقاطع الفيديو في Windows Movie Maker
كيفية تحرير مقاطع الفيديو في Windows Movie Maker
كيفية إضافة الرسوم المتحركة والمؤثرات المرئية إلى مقاطع فيديو Movie Maker
كيفية استيراد الصور ومقاطع الفيديو من الكاميرا باستخدام معرض الصور
كيفية تغيير اللغة على البخار: كل ما تحتاج لمعرفته
5 طرق للعثور على نموذج بطاقة الرسومات بالضبط دون فتح جهاز الكمبيوتر الخاص بك
كيفية استخدام Audacity لعكس الصوت في Windows
كيفية تحرير الصور ومقاطع الفيديو التي تم التقاطها باستخدام تطبيق الكاميرا في نظام التشغيل Windows 8.1
كيفية تشغيل الموسيقى في Windows Media Player
5 أشياء يمكنك فعلها باستخدام تطبيق Travel في Windows 8.1
قم بتشغيل أي تنسيق فيديو في Windows Media Player 12
كيفية إضافة عناوين وتعليقات وائتمانات في Windows Movie Maker
4 طرق لإلغاء تثبيت Windows Media Player من Windows
كيفية تحديد ألعاب Steam لتبدأ في Windows 10
كيفية عرض صور RAW في معرض صور Windows وإصلاح الأخطاء الغريبة
كيفية إيقاف تشغيل Sticky Keys في Windows 10
كيفية تشغيل الموسيقى باستخدام تطبيق Groove Music لنظام التشغيل Windows
كيفية اختبار واستخدام كاميرا الويب الخاصة بك في نظام التشغيل Windows 10 ، باستخدام تطبيق الكاميرا
