كيفية تعطيل فهرسة البحث في Windows 11
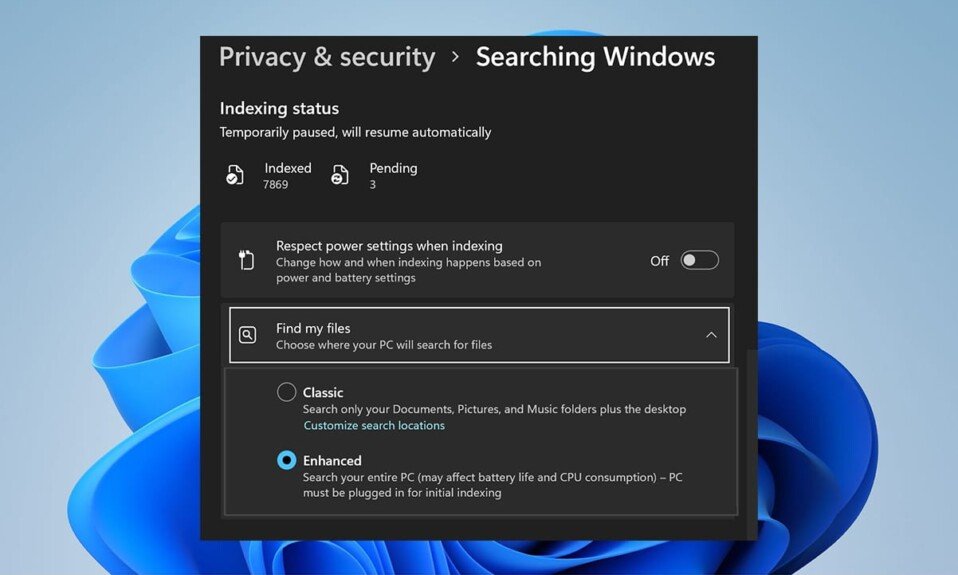
يوفر فهرس بحث Windows نتائج(Windows Search Index) البحث بسرعة من خلال البحث عن ملف أو تطبيق(file or app) أو إعداد من داخل مناطق محددة مسبقًا. يوفر فهرس بحث Windows(Windows Search Index) وضعين: كلاسيكي ومحسّن(Classic & Enhanced) . بشكل افتراضي ، يقوم Windows بفهرسة وإرجاع نتائج البحث باستخدام الفهرسة الكلاسيكية( Classic indexing) التي ستفهرس البيانات في مجلدات ملف تعريف المستخدم(user profile) مثل المستندات ، والصور ، والموسيقى(Music) ، وسطح المكتب(Desktop) . بشكل افتراضي ، يقوم خيار الفهرسة المحسّن بفهرسة(Enhanced indexing) المحتويات الكاملة لجهاز الكمبيوتر الخاص بك ، بما في ذلك جميع الأقراص الثابتة والأقسام ، بالإضافة إلى المكتبة وسطح المكتب(Library and Desktop). اليوم ، أوضحنا كيفية تمكين أو تعطيل فهرسة بحث Windows في أجهزة الكمبيوتر التي تعمل بنظام Windows 11(Windows 11) .

كيفية تعطيل فهرسة البحث في (How to Disable Search Indexing in )Windows 11
على الرغم من مزاياها الواضحة ، إلا أن التبديل إلى خيارات الفهرسة المحسّنة قد يزيد (Enhanced indexing)من استنزاف البطارية واستخدام وحدة المعالجة المركزية(battery drainage and CPU usage) . وبالتالي ، اتبع أيًا من الطرق المحددة لتعطيل خيارات فهرسة بحث Windows في أجهزة الكمبيوتر التي تعمل (Windows search)بنظام Windows 11(Windows 11) .
الخيار 1: إيقاف خدمة بحث Windows في نافذة الخدمات
(Option 1: Stop Windows Search Service in Services Window
)
فيما يلي خطوات تعطيل فهرسة بحث Windows من خلال تطبيق (Windows search)الخدمات(Services) :
1. اضغط على Windows + R keys معًا لفتح مربع الحوار " تشغيل ".(Run)
2. اكتب services.msc وانقر فوق موافق(OK) لفتح نافذة الخدمات .(Services)

3. قم بالتمرير لأسفل وابحث عن خدمة Windows Search في الجزء الأيسر وانقر نقرًا مزدوجًا(pane and double-click) عليها ، كما هو موضح.

4. في نافذة Windows Search Properties ، انقر فوق الزر Stop ، الموضح في الصورة المميزة.

5. انقر فوق Apply > OK لحفظ هذه التغييرات.
اقرأ أيضًا:(Also Read:) كيفية استعادة رمز سلة المحذوفات المفقودة(Missing Recycle Bin Icon) في نظام التشغيل Windows 11(Windows 11)
الخيار 2: (Option 2: )تشغيل أمر الإيقاف في (Run Stop Command in )موجه الأوامر(Command Prompt)
بدلاً من ذلك ، قم بتشغيل أمر معين في CMD لتعطيل ميزة فهرسة بحث Windows(Windows Search Indexing feature) :
1. انقر فوق رمز البحث(Search icon ) واكتب موجه الأوامر. (Command Prompt.)انقر فوق تشغيل كمسؤول(Run as administrator) .

2. في نافذة موجه الأوامر ، اكتب (Command Prompt)الأمر التالي واضغط على (command and hit) Enter:
sc stop "wsearch" && sc config "wsearch" start=disabled

اقرأ أيضًا:(Also Read:) كيفية تعطيل البحث عبر الإنترنت(Online Search) من قائمة ابدأ(Start Menu) في Windows 11
كيفية تمكين فهرسة بحث Windows(How to Enable Windows Search Indexing)
اقرأ هنا لمعرفة المزيد حول نظرة عامة على Windows Search(Windows Search Overview) . جرب أيًا من الخيارات المدرجة أدناه لتمكين فهرسة البحث في أنظمة Windows 11 :
الخيار 1: ابدأ تشغيل (Option 1: Start )Windows Search Service في (Windows Search Service in )نافذة الخدمات
(Services Window
)
يمكنك تمكين خيارات فهرسة بحث Windows من برنامج (Windows search)خدمات (Services)Windows على النحو التالي:
1. اضغط على Windows + R keys معًا لفتح مربع الحوار " تشغيل "(Run)
2. اكتب services.msc وانقر فوق موافق(OK) ، كما هو موضح ، لبدء تشغيل نافذة الخدمات .(Services)

3. انقر نقرًا مزدوجًا فوق خدمة Windows Search لفتح نافذة Windows Search Properties .

4. هنا ، انقر فوق الزر " ابدأ(Start) " ، كما هو موضح ، إذا كانت حالة الخدمة:(Service status:) تعرض " متوقف(Stopped) " .

5. انقر فوق Apply > OK لحفظ التغييرات.
اقرأ أيضًا:(Also Read:) كيفية إصلاح (Fix Windows 11) شريط مهام(Taskbar) Windows 11 لا يعمل
الخيار 2: قم بتشغيل Start Command في موجه الأوامر(Option 2: Run Start Command in Command Prompt)
هناك طريقة أخرى لتمكين خيارات فهرسة بحث Windows(Windows search) وهي استخدام موجه الأوامر(Command Prompt) ، تمامًا كما فعلت لتعطيله.
1. قم بتشغيل موجه الأوامر (Command Prompt)المرتفع(Elevated) بامتيازات إدارية ، كما هو موضح.

2. انقر فوق " نعم(Yes) " في النافذة المنبثقة لتأكيد "التحكم في حساب المستخدم" .(User Account Control)
3. اكتب الأمر المحدد واضغط على Enter لتنفيذه:
sc config "wsearch" start=delayed-auto && sc start "wsearch"

مستحسن:(Recommended:)
- إصلاح انخفاض مستوى صوت الميكروفون(Fix Low Microphone Volume) في نظام التشغيل Windows 11(Windows 11)
- إصلاح (Fix)أيقونات شريط مهام(Taskbar Icons Missing) Windows 10 مفقودة
- كيفية تحديث تطبيق Microsoft PowerToys(Microsoft PowerToys App) على نظام التشغيل Windows 11(Windows 11)
- كيفية تعطيل شارات الإعلام(Notification Badges) في Windows 11
نأمل أن تكون هذه المقالة قد علمتك كيفية (how to) تمكين أو تعطيل خيارات فهرسة البحث في Windows 11(enable or disable Search Indexing Options in Windows 11) . نحب أن نسمع اقتراحاتك وأسئلتك عبر قسم التعليقات(comment section) أدناه. ترقبوا(Stay) موقعنا للمزيد!
Related posts
ما هو Search Indexing وكيف يؤثر البحث في البحث في Windows 10
كيفية تعطيل البحث عبر الإنترنت من قائمة ابدأ في Windows 11
Fix لا يمكن لهذا الكمبيوتر تشغيل خطأ Windows 11
كيفية تغيير خلفية الشاشة على Windows 11
كيفية تثبيت Windows 11 على Legacy BIOS
إصلاح Realtek Audio Console لا يعمل في نظام التشغيل Windows 11
كيفية تنزيل Minecraft وتثبيته على Windows 11
كيفية تشغيل مستكشف الملفات كمسؤول في نظام التشغيل Windows 11
كيفية تقسيم محرك القرص الصلب في نظام التشغيل Windows 11
كيفية تمكين أو تعطيل Mobile Hotspot في نظام التشغيل Windows 11
كيفية تعطيل Xbox Game Bar في نظام التشغيل Windows 11
كيفية استخدام Sticky Notes في Windows 11
كيفية إخفاء الملفات والمجلدات الأخيرة على Windows 11
كيفية استخدام PowerToys على Windows 11
كيفية تمكين أو تعطيل نظام التشغيل المضغوط في نظام التشغيل Windows 11
كيفية إزالة Weather Widget من شريط المهام في Windows 11
كيفية تثبيت XPS Viewer في نظام التشغيل Windows 11
كيفية تغيير سطوع الشاشة على Windows 11
كيفية تغيير الدولة في متجر Microsoft في Windows 11
كيفية مزامنة الوقت في Windows 11
