كيفية تعطيل Live Tiles في قائمة ابدأ في Windows 10

(Live)تعرض المربعات الحية في قائمة ابدأ في (Start Menu display)Windows 10 المعلومات في لمحة دون فتح التطبيق. أيضًا ، تعرض المربعات الحية(Live) معاينات حية لمحتوى التطبيق(application content) وإظهار الإخطارات للمستخدمين. الآن ، لا يريد العديد من المستخدمين هذه المربعات المباشرة في (Live)قائمة ابدأ(Start Menu) الخاصة بهم لأنهم يستهلكون الكثير من البيانات لتحديث المعاينات. الآن ، يتوفر لدى Windows 10 خيار لتعطيل تطبيقات معينة Live البلاط ، وعليك فقط النقر بزر الماوس الأيمن فوق أحد البلاط وتحديد خيار "(” option) إيقاف تشغيل البلاط المباشر" .

ولكن إذا كنت ترغب في تعطيل معاينة البلاط المباشر(Live tile) لجميع التطبيقات تمامًا ، فلا توجد مثل هذه الإعدادات في Windows 10 . ولكن هناك اختراق سجل(registry hack) يمكن من خلاله تحقيق ذلك بسهولة. لذلك دون إضاعة أي وقت ، دعنا(time let) نرى كيفية تعطيل Live Tiles في قائمة ابدأ في (Start Menu)Windows 10 بمساعدة الدليل المدرج أدناه.
كيفية تعطيل Live Tiles في قائمة ابدأ في (Start Menu)Windows 10
تأكد(Make) من إنشاء نقطة استعادة(restore point) ، فقط في حالة حدوث(case something) خطأ ما.
الطريقة الأولى: قم بإلغاء تثبيت المربع من قائمة ابدأ(Method 1: Unpin the tile from Start Menu)
على الرغم من أن هذا سيعمل فقط مع تطبيق معين ، إلا أن هذه الطريقة مفيدة في بعض الأحيان إذا كنت ترغب في تعطيل المربعات الحية(Live) لتطبيق معين.
1. انقر فوق ابدأ(Start) أو اضغط على مفتاح Windows(Windows Key) على لوحة المفاتيح.
2. انقر بزر الماوس الأيمن على التطبيق المعين(particular app) ، ثم حدد " إزالة التثبيت من البداية(Unpin from Start) ".

3. سيؤدي هذا إلى إزالة المربع المحدد بنجاح من قائمة ابدأ(Start Menu) .
الطريقة 2: قم بإيقاف تشغيل Live Tiles(Method 2: Turn Off Live Tiles)
1. انقر فوق ابدأ(Start) أو اضغط على مفتاح Windows(Windows Key) على لوحة المفاتيح.
2. انقر بزر الماوس الأيمن فوق التطبيق المعين(particular app) ثم اختر "المزيد".(chooses More.)
3. من قائمة "اختيار" ، انقر فوق " Turn Live Tile Off ".
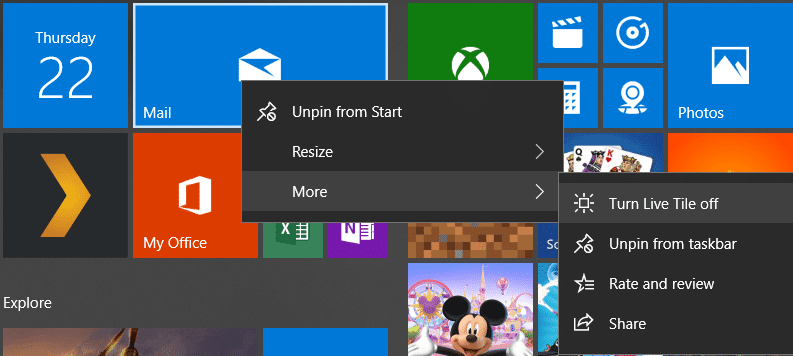
4. سيؤدي هذا إلى تعطيل المربعات الحية في قائمة ابدأ (Start Menu)لنظام التشغيل Windows 10(Windows 10) لتطبيق معين.
الطريقة الثالثة: تعطيل Live Tiles باستخدام محرر نهج المجموعة(Method 3: Disable Live Tiles using Group Policy Editor)
1. اضغط على مفتاح Windows + R ثم اكتب gpedit.msc واضغط على Enter.

2. الآن ، ضمن محرر نهج المجموعة(Group Policy Editor) ، انتقل إلى المسار التالي:
User Configuration -> Administrative Templates -> Start Menu and Taskbar -> Notifications
3. تأكد من تحديد الإعلامات(Notifications) ثم من الجزء الأيمن من النافذة انقر نقرًا مزدوجًا فوق(window pane double-click) " إيقاف تشغيل إشعارات البلاط. (Turn off tile notifications.)"

4. تأكد من تعيينه على ممكّن ثم انقر فوق تطبيق(Apply) متبوعًا بموافق.
5. سيؤدي هذا إلى تعطيل ميزة المربعات الحية لجميع التطبيقات على شاشة البدء(Start Screen) .
الطريقة الرابعة: تعطيل Live Tiles باستخدام محرر التسجيل(Method 4: Disable Live Tiles using Registry Editor)
1. اضغط على مفتاح Windows + R ثم اكتب رجديت(regedit) واضغط على Enter.

2. انتقل الآن إلى مفتاح التسجيل(registry key) التالي :
HKEY_CURRENT_USER\Software\Policies\Microsoft\Windows\CurrentVersion
3. انقر بزر الماوس الأيمن فوق CurrentVersion ثم حدد New > Key ثم قم بتسمية هذا المفتاح باسم PushNotifications.

4. الآن انقر بزر الماوس الأيمن فوق مفتاح PushNotifications وحدد New > DWORD (32-bit) value.
5. قم بتسمية DWORD الجديد باسم NoTileApplicationNotification ثم انقر نقرًا مزدوجًا فوقه.

6. قم بتغيير قيمة DWORD إلى 1(DWORD to 1) وانقر فوق "موافق".

7. أغلق محرر التسجيل(Registry Editor) وأعد تشغيل الكمبيوتر لحفظ التغييرات.
مستحسن:(Recommended:)
- إصلاح(Fix) خطأ تحديث Windows 10 0x8e5e0147(Update Error 0x8e5e0147)
- (Fix Computer)لا يبدأ إصلاح الكمبيوتر حتى تتم إعادة تشغيله عدة مرات
- كيفية إصلاح خطأ Windows Update 0x8007007e(Fix Windows Update Error 0x8007007e)
- تعطيل إعلام Microsoft Edge لنظام التشغيل Windows 10(Microsoft Edge Notification)
لقد تعلمت بنجاح كيفية (How to) تعطيل Live Tiles في قائمة ابدأ في Windows 10(Disable Live Tiles in Windows 10 Start Menu) ، ولكن إذا كان لا يزال لديك أي أسئلة بخصوص هذا المنشور ، فلا تتردد في طرحها في قسم التعليقات.
Related posts
Replace Powershell مع Command Prompt في Windows 10 Start Menu
Fix Mouse Scroll لا يعمل في قائمة ابدأ على Windows 10
Change Color من Start Menu، Taskbar، Action Center، Title bar في Windows 10
Remove Start Menu Tiles الذهاب الظلام في مشكلة Windows 10
Pin إلى Start Menu Option مفقود في Windows 10 [ستجد حلا]
كيفية إضافة الوضع الآمن إلى قائمة التمهيد في Windows 10
Start Everywhere هو Start Menu alternative ل Windows 10
كيفية إضافة أو إزالة مجلدات Windows 10 Start Menu
10 طرق لتخصيص قائمة ابدأ لنظام التشغيل Windows 10
كيفية إخفاء تطبيقات من Windows 10 Start Menu
Block Microsoft Edge Ads تظهر في Windows 10 Start Menu
كيفية تحديد قوائم Microsoft To-Do إلى Start Menu في Windows 10
ماذا تفعل إذا لم تعمل قائمة ابدأ في Windows 10؟
Duplicate Program اختصارات في Windows 10 Start Menu
كيفية تغيير حجم قائمة ابدأ في نظام التشغيل Windows 10 (3 طرق)
Replace PowerShell مع Command Prompt في Context Menu في Windows 10
يتم فقد Custom Start Menu layout بعد ترقية Windows 10
Fix Start Menu لا يعمل في Windows 10
كيفية تحديد موقع الويب إلى شريط المهام أو Start Menu في Windows 10
تمكين NEW Start Menu على Windows 10 version 2004 الآن
