كيفية تعطيل محول شبكة WiFi ظاهري في نظام التشغيل Windows 8.1
في برنامج تعليمي سابق ، أوضحنا كيفية تحويل أي كمبيوتر محمول أو جهاز (laptop or device)يعمل بنظام Windows 8.1(Windows 8.1) إلى نقطة وصول WiFi(WiFi access) . تضمنت العملية إنشاء محول شبكة لاسلكية(wireless network adapter) ظاهري تم استخدامه لبث الشبكة اللاسلكية(wireless network) . عند الانتهاء من استخدام جهاز Windows 8.1 كنقطة (Windows 8.1)وصول WiFi(WiFi access) ، من الجيد تعطيل وإزالة محول الشبكة اللاسلكية(wireless network adapter) الافتراضية الذي قمت بإنشائه. إليك كيف يتم ذلك:
القليل من الخلفية(Bit) حول محولات (Background)WiFi الافتراضية(Virtual WiFi Adapters) في Windows 8.1
من أجل تحويل جهاز (Device Into)Windows 8.1 الخاص بك إلى نقطة وصول WiFi(WiFi Access Point) ، يجب عليك استخدام العديد من أوامر الدُفعات التي تنشئ محول WiFi(WiFi adapter) افتراضيًا . الجهاز الناتج يسمى Microsoft Hosted Network Virtual Adapter .
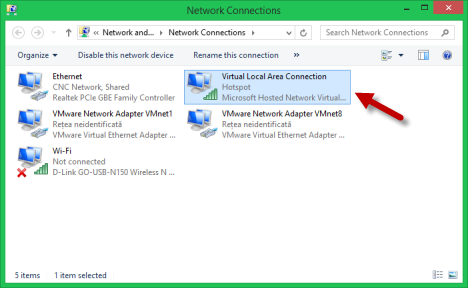
من التفاصيل المهمة جدًا حقيقة أنه لا يمكن تمكين أكثر من محول ظاهري واحد للشبكة المستضافة من Microsoft(Microsoft Hosted Network Virtual Adapter) .
لتعطيله ، يجب عليك تشغيل أمرين دفعيين وهو عكس ما استخدمناه لإنشاء المحول الظاهري في المقام الأول.
كيفية تعطيل محول شبكة WiFi الافتراضية المستضاف من Microsoft(Microsoft Hosted Virtual WiFi Network Adapter)
للبدء ، يجب عليك فتح موجه الأوامر(Command Prompt) بحقوق المسؤول. ثم أدخل الأمر التالي:
netsh wlan stop hostednetwork
سوف تتلقى رسالة تؤكد أن الشبكة اللاسلكية المضيفة قد توقفت. ومع ذلك لم يتم تعطيله بعد.

لتعطيله ، أدخل هذا الأمر:
netsh wlan set hostednetwork mode=disallow
والنتيجة هي رسالة عادية تخبرك أن "وضع الشبكة المستضافة قد تم ضبطه على عدم السماح".("The hosted network mode has been set to disallow".)

ستلاحظ أيضًا أن المحول الظاهري لم يعد مدرجًا في مركز الشبكة والمشاركة(Network and Sharing Center) .
علاوة على ذلك ، إذا كنت تريد مضاعفة التحقق من حالة الشبكة المستضافة ، يمكنك تشغيل الأمر الدُفعي(batch command) التالي :
netsh wlan show settings
بعد ذلك ، تحقق من خط الشبكة(network line) المستضاف ، كما هو موضح أدناه:
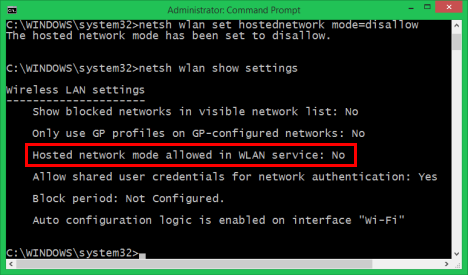
إذا كانت تقول لا(No) ، فهذا يعني أن الشبكة الافتراضية والمحول الظاهري كلاهما معطل.
خاتمة
هذه هي الطريقة التي تقوم بها بتنظيف Windows 8 و Windows 8.1 بعد أن قمت بتحويلها إلى نقاط وصول WiFi(WiFi access) ولم تعد بحاجة إلى استخدام هذه الميزة. آمل أن تكون تفسيراتنا جيدة بما يكفي لإنجاز ذلك من المحاولة الأولى. إذا كان لديك أي أسئلة أو تعليقات ، فلا تتردد في استخدام النموذج أدناه.
Related posts
ضاعف سرعة WiFi على أجهزة الكمبيوتر المحمولة والأجهزة اللوحية التي تعمل بنظام Windows باستخدام بطاقات شبكة Intel
كيفية جعل نقطة ساخنة Windows 11
كيفية تثبيت wireless printer في شبكة Wi-Fi
كيف يمكنني تمكين أو تعطيل Wi-Fi على Windows 11؟
كيفية جعل نقطة ساخنة Windows 10: كل ما تحتاج لمعرفته
أفضل أجهزة توجيه Wi-Fi العودة إلى المدرسة من ASUS
مراجعة TP-Link Archer T2U Plus: محول USB WiFi ذو الأسعار المعقولة!
ما هي شبكة Wi-Fi المعشقة؟ ما هو نظام Mesh Wi-Fi؟
مراجعة ASUS PCE-AX58BT: Wi-Fi 6 على كمبيوتر سطح المكتب لديك!
كيفية تمكين IPv6 على جهاز توجيه TP-Link Wi-Fi 6
مراجعة TP-Link Archer TX3000E: قم بترقية جهاز الكمبيوتر الخاص بك باستخدام Wi-Fi 6!
كيفية إعداد TP-Link OneMesh Wi-Fi 6 أجهزة التوجيه وتمديدات مجموعة
كيفية تعيين time schedule على جهاز توجيه TP-Link Wi-Fi 6
8 خطوات لتحسين سرعة WiFi على جهاز توجيه ASUS أو نظام شبكة Lyra
كيفية الوصول إلى طابعة Windows مشتركة من Ubuntu
كيفية استخدام جهاز iPhone الخاص بك كنقطة اتصال WiFi
قم بتثبيت طابعة شبكة من نظام التشغيل Windows XP باستخدام معالج إضافة طابعة
أسئلة بسيطة: ما هو عنوان MAC وكيف يتم استخدامه؟
كيفية اختيار جهاز توجيه لاسلكي: 10 أشياء يجب مراعاتها!
أعد تعيين إعدادات ومحولات شبكة Windows 10 ، في 5 نقرات فقط
