كيفية تعطيل إشعارات أمان Windows في نظام التشغيل Windows 10
عند استخدام Windows 10 ، تحصل على إشعارات من Window Security حول التهديدات التي تم العثور عليها ونتائج فحص Windows (Windows Defender)Defender وجدار حماية Windows Defender(Windows Defender Firewall) والمزيد. إذا كنت ترغب في تعطيل بعض هذه الإشعارات ، أو جميعها ، فيمكنك ذلك. في هذا الدليل ، نشارك كيفية تخصيص الإشعارات التي تحصل عليها من أمن Windows(Windows Security) . هيا بنا نبدأ:
ملاحظة:(NOTE:) تم إنشاء هذا الدليل باستخدام Windows 10 May 2019 Update . لا تحتوي الإصدارات القديمة من Windows 10 على جميع الخيارات الموضحة في برنامجنا التعليمي. إذا كنت لا تعرف إصدار Windows 10 لديك ، فاقرأ: كيفية التحقق من إصدار Windows 10 أو إصدار نظام التشغيل(OS build) أو إصداره أو كتابته.
افتح إعدادات الإعلام الخاصة بأمان Windows(Windows Security)
افتح أمن Windows(Windows Security) ، وفي العمود الموجود على اليسار ، انقر أو اضغط على (click or tap) الإعدادات(Settings) . إذا لم تكن هناك مساحة كافية على الشاشة ، فسيتم تصغير العمود ، وتمثل العجلة المسننة زر الإعدادات .(Settings)

ابحث عن قسم الإشعارات(Notifications) ، وانقر أو اضغط على "إدارة الإشعارات".("Manage notifications.")
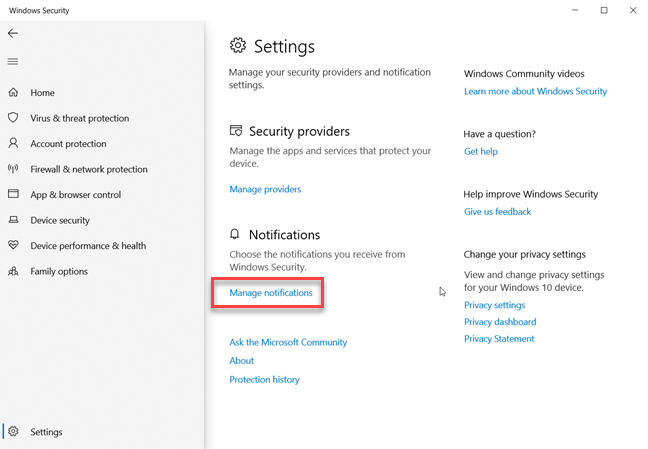
يمكنك الآن رؤية جميع الإعدادات المتعلقة بإشعارات أمان Windows .(Windows Security)
حدد إشعارات (Decide)أمان Windows(Windows Security) التي تريد رؤيتها وأيها لا تريده
بشكل افتراضي ، يرسل Windows Security إعلامات تحتوي على معلومات مهمة حول صحة(health and security) جهازك وأمانه. قد ترى إعلامات حول فيروسات الكمبيوتر والملفات الضارة ، أو حول مشاكل تسجيل الدخول إلى Windows 10 من خلال Windows Hello أو Dynamic Lock ، أو حول المشكلات المتعلقة بجدار حماية Windows Defender(Windows Defender Firewall) .
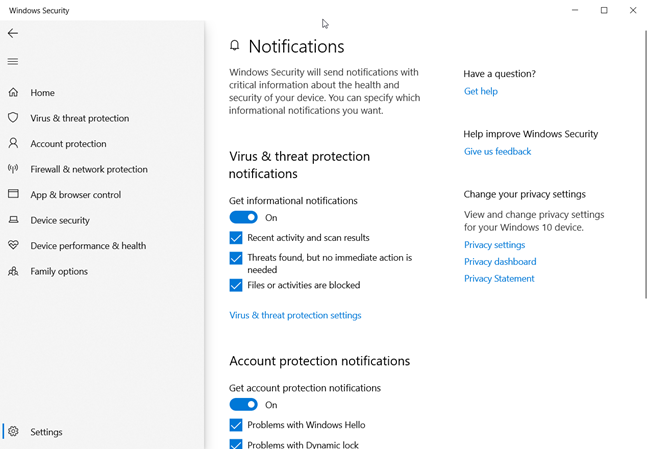
إذا كنت لا ترغب في رؤية أي إعلامات من أمن Windows(Windows Security) ، فيجب عليك ضبط المفاتيح التي تراها للأنواع الثلاثة من الإشعارات على "إيقاف"(Off) :
- إخطارات الحماية من الفيروسات والتهديدات(Virus & threat protection notifications)
- إشعارات حماية الحساب(Account protection notifications)
- إخطارات حماية جدار الحماية والشبكة(Firewall & network protection notifications)
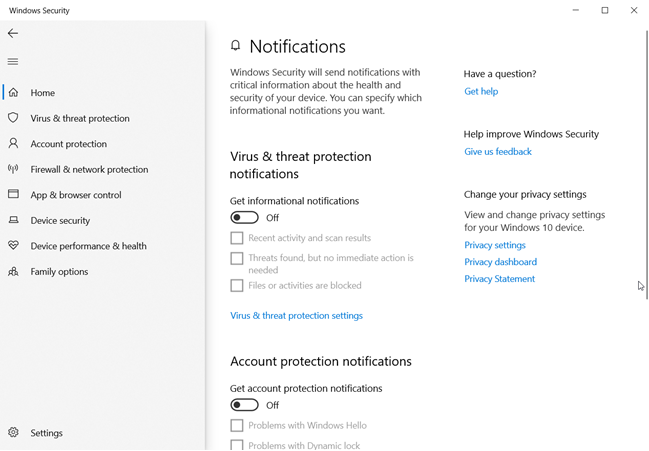
ومع ذلك ، قد لا يكون تعطيل جميع الإشعارات فكرة جيدة ، وقد ترغب في تعطيل إشعارات معينة عن طريق إلغاء تحديد علامات الاختيار بالقرب من أسمائها. على سبيل المثال ، تتضمن "إشعارات الحماية من الفيروسات والمخاطر"("Virus & threat protection notifications") ما يلي:
- النشاط الأخير ونتائج الفحص(Recent activity and scan results) - يمكنك تمكين أو تعطيل الإشعارات حول عمليات فحص البرامج الضارة التي يتم إجراؤها بواسطة برنامج Windows Defender Antivirus .
- تم العثور على تهديدات ، ولكن لا يلزم اتخاذ إجراء فوري(Threats found, but no immediate action is needed) - قم بتمكين أو تعطيل الإشعارات حول تهديدات البرامج الضارة التي عثر عليها برنامج مكافحة الفيروسات Windows Defender(Windows Defender Antivirus) .
- تم حظر الملفات أو الأنشطة(Files or activities are blocked) - قم بتمكين أو تعطيل الإشعارات حول حظر الملفات الخطرة.

قد تكون "إشعارات حماية الحساب"("Account protection notifications") هي الأقل مشاهدة ، لأنها تتعلق بالمشكلات التي قد تواجهك مع ميزات مصادقة المستخدم السريعة ، مثل (user authentication)Windows Hello و Dynamic Lock .

تتعلق " إشعارات حماية جدار الحماية والشبكة"("Firewall & network protection notifications") بالرسائل التي تتلقاها من جدار حماية Windows Defender(Windows Defender Firewall) :
- جدار حماية المجال(Domain firewall) - قم بتمكين الإشعارات أو تعطيلها عندما تكون في مجال شبكة(network domain) ، مثل ذلك الموجود في مكان عملك.
- جدار الحماية الخاص(Private firewall) - قم بتمكين الإشعارات أو تعطيلها عندما تكون متصلاً بموقع شبكة(network location) خاصة موثوق بها ، مثل الموقع الموجود في منزلك.
- جدار الحماية العام(Public firewall) - قم بتمكين الإشعارات أو تعطيلها عندما تكون متصلاً بشبكة عامة غير موثوق بها ، مثل تلك التي تجدها في المقاهي أو المطارات.
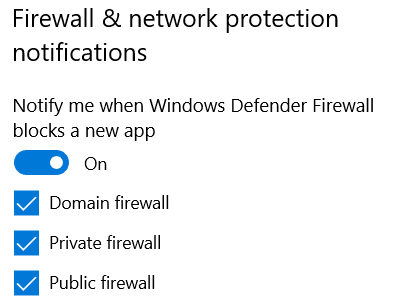
تحقق من الإخطارات التي تريد رؤيتها ، وقم بإلغاء تحديد تلك التي لا تريدها. بعد ذلك ، أغلق أمن Windows وستكون(Windows Security) قد انتهيت.
ما هي إشعارات أمان Windows التي أوقفتها؟(Windows Security)
أنت الآن تعرف كيفية تعطيل (أو تمكين) بعض أو كل إشعارات أمان Windows . (Windows Security)قبل إغلاق هذا الدليل ، يرجى إخبارنا بالإشعارات التي اخترت تعطيلها ولماذا. التعليق أدناه ودعنا نناقش.
Related posts
10 طرق لبدء أمان Windows في نظام التشغيل Windows 10
كيفية فتح، إلغاء تحميل، أو إرفاق دائم VHD file في Windows 10
Get ransomware حماية مع Windows 10's التي تسيطر عليها folder access
كيفية الترقية إلى Windows 10 (مجانا)
كيفية إزالة هاتفك من Windows 10 (هاتف Unlink)
4 طرق لتمكين أحد التطبيقات من العمل عند بدء تشغيل Windows 10
كيفية استخدام تطبيق Get Help في نظام التشغيل Windows 10 للاتصال بخدمة دعم Microsoft
كيفية إنشاء واستخدام picture password في Windows 10
كيفية تغيير حدود النطاق الترددي ل Windows 10 تحديثات
عرض تفاصيل حول تشغيل العمليات باستخدام مدير مهام Windows 10
13 أفضل الأشياء حول Windows 10
الدليل الكامل لتعيين التطبيقات الافتراضية في نظام التشغيل Windows 10
كيفية عرض جميع الملفات والمجلدات المخفية في Windows 10
كيفية عرض محتويات ملف التفريغ في نظام التشغيل Windows 10
3 طرق لإنشاء restore point في Windows 10
كيفية إنشاء متغيرات المستخدم و system environment متغيرات في Windows 10
كيفية استخدام استرداد Windows 10 USB drive
كيفية تشغيل البرامج القديمة باستخدام وضع التوافق في نظام التشغيل Windows 10
كيفية التحقق من إصدار Windows 10، OS build، الطبعة، أو النوع
كيفية إدخال BIOS في Windows 10
