كيفية تعطيل تطبيق هاتفك على Windows 11

يعد تطبيق(Phone app) هاتفك أداة رائعة لتتبع جميع إشعاراتك دون التحقق من هاتفك الذكي مرارًا وتكرارًا. يقوم التطبيق بتوصيل هاتفك الذكي بجهاز الكمبيوتر الشخصي الذي يعمل بنظام Windows عبر Bluetooth (via Bluetooth) وتطبيق مصاحب(& a companion app) مثبت على هاتفك الذكي. ومع ذلك ، فإن التطبيق ليس مثاليًا كما يبدو. يمكن أن يكون الأمر بمثابة صداع عندما يدفع باستمرار إشعارات هاتفك إلى جهاز الكمبيوتر الخاص بك. أيضًا ، يتمتع التطبيق بتاريخ طويل من الأخطاء المتكررة التي تعيق اتصاله بالهاتف الذكي ، مما يهزم الغرض من التطبيق تمامًا. ولكن نظرًا لأنها ميزة مضمنة تأتي مع Windows ، يمكنك فقط اختيار تعطيل تطبيق Your Phone على Windows 11 . على الرغم من ذلك ، إذا قررت إلغاء التثبيتتطبيق الهاتف الخاص بك(Your Phone) بالكامل من جهاز كمبيوتر يعمل بنظام Windows 11(Windows 11) ، ثم اقرأ أدناه لمعرفة كيفية القيام بذلك.

كيفية تعطيل تطبيق هاتفك على Windows 11(How to Disable Your Phone App on Windows 11)
يوفر تطبيق الهاتف الخاص بك (Your phone app) جسرًا(provides a bridge) بين جهازك المحمول والكمبيوتر(device and computer) لمعرفة الإشعار الخاص بك. علاوة على ذلك،
- يسمح لك بإجراء واستقبال المكالمات.(make and receive calls.)
- يدير معرض الصور الخاص بك.(photo gallery.)
- يمكنك إرسال واستقبال الرسائل النصية(send & receive text messages) وغير ذلك الكثير.
ملاحظة:(Note:) إذا كنت تمتلك هاتفًا ذكيًا من Samsung(Samsung smartphone) ، فيمكنك استخدام تطبيقات الهاتف المحمول على جهاز الكمبيوتر الخاص بك أيضًا.
يمنحك تعطيل تطبيق(Phone app) هاتفك حرية استخدام التطبيق وقتما تشاء ، دون تشغيله في الخلفية. يؤدي هذا أيضًا إلى حل مشكلة إعادة تثبيته وتثبيته ، مرارًا وتكرارًا ، في كل مرة تحتاج إليها. اتبع الخطوات المحددة لتعطيل تطبيق Your Phone(Phone app) في Windows 11 PC:
1. اضغط على Windows + I keys معًا لفتح الإعدادات(Settings) .
2. انقر فوق التطبيقات(Apps ) في الجزء الأيمن ، ثم حدد التطبيقات والميزات(Apps & features) في الجزء الأيمن.
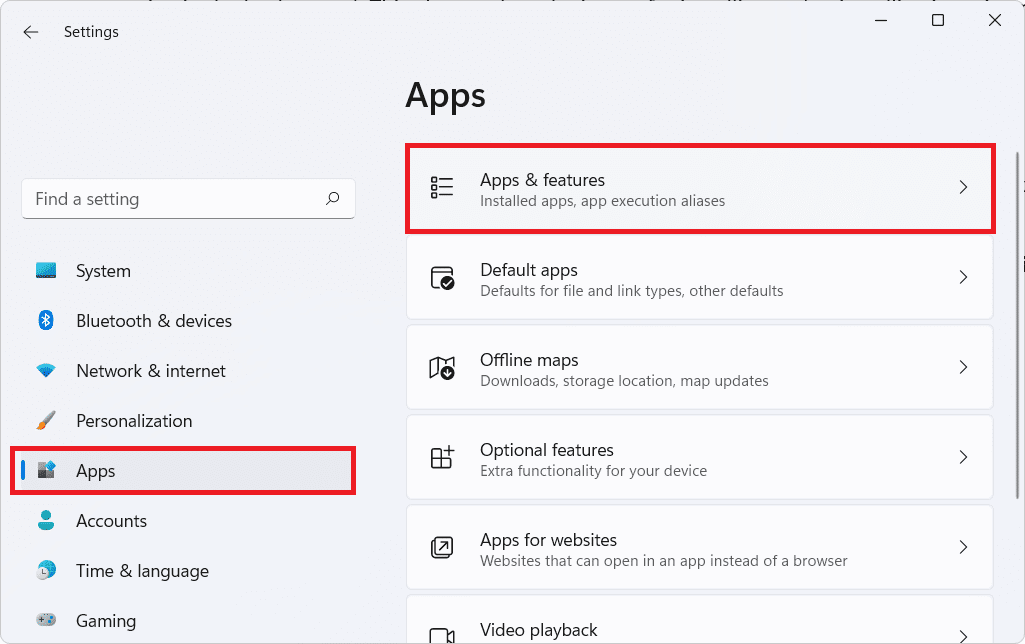
3. استخدم مربع البحث للعثور على هاتفك(Your Phone ) في قائمة التطبيقات
4. ثم انقر فوق الأيقونة الثلاثية المنقطة الرأسية(three vertical dotted icon) وحدد خيارات متقدمة(Advanced options) ، كما هو موضح أدناه.

5. الآن ، انقر فوق القائمة المنسدلة للسماح بتشغيل هذا التطبيق في الخلفية(Let this app run in background ) تحت إذن تطبيقات الخلفية(Background apps permission ) وحدد الخيار أبدًا(Never) ، كما هو موضح أدناه.
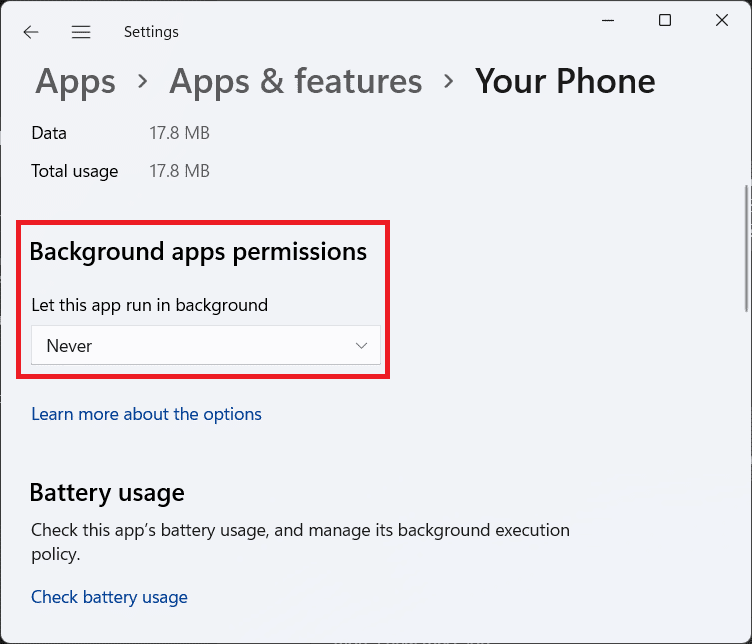
6. قم بالتمرير لأسفل وانقر على زر إنهاء(Terminate) .
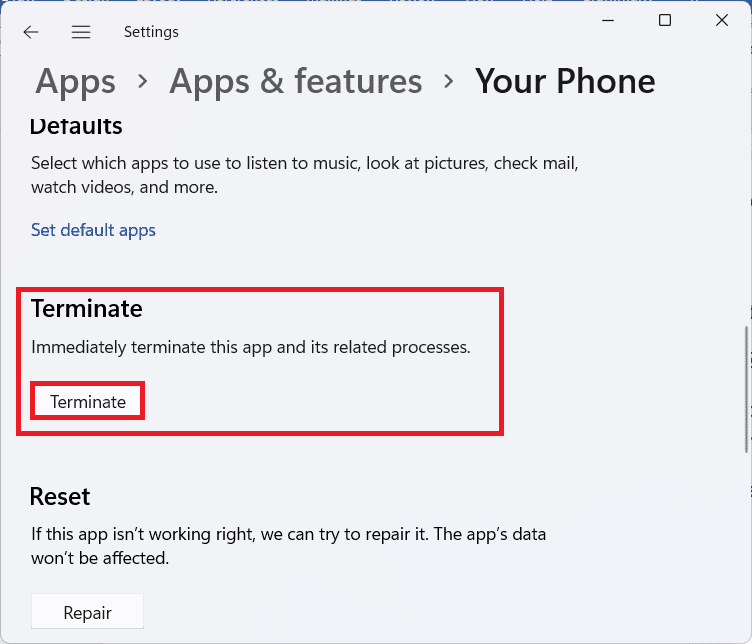
اقرأ أيضًا:(Also Read:) كيفية تحديث التطبيقات على Windows 11
كيفية إلغاء تثبيت تطبيق هاتفك على نظام التشغيل Windows 11
(How to Uninstall Your Phone App on Windows 11
)
إذا كنت تريد إلغاء تثبيت تطبيق Your Phone(Your Phone app) تمامًا من جهاز الكمبيوتر الخاص بك ، فستصاب بخيبة أمل لأنه لا يمكن إلغاء تثبيته مثل التطبيقات الأخرى. السبب هو أنه تطبيق Windows(Windows app) مدمج . ومع ذلك ، يمكنك إلغاء تثبيت التطبيق باستخدام Windows PowerShell ، كما هو موضح أدناه:
1. انقر فوق رمز البحث(Search icon ) واكتب Windows PowerShell. ثم ، انقر فوق تشغيل كمسؤول(Run as administrator) ، كما هو موضح.

2. انقر فوق نعم(Yes) في موجه التحكم في حساب المستخدم(User Account Control) الذي يظهر.
3. في نافذة Windows PowerShell ، اكتب (Windows PowerShell)الأمر (command ) التالي واضغط على مفتاح (key)Enter .
Get-AppxPackage Microsoft.YourPhone | Remove-AppxPackage
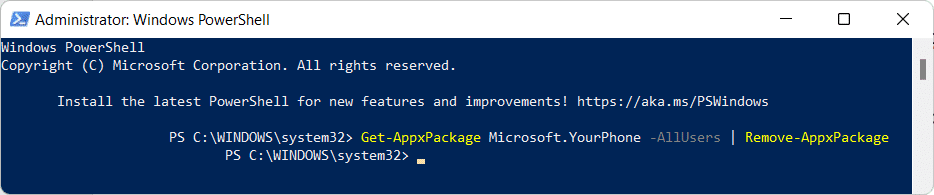
4. دع العملية تكتمل حيث ستتمكن من رؤية تقدم مهمة(task progress) إلغاء التثبيت .
مستحسن:(Recommended:)
- كيفية تمكين وضع التصفح المتخفي(Incognito Mode) في Chrome
- كيفية مزامنة الوقت في Windows 11
- كيفية حذف المجلدات والمجلدات الفرعية(Delete Folders and Subfolders) في بوويرشيل(PowerShell)
- إصلاح التطبيقات لا يمكن فتحها في Windows 11
نأمل أن تساعدك هذه المقالة في فهم كيفية (how to) تعطيل أو إلغاء تثبيت تطبيق Your Phone على Windows 11(disable or uninstall Your Phone app on Windows 11) . نحن نتطلع إلى اقتراحاتك واستفساراتك ، لذا إذا كان لديك أي منها ، فتواصل معنا في قسم التعليقات(comment section) أدناه. أراك المرة القادمة!
Related posts
كيفية تحديث تطبيق Microsoft PowerToys على نظام التشغيل Windows 11
Fix لا يمكن لهذا الكمبيوتر تشغيل خطأ Windows 11
كيفية تغيير خلفية الشاشة على Windows 11
كيفية تثبيت Windows 11 على Legacy BIOS
كيفية تمكين أو تعطيل خدمة في Windows 11
كيفية تعطيل برامج بدء التشغيل في Windows 11
إصلاح تخصيص Halo Infinite لا يتم تحميله في نظام التشغيل Windows 11
إصلاح خطأ فادح في العمليات الحرجة في نظام التشغيل Windows 11
كيفية التراجع عن تحديثات برنامج التشغيل على نظام التشغيل Windows 11
كيفية مزامنة الوقت في Windows 11
كيفية زيادة سرعة الإنترنت في Windows 11
كيفية تعيين Notepad ++ كافتراضي في Windows 11
كيفية تغيير خادم DNS على نظام التشغيل Windows 11
كيفية تعطيل Xbox Game Bar في نظام التشغيل Windows 11
كيفية تغيير الدولة في متجر Microsoft في Windows 11
كيفية استخدام PowerToys على Windows 11
كيفية تمكين محرر نهج المجموعة في Windows 11 Home Edition
كيفية تمكين Chrome Remote Desktop على نظام التشغيل Windows 11
كيفية استخدام Sticky Notes في Windows 11
كيفية تشغيل مستكشف الملفات كمسؤول في نظام التشغيل Windows 11
